5 sérstillingar á Windows 10 til að hjálpa til við að spila leiki sléttari
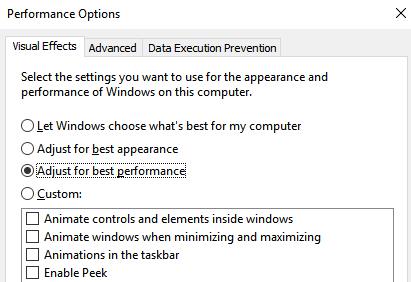
Þetta eru 5 litlar sérstillingar á Windows 10 sem hjálpa til við að auka leikjaafköst verulega. Prófaðu að beita bragðinu og sjáðu árangurinn.
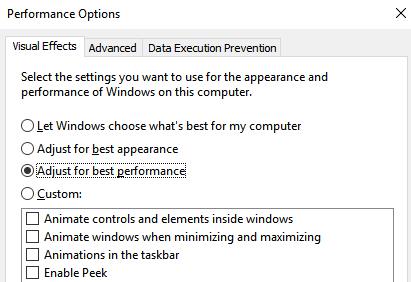
Windows 10 er vinsælt stýrikerfi í dag fyrir alla, það er líka nokkuð vinsælt stýrikerfi meðal leikja til að upplifa leiki. Hins vegar hafa ekki allir efni á að eiga kerfi með góðri uppsetningu til að spila leiki. Og ef þú átt líka slíka vél, fáðu hendurnar á 5 sérstillingunum á Windows 10 í þessari grein til að auka verulega afköst leikja á Windows 10. Við skulum reyna að beita bragðinu og sjá árangurinn.
Windows 10 er með mjög gott viðmót, allt fína dótið eyðir töluvert af auðlindum tölvunnar þinnar. Þegar þú ert að spila leiki er Windows viðmótið alltaf í gangi í bakgrunni, sem leiðir til óþarfa neyslu á framleiðni tækisins þíns. Þess vegna, til að vera ákjósanlegri þegar við spilum leiki, ættum við að slökkva á óþarfa áhrifum á Windows 10.
Farðu fyrst í Windows 10 leitarreitinn og sláðu inn setninguna árangur > smelltu á Stilla útlit og frammistöðu Windows valmöguleika > Nú opnast glugginn "Árangursvalkostir" og þú smellir á Stilla fyrir besta árangur > Að lokum. Smelltu á Nota hnappinn > Vista.
Skiptu yfir í Advanced flipann og athugaðu hvort gildið sé valið í Programs eða ekki.

Þegar þú spilar leiki í tölvu, til að leikurinn virki sem best, er laust pláss á Windows 10 kerfisdrifinu (sjálfgefið er drif C) mjög mikilvægt. Mundu því alltaf að tryggja laust pláss á kerfisdrifinu svo leikurinn gangi sléttari fyrir sig. Windows 10 styður nokkuð öflugt tól til að "hreinsa upp" rusl á tölvunni þinni, Diskahreinsun . Þú ættir að keyra þetta forrit reglulega til að gera tölvuna þína "snyrtilegri" og þar með bæta leikjaupplifun þína.

3. Ekki spara á rafmagni
Frá Windows 7 og áfram hefur Microsoft fjárfest mikið í orkusparandi getu tækja sem nota þetta stýrikerfi, sérstaklega að leyfa notendum að velja rekstrarham tækisins til að spara rafmagn. . Hins vegar, ef þú hefur einhvern tíma notað Power Saver á Windows, veistu líklega hversu hægt það gerir tölvuna þína. Þess vegna er best að spara ekki rafmagn, og jafnvel vera tilbúinn að skipta yfir í High Performance , sem hámarkar afl íhlutanna í kerfinu, jafnvel þó að orkunotkun þess verði meiri en eðlilegt er ( Balanced level ).
Til að breyta stillingum, gerðu eftirfarandi: Ýttu á Windows + X > Control Panel > System and Security > Power Options > High Performance.
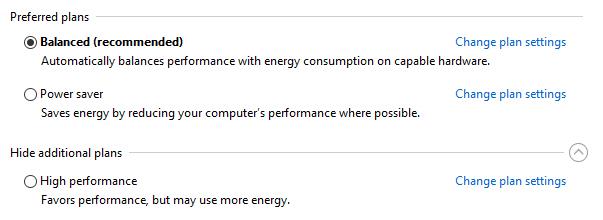
Athugið: Í nýjustu uppfærðu útgáfunum af Windows 10 hefur orkusparnaðarvalkosturinn verið fjarlægður , þannig að ef þú hefur uppfært Windows 10 gæti þessi valkostur ekki lengur verið tiltækur.
Sjálfgefið er í Windows 10, valkosturinn Takmarka frátekna bandbreidd er ekki stilltur, þannig að stýrikerfið mun sjálfkrafa halda 20% til 30% af bandbreidd kerfisins. Þessi bandbreidd er notuð í öðrum tilgangi eins og til að uppfæra Windows, stjórna tölvu notandans o.s.frv. Þegar netbandbreidd heimilis þíns er uppurin geturðu aðeins notað 70 - 80% af bandbreiddinni.net leiðir til töf. Ef þú vilt ekki að það gerist skaltu bæta bandbreidd heimanetsins með því að breyta valkostinum Takmarkaðu frátekna bandbreidd . Þessi uppsetning mun hjálpa Windows 10 að nota 100% af internethraðanum þínum, svo hraðinn mun batna verulega, sérstaklega í þeim tilvikum þar sem snúran er biluð, sem gerir netið mjög veikt eins og í dag.

Til að breyta þessari stillingu skaltu fylgja leiðbeiningunum um að flýta fyrir internetinu 20% hraðar í Windows sem Quantrimang.com deildi áðan. Þessi handbók á við allar Windows útgáfur, losaðu bandbreidd núna til að auka afköst leikja, þessi breyting mun ekki hafa áhrif á kerfið svo þú þarft ekki að hafa áhyggjur.
Þetta er eitthvað sem fáir gefa gaum að, en það gegnir mikilvægu hlutverki í að hjálpa leikjum að keyra hraðar og sléttari á tölvunni þinni. Að uppfæra ekki nýjasta driverinn fyrir Windows kemur í veg fyrir að leikurinn nýti getu tölvunnar til fulls. Þess vegna, til að bæta afköst leikjatölvunnar þinnar, vinsamlegast uppfærðu nýjasta rekla fyrir Windows. Ef þú veist ekki hvernig á að gera það, þá er Quantrimang.com með kennslugrein fyrir þig, vinsamlegast skoðaðu 5 helstu leiðir til að uppfæra og uppfæra rekla fyrir þessa tölvu.
Þannig að við höfum sýnt þér 5 sérstillingar á Windows 10 til að spila leiki „ofur sléttur“. Með þessum stillingum mun frammistaða leikja batna verulega og þú munt ekki lengur hafa áhyggjur af því að þetta stýrikerfi hindri leikjaupplifun þína.
Gangi þér vel!
Sjá meira:
Kiosk Mode á Windows 10 er stilling til að nota aðeins 1 forrit eða aðgang að 1 vefsíðu með gestanotendum.
Þessi handbók mun sýna þér hvernig á að breyta eða endurheimta sjálfgefna staðsetningu myndavélarrúllu möppunnar í Windows 10.
Breyting á hýsingarskránni getur valdið því að þú getir ekki fengið aðgang að internetinu ef skránni er ekki breytt á réttan hátt. Eftirfarandi grein mun leiða þig til að breyta hýsingarskránni í Windows 10.
Með því að minnka stærð og getu mynda verður auðveldara fyrir þig að deila þeim eða senda þeim til hvers sem er. Sérstaklega á Windows 10 geturðu breytt stærð mynda í hópum með nokkrum einföldum skrefum.
Ef þú þarft ekki að sýna nýlega heimsótta hluti og staði af öryggis- eða persónuverndarástæðum geturðu auðveldlega slökkt á því.
Microsoft hefur nýlega gefið út Windows 10 afmælisuppfærslu með mörgum endurbótum og nýjum eiginleikum. Í þessari nýju uppfærslu muntu sjá miklar breytingar. Frá Windows Ink pennastuðningi til Microsoft Edge vafraviðbótarstuðnings, Start Menu og Cortana hafa einnig verið bætt verulega.
Einn staður til að stjórna mörgum aðgerðum beint á kerfisbakkanum.
Í Windows 10 geturðu hlaðið niður og sett upp hópstefnusniðmát til að stjórna Microsoft Edge stillingum og þessi handbók mun sýna þér ferlið.
Dark Mode er dökkt bakgrunnsviðmót á Windows 10, sem hjálpar tölvunni að spara rafhlöðu og draga úr áhrifum á augu notandans.
Verkefnastikan hefur takmarkað pláss og ef þú vinnur reglulega með mörg forrit gætirðu fljótt orðið uppiskroppa með pláss til að festa fleiri af uppáhaldsforritunum þínum.









