5 ráð til að sérsníða Windows 11 viðmót með Registry

Ef þú ert ekki ánægður með Windows 11 viðmótið geturðu stillt það alveg að þínum óskum með því að nota Registry Editor.

Windows 11 er búið nýju aðlaðandi viðmóti. Hins vegar, ef þú ert ekki ánægður með það sem Windows 11 býður upp á, geturðu stillt það að þínum smekk með því að breyta Registry.
Í þessari grein mun Quantrimang.com senda þér 5 ráð til að stilla Windows 11 viðmótið með því að nota Registry Editor.
Athugið: Ef þú finnur ekki gildin í Advanced möppunni geturðu búið þau til sjálfur. Leiðin til að gera þetta er að hægrismella á tóma plássið hægra megin í Advanced glugganum og velja New > DWORD (32-bit) Value . Síðan fyllirðu út nöfn gildanna í Value name reitnum og velur gildið sem á að stilla. Sumar breytingar krefjast þess að þú endurræsir tölvuna þína til að sjá breytingarnar.

Farðu aftur í Start valmyndina á Windows 10
Þrátt fyrir að upphafsvalmyndin á Windows 10 hafi nýlega verið endurnýjuð, kemur Windows 11 með nýrri útgáfu af upphafsvalmyndinni. Ef þú þekkir ekki breytingarnar á Windows 11 Start valmyndinni geturðu farið aftur í Windows 10 Start valmyndina með mjög einföldu bragði. Haltu áfram sem hér segir:
Aðferð 1: Hladdu niður fyrirfram breyttu Registry skránni
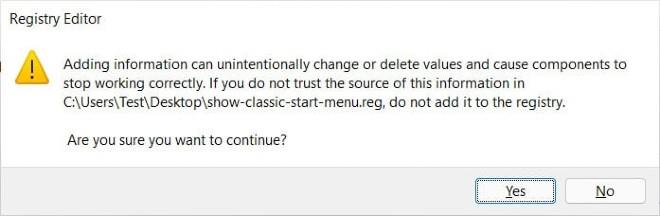
Þegar því er lokið þarftu bara að endurræsa tölvuna þína til að beita breytingunum á Windows 11 tölvuna þína.
Aðferð 2: Breyttu Registry skránni handvirkt
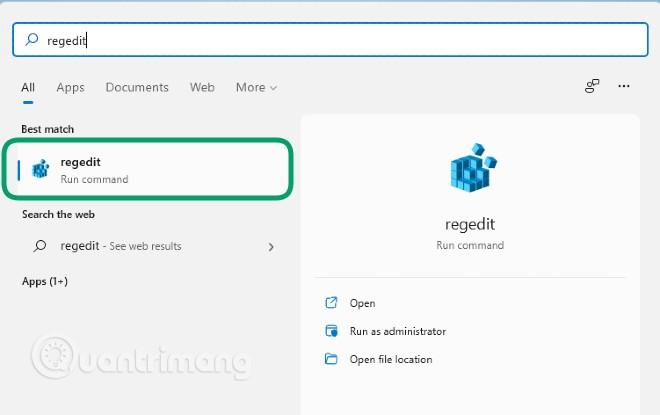
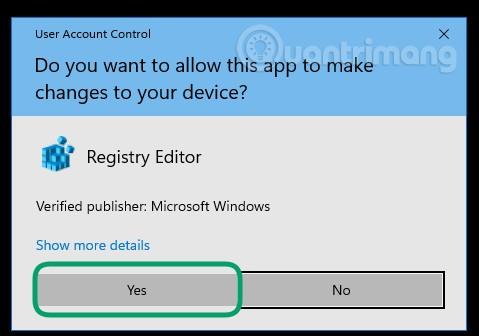
HKEY_CURRENT_USER\Software\Microsoft\Windows\CurrentVersion\Explorer\Advanced\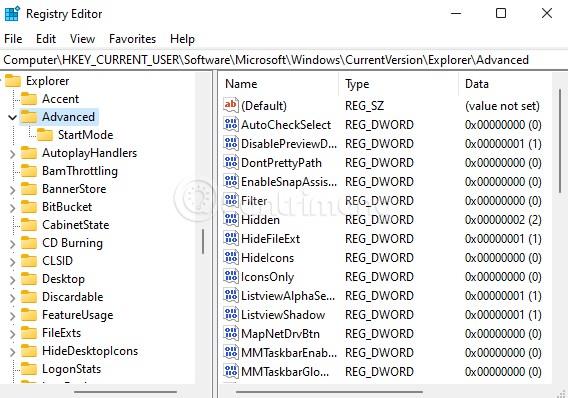
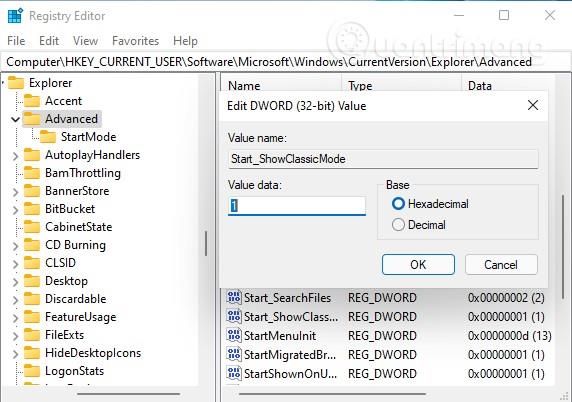
Breyttu stærð verkefnastikunnar á Windows 11
Windows 11 gerir þér kleift að breyta hæð og stærð verkefnastikunnar með gildi sem heitir " TaskbarSi " í skránni. Það eru þrjár stærðir sem þú getur valið um: Lítil (TaskbarSi = 0), Medium (TaskbarSi = 1) og Large (TaskbarSi = 2).
Til að breyta gildinu "TaskbarSi" opnarðu:
HKEY_CURRENT_USER\Software\Microsoft\Windows\CurrentVersion\Explorer\Advanced\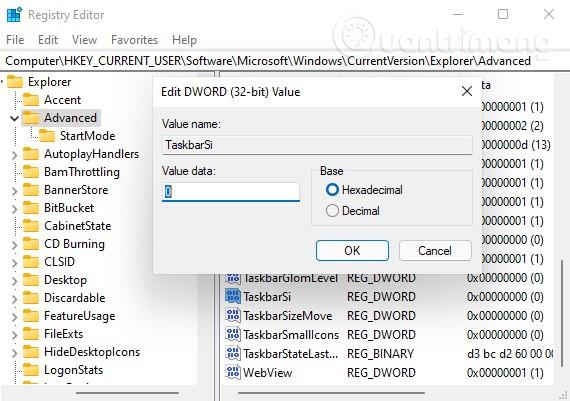
Leitaðu síðan að gildinu " TaskbarSi " og tvísmelltu á það til að breyta. Þú getur slegið inn 32 bita DWORD gildið sem 0 , 1 eða 2 eftir þörfum þínum.
Fela/sýna búnaðartáknið á verkefnastikunni
Í Windows 11 mun News and Interests eiginleiki Windows 10 fá nafnið Græjur og það mun birtast með tákni sem birtist sjálfgefið á verkefnastikunni. Þú getur alveg stillt búnaðartáknið til að fela/sýna að þínum smekk.
Til að gera þetta verður þú að finna gildið sem heitir " TaskbarDa " í Windows 11 Registry.
Fyrst færðu aðgang að:
HKEY_CURRENT_USER\Software\Microsoft\Windows\CurrentVersion\Explorer\Advanced\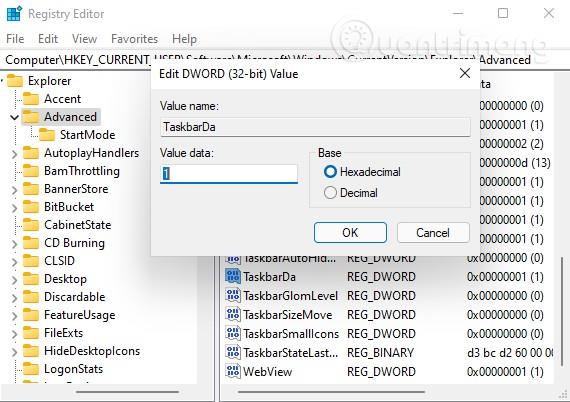
Finndu síðan gildið " TaskbarDa " og tvísmelltu á það til að breyta. Sjálfgefið 32 bita DWORD gildi TaskbarDa er 1 sem samsvarar sýnilegu ástandi, þú getur stillt það á 0 til að fela.
Samræma verkefnastikuna
Windows 11 er sjálfgefið á Start hnappinn með forritatáknum fyrir miðju á verkefnastikunni. Start valmyndin mun einnig birtast á miðjum skjánum. En ekki hafa áhyggjur, Windows 11 gerir þér samt kleift að samræma allt við kunnuglega vinstra hornið með gildinu sem kallast " TaskbarAl ".
Þú þarft aðgang að:
HKEY_CURRENT_USER\Software\Microsoft\Windows\CurrentVersion\Explorer\Advanced\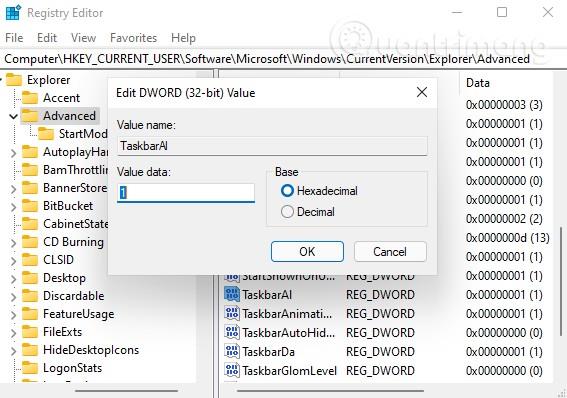
Finndu síðan gildið " TaskbarAl " og tvísmelltu á það til að breyta. 32-bita DWORD gildi TaskbarAl er 0 sem samsvarar vinstri röðun verkefnastikunnar og 1 fyrir miðjustillingu.
Virkjaðu eða slökktu á Snap Assist skjáröðunareiginleikanum á Windows 11
Í Windows 11 hefur Microsoft endurhannað Snap Assist skjáröðunareiginleikann svo þú getir auðveldlega sett forritaglugga á þann stað sem þú vilt. Þú getur smellt á stækkunarhnappinn (eða hægrismellt) til að skoða og velja gluggafyrirkomulag.
Ef þér líkar það ekki geturðu slökkt á þessum eiginleika með því að nota gildið sem heitir " EnableSnapAssistFlyout " í skránni.
Þú hefur aðgang að:
HKEY_CURRENT_USER\Software\Microsoft\Windows\CurrentVersion\Explorer\Advanced\
Finndu síðan gildið " EnableSnapAssistFlyout " og tvísmelltu á það til að breyta. 32 bita DWORD gildi EnableSnapAssistFlyout er 1 fyrir virkja og 0 fyrir óvirka.
Gangi þér vel!
Kiosk Mode á Windows 10 er stilling til að nota aðeins 1 forrit eða aðgang að 1 vefsíðu með gestanotendum.
Þessi handbók mun sýna þér hvernig á að breyta eða endurheimta sjálfgefna staðsetningu myndavélarrúllu möppunnar í Windows 10.
Breyting á hýsingarskránni getur valdið því að þú getir ekki fengið aðgang að internetinu ef skránni er ekki breytt á réttan hátt. Eftirfarandi grein mun leiða þig til að breyta hýsingarskránni í Windows 10.
Með því að minnka stærð og getu mynda verður auðveldara fyrir þig að deila þeim eða senda þeim til hvers sem er. Sérstaklega á Windows 10 geturðu breytt stærð mynda í hópum með nokkrum einföldum skrefum.
Ef þú þarft ekki að sýna nýlega heimsótta hluti og staði af öryggis- eða persónuverndarástæðum geturðu auðveldlega slökkt á því.
Microsoft hefur nýlega gefið út Windows 10 afmælisuppfærslu með mörgum endurbótum og nýjum eiginleikum. Í þessari nýju uppfærslu muntu sjá miklar breytingar. Frá Windows Ink pennastuðningi til Microsoft Edge vafraviðbótarstuðnings, Start Menu og Cortana hafa einnig verið bætt verulega.
Einn staður til að stjórna mörgum aðgerðum beint á kerfisbakkanum.
Í Windows 10 geturðu hlaðið niður og sett upp hópstefnusniðmát til að stjórna Microsoft Edge stillingum og þessi handbók mun sýna þér ferlið.
Dark Mode er dökkt bakgrunnsviðmót á Windows 10, sem hjálpar tölvunni að spara rafhlöðu og draga úr áhrifum á augu notandans.
Verkefnastikan hefur takmarkað pláss og ef þú vinnur reglulega með mörg forrit gætirðu fljótt orðið uppiskroppa með pláss til að festa fleiri af uppáhaldsforritunum þínum.









