5 ráð til að draga úr rafhlöðunotkun í Windows 11

Er Windows 11 tölvan þín að tæmast fljótt? Hér eru 5 ráð til að hjálpa þér að bæta þetta ástand. Við skulum kanna núna.

Windows 11 er útgáfa sem markar endurbætur á bæði hönnun og eiginleikum miðað við fyrri kynslóð af Windows 10. Hins vegar, strax frá fyrsta degi sjósetningar, hefur þessi útgáfa leitt til margra villna fyrir notendur eins og stam, töf, rafhlöðulos osfrv. Eins og er, með litlum plástra, hafa þessar villur nánast verið lagaðar að fullu. En hvað ef tölvan þín er enn að tæma rafhlöðuna hratt? Hér eru 5 ráð til að hjálpa þér að bæta þetta ástand. Við skulum kanna núna.
Efnisyfirlit greinarinnar
Sjálfgefið er að rafhlöðusparnaður kviknar á 20%. Hins vegar geturðu breytt hlutfallinu og kveikt á rafhlöðusparnaði til að lengja endingu rafhlöðunnar jafnvel þegar rafhlaðan er full.
Skref 1: Opnaðu System appið á tölvunni þinni.
Skref 2: Veldu Power og rafhlaða.
Skref 3: Smelltu á Rafhlöðusparnað til að auka valkosti.
Skref 4: Í framlengingarhlutanum skaltu velja rafhlöðusparnaðarstillingu á rafhlöðustigi sem þú vilt. Til viðbótar við ákveðin stig geturðu líka valið Alltaf til að virkja þessa stillingu stöðugt.
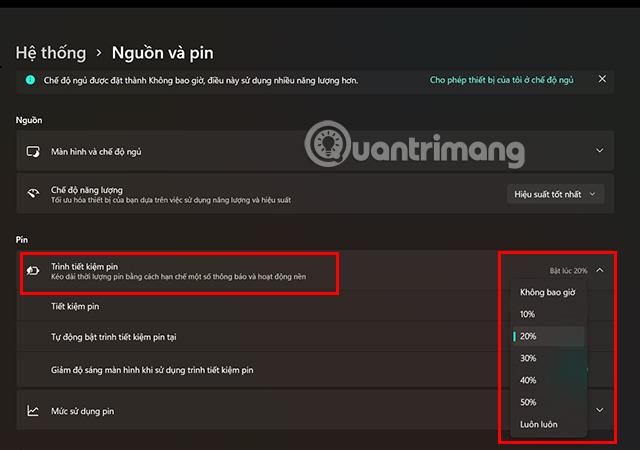
Skref 1: Opnaðu stillingarhluta tölvunnar þinnar .
Skref 2: Farðu í kerfisstillingar og veldu Úrræðaleit.
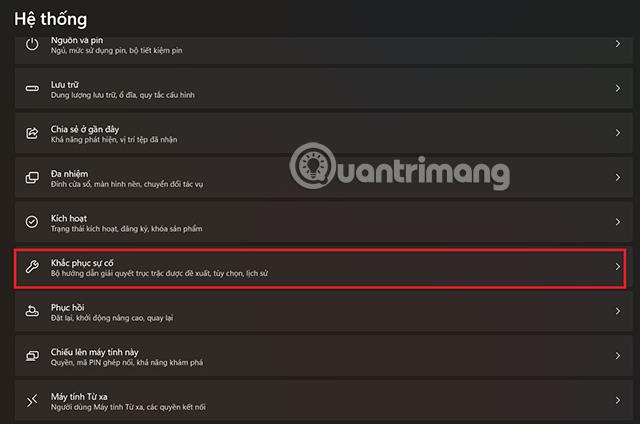
Skref 3: Farðu næst í kaflann Önnur bilanaleitarleiðbeiningar.
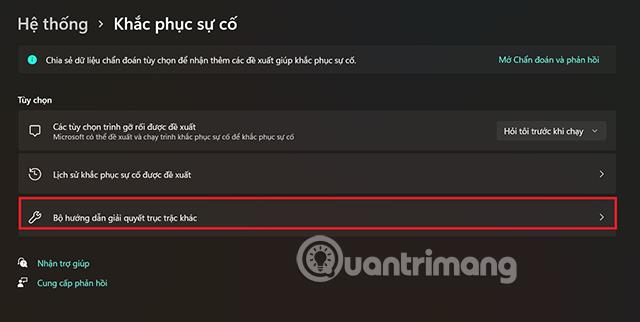
Skref 4: Í Power hlutanum , smelltu á Keyra til að takmarka mögulega rafhlöðueyðslu á Windows 11.
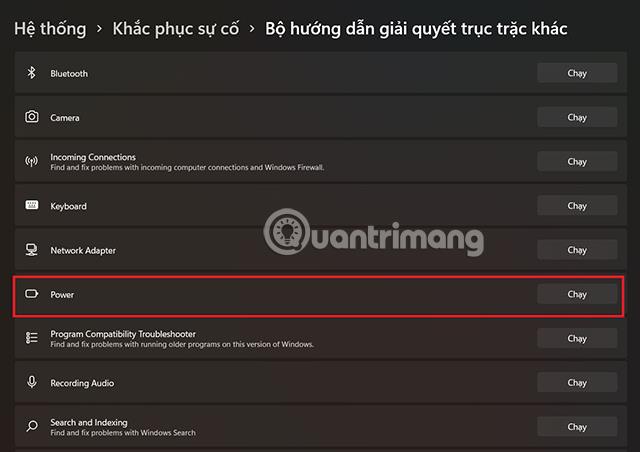
Skref 1: Opnaðu kerfisforritið á tölvunni þinni eða opnaðu það fljótt með því að ýta á flýtilykla Windows + I.
Skref 2: Veldu Power og rafhlaða.
Skref 3: Í fellivalmyndinni við hliðina á Power Mode , skiptu yfir í Best Power Efficiency.
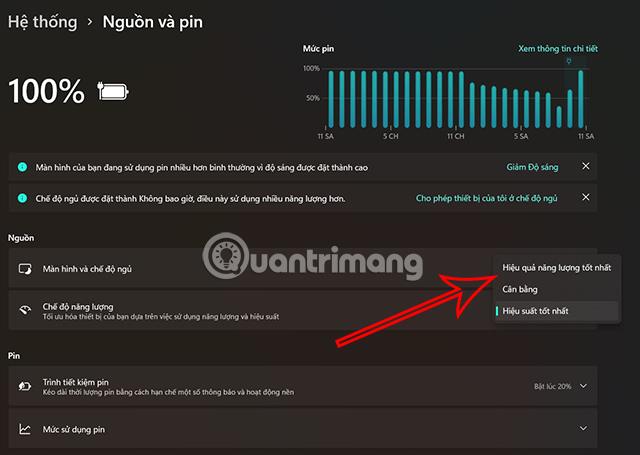
Ef þig grunar að sum forritin þín séu að nota of hátt grafíkstig, sem gæti valdið of mikilli rafhlöðunotkun, geturðu gert eftirfarandi til að bæta vandamálið.
Skref 1: Opnaðu Kerfi > Skjár > Grafík.
Skref 2: Smelltu á hugbúnaðinn sem þú vilt stilla grafíkstigið.
Skref 3: Smelltu á Valkostir.
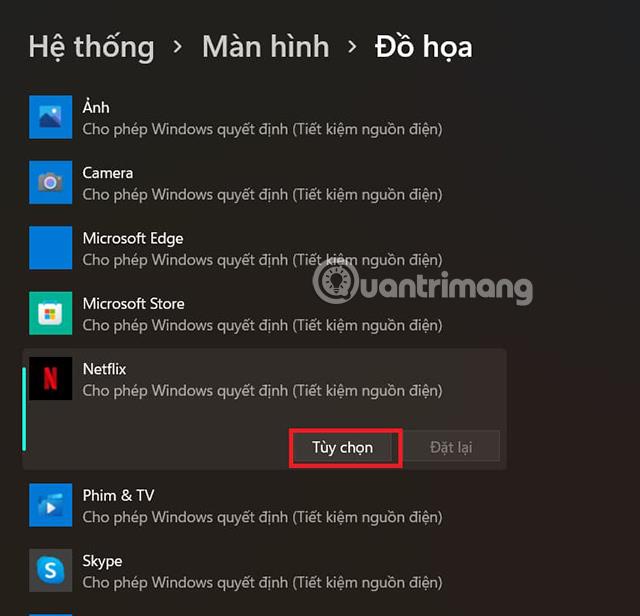
Skref 4: Veldu Orkusparnaður og ýttu á Vista.
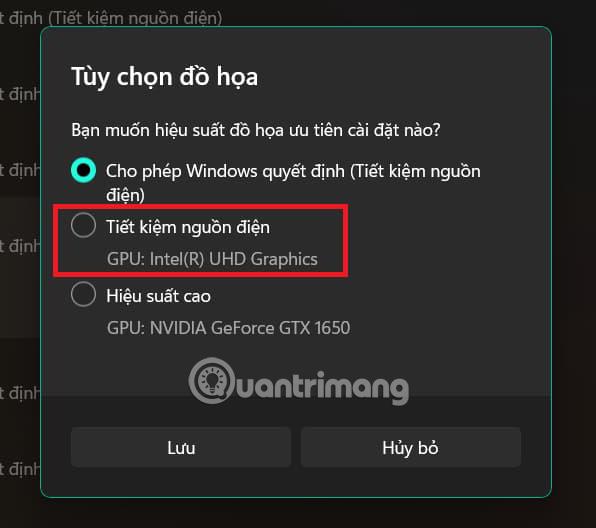
Mörg forrit geta samt keyrt í bakgrunni, jafnvel þótt slökkt sé á þeim. Þetta veldur því að rafhlaðan tæmist í tækinu þínu án þess að þú vitir það einu sinni. Hér að neðan er lausn til að hjálpa þér að slökkva algjörlega á forritum sem keyra í bakgrunni.
Skref 1: Farðu í System > Power and battery.
Skref 2: Veldu Rafhlöðunotkun.
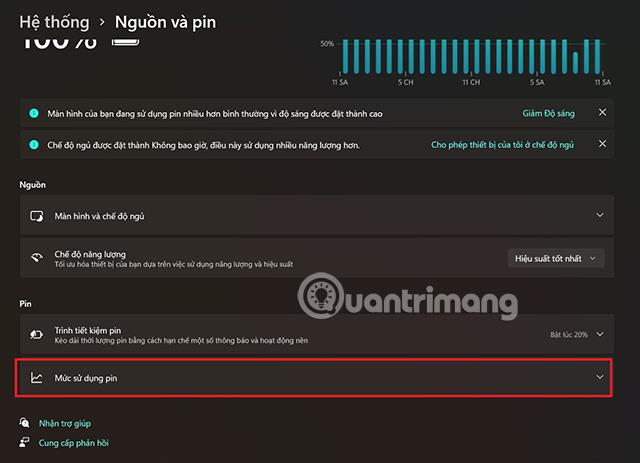
Skref 3: Listi yfir hugbúnað sem notar rafhlöðu tölvunnar þinnar birtist. Ef þú kemur auga á óþarfa forrit skaltu smella á punktana 3 og velja Stjórna bakgrunnsvirkni.
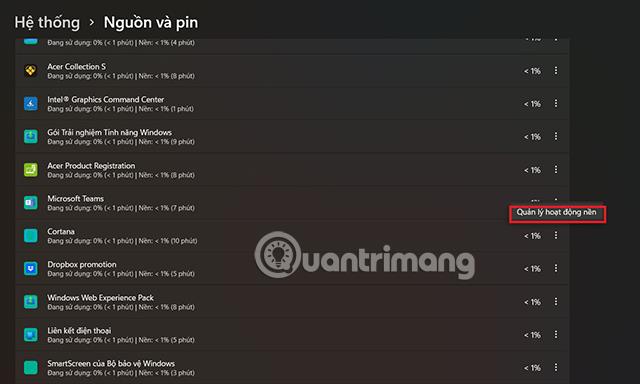
Skref 5: Í hlutanum Heimildir bakgrunnsforrita skaltu velja Aldrei.

Hér að ofan eru 5 ráð til að draga úr rafhlöðunotkun á Windows 11 sem Quantrimang vill kynna fyrir þér. Vona að þú notir þessar ráðleggingar á áhrifaríkan hátt.
Kiosk Mode á Windows 10 er stilling til að nota aðeins 1 forrit eða aðgang að 1 vefsíðu með gestanotendum.
Þessi handbók mun sýna þér hvernig á að breyta eða endurheimta sjálfgefna staðsetningu myndavélarrúllu möppunnar í Windows 10.
Breyting á hýsingarskránni getur valdið því að þú getir ekki fengið aðgang að internetinu ef skránni er ekki breytt á réttan hátt. Eftirfarandi grein mun leiða þig til að breyta hýsingarskránni í Windows 10.
Með því að minnka stærð og getu mynda verður auðveldara fyrir þig að deila þeim eða senda þeim til hvers sem er. Sérstaklega á Windows 10 geturðu breytt stærð mynda í hópum með nokkrum einföldum skrefum.
Ef þú þarft ekki að sýna nýlega heimsótta hluti og staði af öryggis- eða persónuverndarástæðum geturðu auðveldlega slökkt á því.
Microsoft hefur nýlega gefið út Windows 10 afmælisuppfærslu með mörgum endurbótum og nýjum eiginleikum. Í þessari nýju uppfærslu muntu sjá miklar breytingar. Frá Windows Ink pennastuðningi til Microsoft Edge vafraviðbótarstuðnings, Start Menu og Cortana hafa einnig verið bætt verulega.
Einn staður til að stjórna mörgum aðgerðum beint á kerfisbakkanum.
Í Windows 10 geturðu hlaðið niður og sett upp hópstefnusniðmát til að stjórna Microsoft Edge stillingum og þessi handbók mun sýna þér ferlið.
Dark Mode er dökkt bakgrunnsviðmót á Windows 10, sem hjálpar tölvunni að spara rafhlöðu og draga úr áhrifum á augu notandans.
Verkefnastikan hefur takmarkað pláss og ef þú vinnur reglulega með mörg forrit gætirðu fljótt orðið uppiskroppa með pláss til að festa fleiri af uppáhaldsforritunum þínum.









