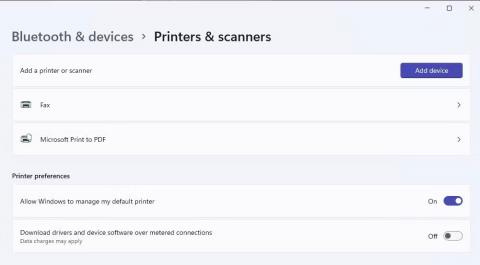Sjálfgefinn prentari er tækið sem úthlutar sjálfkrafa prentverkum nema notandinn velji annan prentara. Þú getur stillt sjálfgefinn prentara í Windows 11 á ýmsa vegu.
Að gera það virðist kannski ekki sérstaklega mikilvægt ef þú ert aðeins með eitt prentunartæki, en jafnvel í því tilviki eru aðrir valkostir fyrir prentun í skrá eins og Prenta á PDF. Hér eru 5 leiðir til að stilla sjálfgefinn prentara í Windows 11.
1. Hvernig á að stilla sjálfgefna prentara í Stillingar
Stillingarforritið hefur prentara og skannar hluta þar sem þú getur stillt prentstillingar. Sá hluti inniheldur valkostinn Leyfa Windows að stjórna sjálfgefna prentaranum mínum , sem þú þarft að slökkva á til að velja sjálfgefinn prentara með hvaða aðferð sem er. Ef þessi valkostur er virkur mun Windows velja sjálfgefinn prentara í samræmi við þann sem síðast var notaður. Svona á að velja sjálfgefinn prentara í Stillingar:
1. Opnaðu Stillingar með því að nota flýtileiðina sem fest er á Start valmyndinni eða Win + I flýtilykillinn .
2. Smelltu á Bluetooth og tæki til að sjá leiðsagnarvalkosti fyrir þann Stillingarflipa .
3. Veldu Prentarar og skannar til að fá aðgang að prentvalkostum.
4. Slökktu á valkostinum Leyfa Windows að stjórna sjálfgefnum prentara ef hann er virkur.

Leyfa Windows að stjórna sjálfgefna prentaravalkostinum mínum
5. Smelltu síðan á skráða prentara sem þú vilt stilla sem sjálfgefið.
6. Smelltu á Set as default hnappinn .

Stilla sem sjálfgefinn hnapp
2. Hvernig á að stilla sjálfgefna prentarann í Control Panel
Stjórnborðið hefur tæki og prentara smáforrit sem veitir yfirlit yfir vélbúnaðinn sem er tengdur við tölvuna. Þar muntu sjá prentarana sem eru tengdir við tölvuna þína og getur stillt einn sem sjálfgefið prentunartæki. Hér eru skrefin til að stilla sjálfgefinn prentara á stjórnborðinu:
1. Smelltu fyrst á Leitarreitinn eða stækkunarglerhnappinn á Windows 11 verkstikunni.
2. Sláðu inn leitarorðið Control Panel í textareitinn.
3. Smelltu á Control Panel til að birta þann glugga.
4. Veldu valkostinn Stór tákn í valmyndinni Skoða eftir stjórnborðinu .
5. Veldu Tæki og prentarar til að fá aðgang að smáforritinu.

Tæki og prentarar hluti í stjórnborði
6. Hægrismelltu á prentunartækið og veldu Setja sem sjálfgefinn prentara valkostinn . Þú munt nú sjá gátmerki á sjálfgefna prentaratákninu.

Smáforrit tæki og prentarar
7. Þegar þú ert kominn í Tæki og prentara smáforritið geturðu líka búið til skjáborðsflýtileið að sjálfgefna prentaranum þínum þaðan. Hægrismelltu á sjálfgefna prentarann og veldu Búa til flýtileið > Já . Þú munt þá sjá táknmynd fyrir sjálfgefna prentarann þinn á Windows 11 skjáborðinu.
Þessi flýtileið gerir þér kleift að fá aðgang að sjálfgefnum prentarastillingum með því að hægrismella á táknið og velja Sýna fleiri valkosti . Þú getur valið eða afvalið valkostinn Setja sem sjálfgefinn prentara fyrir flýtileiðir í klassísku samhengisvalmyndinni. Smelltu á Sjá hvað er að prenta til að sjá gluggann fyrir prentröð. Eða veldu Prentstillingar til að birta glugga sem inniheldur marga prentvalkosti.

Sjálfgefin flýtileið fyrir prentara á skjáborðinu
3. Hvernig á að stilla sjálfgefinn prentara í Windows Terminal (skipunarkvaðning/PowerShell)
Windows Terminal forritið inniheldur skipanalínuna og PowerShell skipanaskeljarnar . Báðar þessar skipanaskeljar hafa sömu skipunina til að stilla sjálfgefinn prentara í Windows 11. Hér er hvernig á að stilla sjálfgefinn prentara í Windows Terminal með því að nota skipanalínuna eða PowerShell.
1. Smelltu fyrst á Start á verkefnastikunni með hægri músarhnappi til að sjá flýtivalmyndina Power User.
2. Veldu flýtileið Windows Terminal (Admin) valmyndarinnar .
3. Til að velja skipanaskel, smelltu á Opna nýjan flipa (örvarhnappur niður) og veldu PowerShell eða Command Prompt.

Valmynd Opnaðu nýjan flipa
4. Sláðu inn þessa skipun til að stilla sjálfgefinn prentara:
rundll32 printui.dll,PrintUIEntry /y /n printer name

Skipun til að stilla sjálfgefinn prentara
5. Ýttu á Enter til að stilla sjálfgefinn prentara sem tilgreindur er í skipuninni.
Þú verður að skipta út prentaraheitinu í skipuninni fyrir raunverulegt prentaralíkan til að stilla það sem sjálfgefið tæki. Til að ganga úr skugga um að þú slærð inn nafnið rétt geturðu athugað það með því að framkvæma skipunina sýna PC prentaralista. Framkvæmdu eftirfarandi skipun til að sjá þennan lista:
wmic printer get name

Skipanir til að fá nafn prentara
Þú getur líka breytt þeirri skipun til að sýna þér núverandi sjálfgefna prentara. Til að gera það skaltu slá inn þessa breyttu skipun í PowerShell eða Command Prompt:
wmic printer get name,default
4. Hvernig á að stilla sjálfgefinn prentara frá Prenta glugganum
Sum fyrirfram uppsett Windows 11 forrit, eins og Notepad, Paint og WordPad, eru með sama prentglugga sem þú getur stillt sjálfgefna prentarann úr. Til dæmis geturðu notað eina af leiðunum til að opna WordPad og ýtt á Ctrl + P flýtilykla til að birta gluggann hér að neðan.

Prentgluggi
Hægrismelltu á prentara sem er skráður þar og veldu Setja sem sjálfgefinn prentara . Smelltu á Nota til að vista nýju sjálfgefna prentarastillingarnar.
5. Hvernig á að stilla sjálfgefna prentara úr kerfisbakkanum
Windows 11 er ekki með kerfisbakkatákn fyrir prentara til að stilla sjálfgefið prentunartæki. Það er synd því slíkt tákn myndi veita þægilegan flýtileið til að stilla sjálfgefna prentarann frá kerfisklukkusvæðinu. Hins vegar geturðu bætt slíkri flýtileið við Windows 11 kerfisbakkann með því að nota ókeypis tiltæka WPrinter Lite forritið. Hér er hvernig á að stilla sjálfgefinn prentara með WPrinter Lite.
1. Opnaðu WPrinter Lite síðuna .
2. Smelltu á WPrinter Lite niðurhalstengilinn .
3. Næst skaltu ræsa Windows File Explorer með því að nota flýtileiðina á verkstikunni (hnappur fyrir möppusafn).
4. Farðu í möppuna sem inniheldur niðurhalaða WPSetupX.exe uppsetningarskrána.
5. Tvísmelltu á WPSetupX.exe til að birta Uppsetning – WPrinter – Lite gluggann.
6. Smelltu á Næsta hnappinn > Ég samþykki samninginn .
7. Haltu áfram að smella á Next til að komast í Sjálfvirkt ræstu WPrinter þegar Windows ræsir valmöguleikann , þessi valkostur er sjálfgefið valinn. Ef þú vilt að forritið byrji með Windows skaltu virkja þann gátreit.

Uppsetningargluggi – WPrinter – Lite
8. Smelltu á Næsta aftur til að komast í Install hnappinn.
9. Veldu Setja upp valkostinn WPrinter Lite.
10. Smelltu á Ljúka með Ræsa WPrinter núna gátreitinn valinn.
11. Þú munt nú sjá WPrinter táknið í kerfisbakkanum þínum. Hægrismelltu á það tákn og veldu einn af prenturunum til að stilla sem sjálfgefinn valkost í samhengisvalmyndinni.

WPrinter sjálfgefna samhengisvalmynd prentara
12. Þú getur athugað hver sjálfgefinn prentari er með því að halda bendilinn yfir WPrinter táknið. Ábending appsins inniheldur sjálfgefið heiti prentaralíkans.

WPrinter sjálfgefna prentara tól
WPrinter Lite er frekar einfalt en gagnlegt forrit fyrir notendur sem þurfa að breyta sjálfgefnum prentarastillingum oft. WPrinter Lite hefur fjölda annarra valkosta til viðbótar, en þú getur líka hægrismellt á táknið til að velja Sjálfgefin prentun. Með því að smella á þann valkost birtist eiginleikaglugginn fyrir sjálfgefna prentarann, þar sem þú getur breytt mörgum prentstillingum.

Prenteiginleikagluggi fyrir sjálfgefinn prentara
Með því að velja sjálfgefinn prentara ertu að stilla valinn prentunarbúnað í Windows 11. Sjálfgefinn prentari ætti að vera sá sem þú notar oftast. Veldu einhverja af ofangreindum aðferðum til að stilla sjálfgefinn prentara í Windows 11 sem þú vilt.