5 leiðir til að slökkva á Windows 11 uppfærslu, hætta að uppfæra Windows 11

Í þessari grein mun Tips.BlogCafeIT leiðbeina þér hvernig á að slökkva á Windows Update á Windows 11 stýrikerfi.

Microsoft gefur reglulega út uppfærslur til að laga stýrikerfi sitt sem og vörur og þjónustu. Windows 11 er engin undantekning frá þessari stefnu, svo hún verður uppfærð reglulega með plástrum.
Hins vegar er hefð Microsoft að ein villa elur af sér aðra. Þess vegna lenda stundum notendur sem uppfæra Windows 11 fyrir fleiri pirrandi villur sem áður höfðu engin vandamál með tækið.
Í þessari grein mun Tips.BlogCafeIT leiðbeina þér hvernig slökkva á Windows Update á stýrikerfi Windows 11. Að slökkva á uppfærslum mun hjálpa þér að viðhalda stöðugu rekstrarástandi tölvunnar þinnar og vera fyrirbyggjandi við að velja hvort þú eigir að uppfæra eða ekki.
5 leiðir til að slökkva á Windows 11 uppfærslu
Í Windows Update stillingum hefur Microsoft möguleika sem gerir þér kleift að gera hlé á Windows 11 uppfærslum í 7 daga. Þetta er valkostur fyrir þá sem vilja viðhalda stöðu tölvunnar sinnar tímabundið og vilja uppfæra í náinni framtíð.
Haltu áfram sem hér segir:
Skref 1 : Smelltu á Start og veldu síðan Stillingar eða ýttu á flýtilykla Win + I til að opna Stillingar.
Skref 2 : Smelltu á Windows Update . Í Windows Update glugganum geturðu athugað upplýsingar eins og nýjustu uppfærsluna, uppfærsluferil...
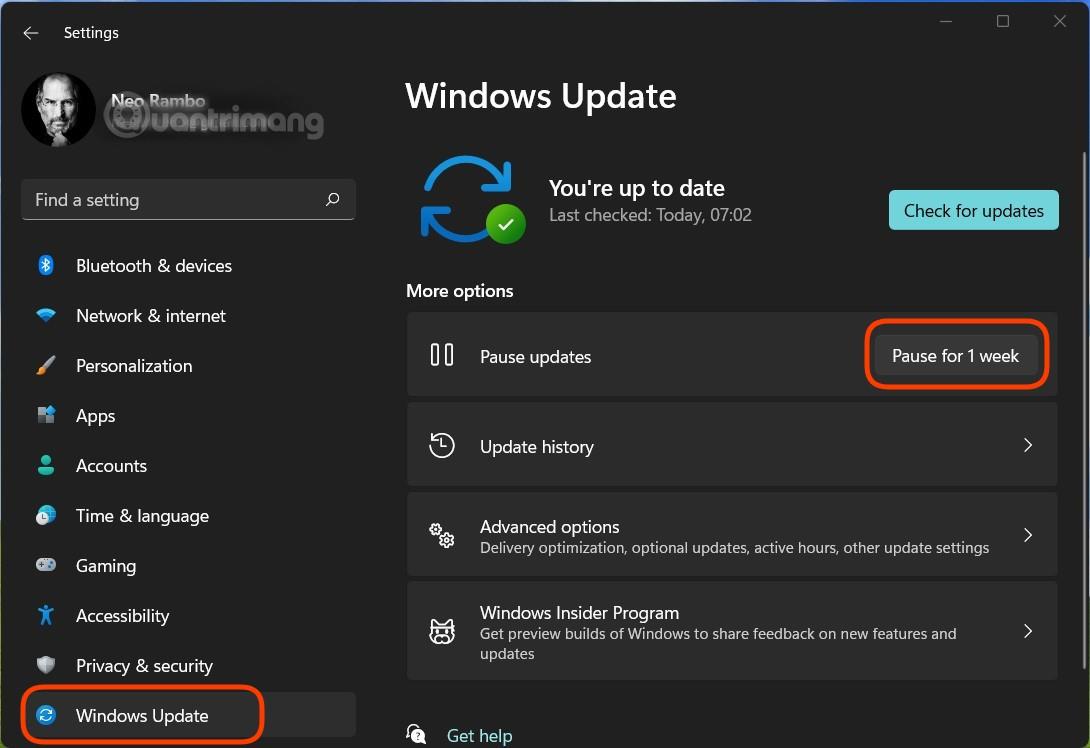
Skref 3 : Smelltu á Hlé í 1 viku hnappinn til að hætta tímabundið að uppfæra Windows 11 innan næstu viku. Þú ættir að hafa í huga að eftir þennan frest mun Windows Update sjálfkrafa hlaða niður og setja upp áður lokaðar uppfærslur. Þess vegna, ef þú vilt slökkva varanlega á uppfærslum, þarftu að fylgja aðferðunum hér að neðan.
Skref 1 : Ýttu á Windows + R til að opna Run , sláðu inn services.msc og ýttu síðan á Enter.
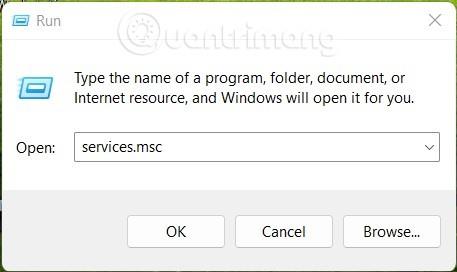
Skref 2 : Í nýja glugganum sem birtist skaltu leita að þjónustunni sem heitir Windows Update og hægrismelltu síðan á hana til að velja Eiginleikar.
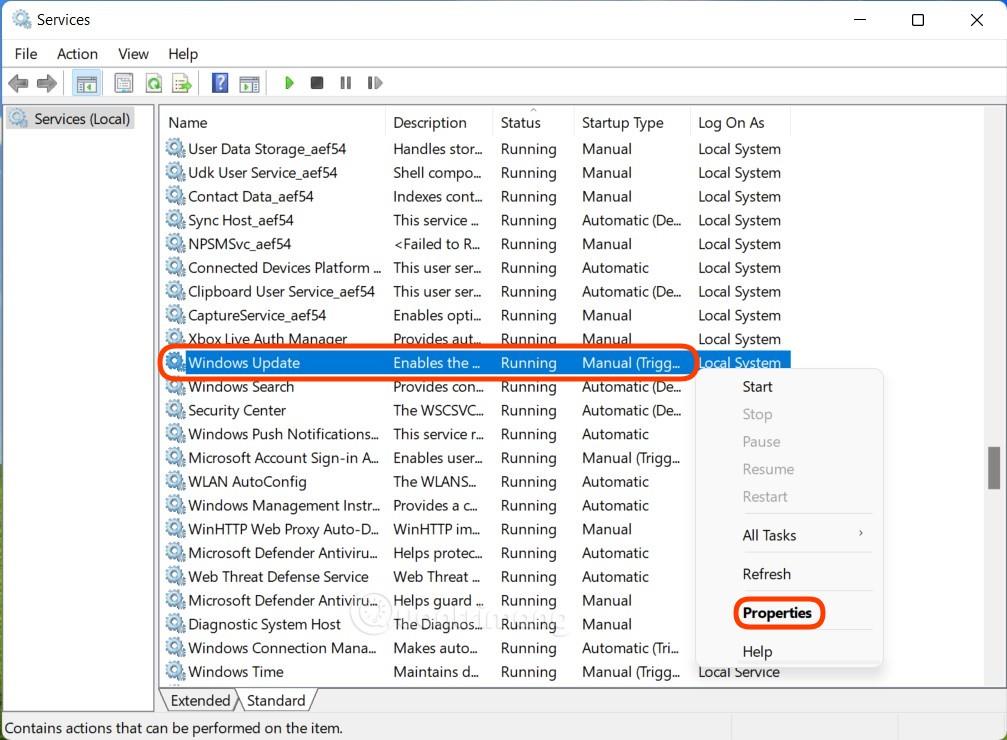
B3 : Þú þarft að athuga og breyta 2 hlutum. Í fyrsta lagi, í þjónustustöðuhlutanum , ef þú sérð stöðuna sem í gangi , þarftu að smella á Stöðva til að stöðva Windows Update. Í öðru lagi, í hlutanum Startup type , veldu Óvirkt. Eftir að þú hefur valið skaltu smella á Apply og OK til að staðfesta breytingarnar.
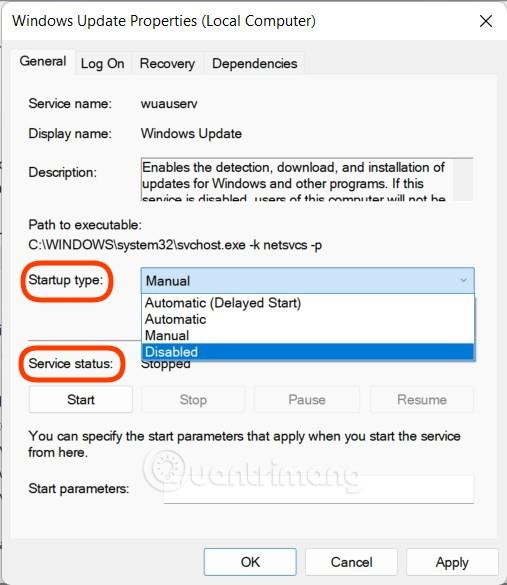
Áður en þú gerir það þarftu að hafa í huga að Windows 11 Home mun ekki hafa Group Policy Editor. Þess vegna er þessi handbók ekki fyrir þá sem nota Windows 11 Home.
Skref 1 : Ýttu á Win + R til að opna Run og sláðu síðan inn gpedit.msc og ýttu á Enter til að opna Group Policy Editor .
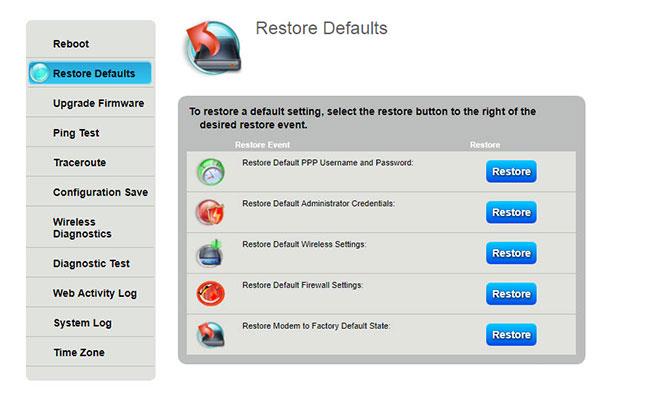
Skref 2 : Finndu möppuslóðina Staðbundin tölvustefna > Tölvustillingar > Stjórnunarsniðmát > Windows íhlutir , farðu síðan í hægri reitinn til að finna Windows Update.
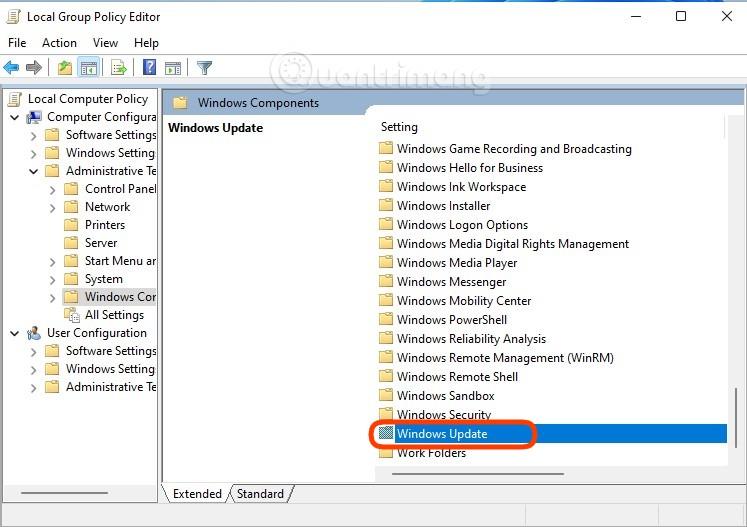
Skref 3 : Opnaðu Windows Update möppuna , leitaðu síðan og tvísmelltu á Stilla sjálfvirkar uppfærslur og veldu Óvirkt til að slökkva á Windows Update. Eftir að hafa valið skaltu smella á Apply og OK til að staðfesta.
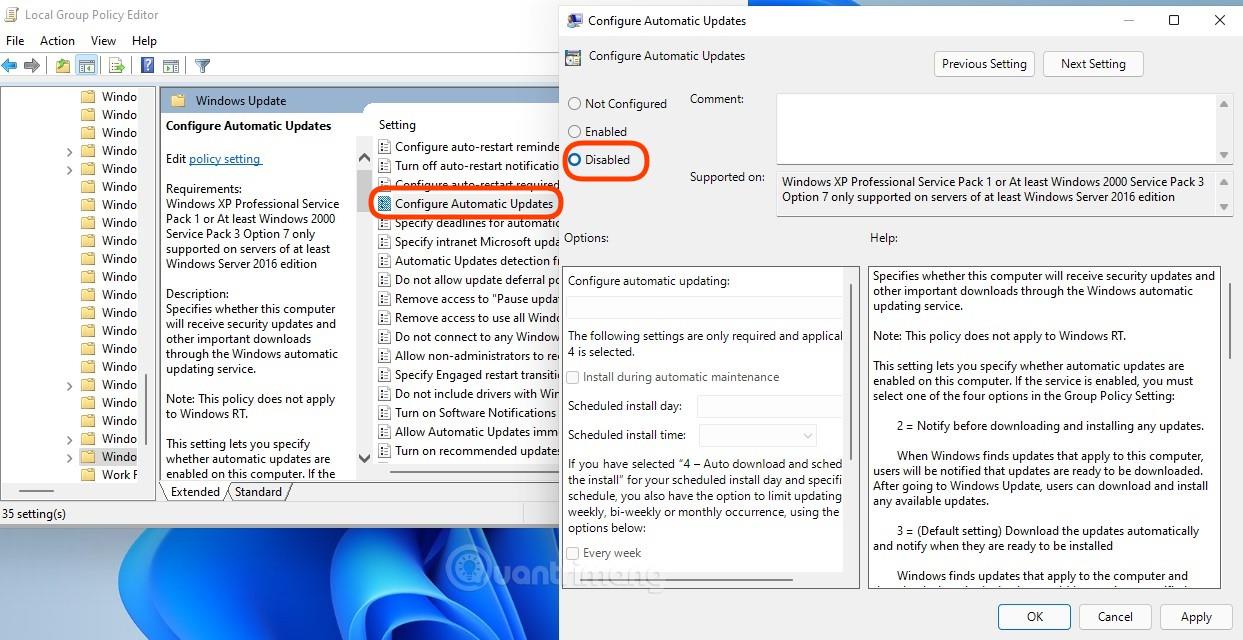
Auðvitað geturðu líka breytt Windows Registry til að slökkva á sjálfvirkum uppfærslum á Windows 11. Svona:
Skref 1 : Ýttu samt á Win + R til að opna Run , sláðu síðan inn regedit og ýttu á Enter til að opna Registry Editor.
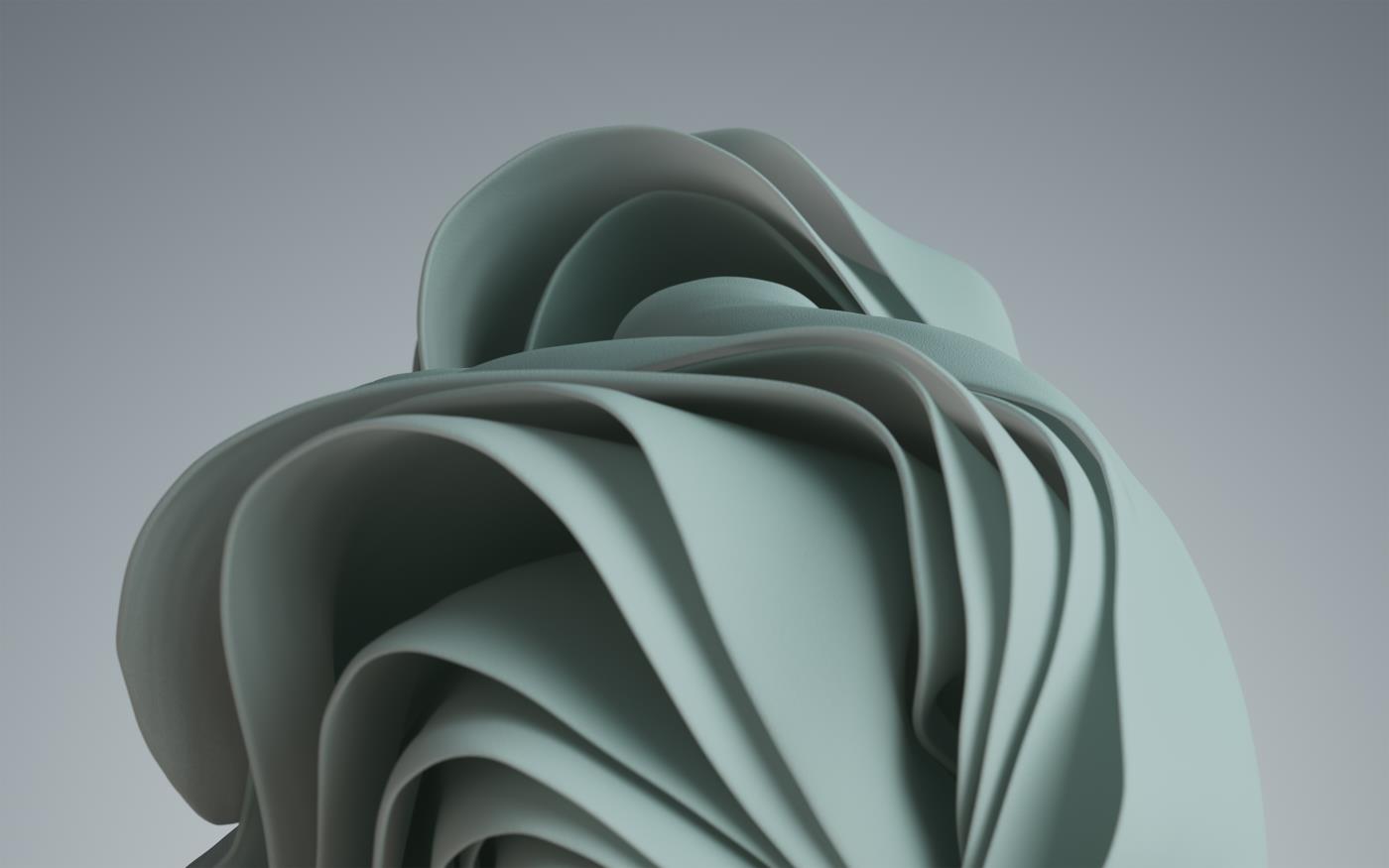
Skref 2 : Finndu AU lykilinn í Windows Update samkvæmt eftirfarandi slóð:
HKEY_LOCAL_MACHINE\SOFTWARE\Policies\Microsoft\Windows\WindowsUpdate\AUSkref 3 : Opnaðu AU lykilinn , smelltu síðan á autt svæði í hægri reitnum og veldu Nýtt > DWORD (32 bita) gildi . Þú nefnir þetta gildi NoAutoUpdate og gefur því síðan gildið 1 í Value data reitnum . Vistaðu breytingarnar og endurræstu síðan tölvuna þína.
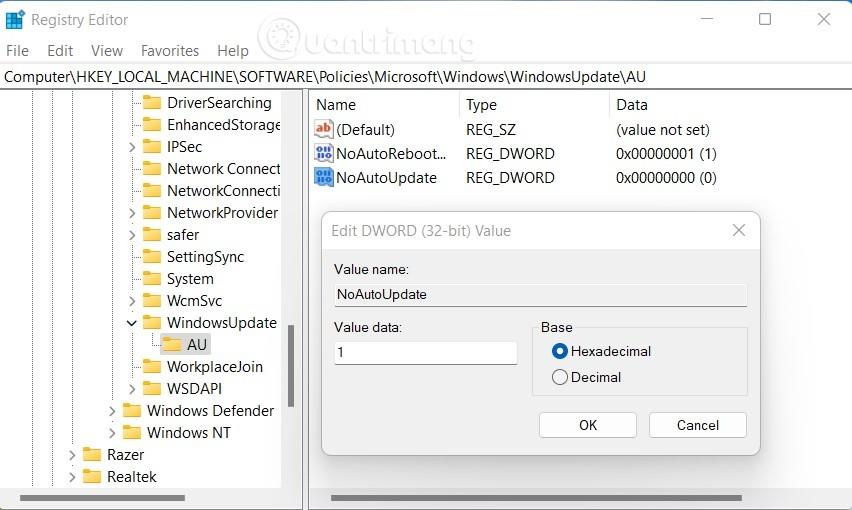
Auk tiltækra aðferða geturðu einnig hlaðið niður hugbúnaði frá þriðja aðila til að loka fyrir uppfærslur á Windows 11. Í þessari grein mælir Tips.BlogCafeIT með því að þú notir EaseUS CleanGenius hugbúnaðinn. Þessi hugbúnaður mun hjálpa þér að slökkva varanlega á Windows 11 uppfærslutækinu með aðeins einni einfaldri aðgerð.
Skrefin eru sem hér segir:
Skref 1 : Sæktu og settu upp EaseUS CleanGenius ókeypis.
Skref 2 : Eftir að uppsetningu er lokið, farðu í fínstillingarhlutann.
Skref 3 : Hér snýrðu rofanum í sjálfvirkum uppfærslum Windows hlutanum á Slökkt.
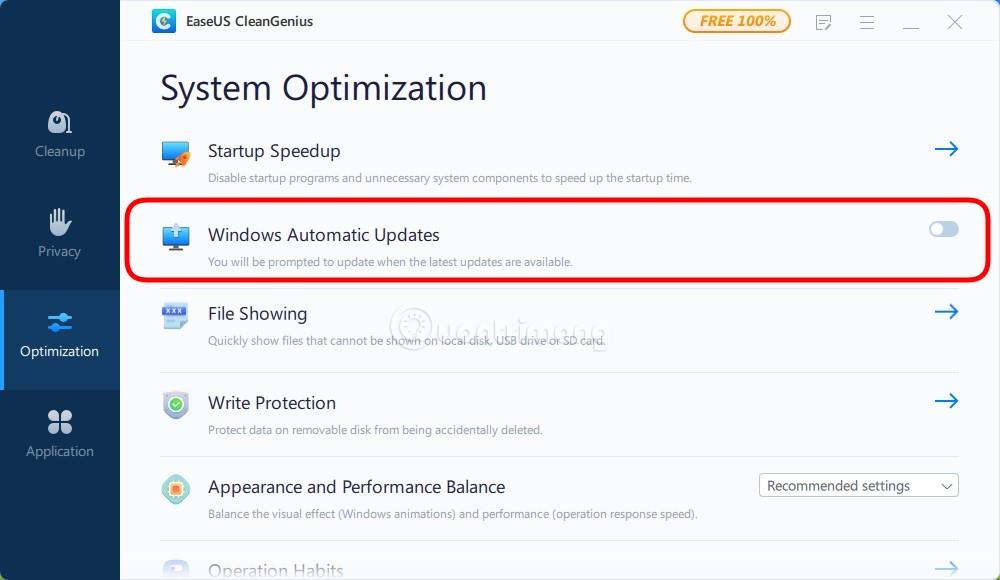
Skref 4 : Til að athuga hvort slökkt sé á Windows 11 uppfærsluforritinu eða ekki geturðu fengið aðgang að Þjónusta með því að ýta á Win + R til að opna Run , sláðu síðan inn services.msc og ýttu á Enter.
Skref 5 : Finndu og tvísmelltu á Windows Update þjónustuna og þú munt sjá Stöðvað í þjónustuhlutanum.
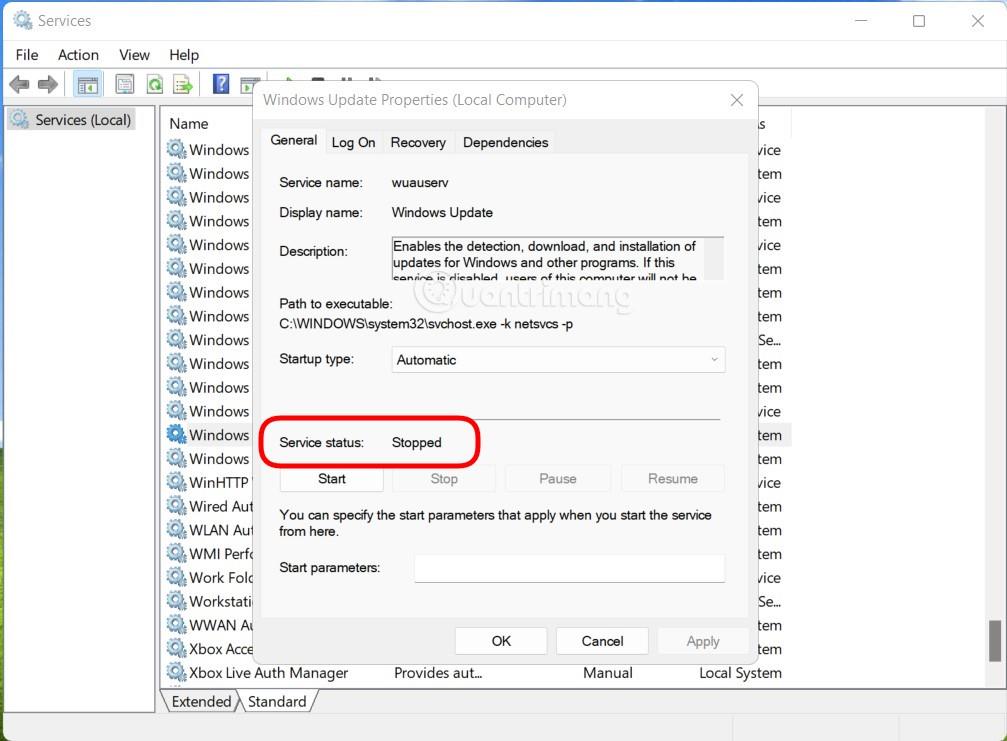
Gangi þér vel!
Kiosk Mode á Windows 10 er stilling til að nota aðeins 1 forrit eða aðgang að 1 vefsíðu með gestanotendum.
Þessi handbók mun sýna þér hvernig á að breyta eða endurheimta sjálfgefna staðsetningu myndavélarrúllu möppunnar í Windows 10.
Breyting á hýsingarskránni getur valdið því að þú getir ekki fengið aðgang að internetinu ef skránni er ekki breytt á réttan hátt. Eftirfarandi grein mun leiða þig til að breyta hýsingarskránni í Windows 10.
Með því að minnka stærð og getu mynda verður auðveldara fyrir þig að deila þeim eða senda þeim til hvers sem er. Sérstaklega á Windows 10 geturðu breytt stærð mynda í hópum með nokkrum einföldum skrefum.
Ef þú þarft ekki að sýna nýlega heimsótta hluti og staði af öryggis- eða persónuverndarástæðum geturðu auðveldlega slökkt á því.
Microsoft hefur nýlega gefið út Windows 10 afmælisuppfærslu með mörgum endurbótum og nýjum eiginleikum. Í þessari nýju uppfærslu muntu sjá miklar breytingar. Frá Windows Ink pennastuðningi til Microsoft Edge vafraviðbótarstuðnings, Start Menu og Cortana hafa einnig verið bætt verulega.
Einn staður til að stjórna mörgum aðgerðum beint á kerfisbakkanum.
Í Windows 10 geturðu hlaðið niður og sett upp hópstefnusniðmát til að stjórna Microsoft Edge stillingum og þessi handbók mun sýna þér ferlið.
Dark Mode er dökkt bakgrunnsviðmót á Windows 10, sem hjálpar tölvunni að spara rafhlöðu og draga úr áhrifum á augu notandans.
Verkefnastikan hefur takmarkað pláss og ef þú vinnur reglulega með mörg forrit gætirðu fljótt orðið uppiskroppa með pláss til að festa fleiri af uppáhaldsforritunum þínum.









