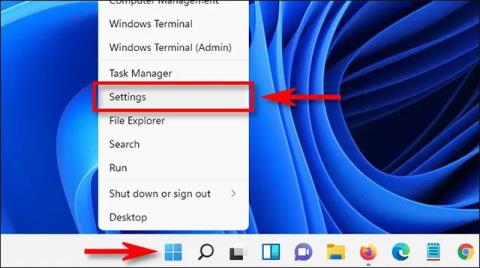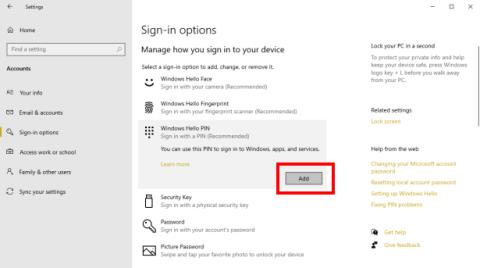Margir nota oft PIN-númer eða lykilorð til að skrá sig inn á tölvuna sína. Þetta er líka leið til að halda gögnunum þínum öruggari til að forðast að vera stolið af öðrum. Hins vegar, á Windows 11, eru margar aðrar leiðir til að hjálpa þér að tryggja tækið þitt eins og að skrá þig inn með fingrafar, andlitsgreiningu, myndalykilorði... Við skulum kanna núna.
Efnisyfirlit greinarinnar
Skráðu þig inn með lykilorði á Windows 11
Algengasta leiðin sem fólk notar enn til að skrá sig inn á Windows 11 er með lykilorði. Þegar þú ræsir tölvuna þarftu bara að slá inn lykilorðið sem þú stillir inn í lykilorðaboxið og ýta á Enter til að opna tækið.
Ef þú veist ekki hvernig á að setja lykilorð á Win 11, mun greinin hér að neðan hjálpa þér að gera það auðveldlega.
Skráðu þig inn með PIN-númeri á Windows 11
Önnur leið er svipuð og að setja aðallykilorð sem setur PIN-númer. Þetta er hluti af nýjum eiginleika sem kallast Windows Hello sem Windows uppfærir á útgáfum sínum af Windows 10 og 11.
Þú getur farið í Stillingar > Reikningar > Innskráningarvalkostir, valið Windows Hello PIN og haldið áfram í Bæta við nýjum PIN fyrir tækið þitt.

Fyrir PIN-númeri�� geturðu stillt PIN-númer með tölustöfum eða þú getur hakað við hlutann Taka með stafi og tákn til að stilla PIN-númer sem inniheldur bæði stafi og tákn. Og að lokum ýttu á OK til að ljúka uppsetningarferlinu.
Skráðu þig inn með andlitsgreiningu á Windows 11
Þú vilt ekki nota PIN-númer eða lykilorð en vilt samt hámarka öryggi tölvutækisins þíns? Í Windows Hello er eiginleiki sem hjálpar þér að gera þetta, sem er að skrá þig inn með andlitsgreiningu.
Þú þarft að fara í Stillingar > Reikningar > Innskráningarvalkostir og velja Setja upp í Andlitsgreiningu (Windows Hello) hlutanum.

Næst skaltu ýta á Byrjaðu í nýja glugganum sem birtist og sláðu inn lykilorð/PIN-númer tækisins til að ákvarða að þú sért réttur notandi. Þá þarftu bara að horfa beint í myndavélina svo Windows 11 geti sett upp auðkenningarstillingu fyrir andlitið þitt.

Þannig að þú hefur lokið við að setja upp andlitsgreiningarstillingu til að opna tölvuna. Ef þú vilt fjarlægja þennan eiginleika skaltu fara aftur í Innskráningarvalkosti og ýta á Fjarlægja hnappinn í Andlitsgreiningu (Windows Hello) hlutanum.
Skráðu þig inn með fingrafar á Windows 11
Auk þess að nota andlitsgreiningarstillingu til að skrá þig inn í tækið geturðu einnig valið að skrá þig inn með fingrafar með jafn miklu öryggi. Quantrimang var einu sinni með grein sem kynnti upplýsingar um hvernig á að nota þennan eiginleika í gegnum greinina hér að neðan. Þú getur lesið og vísað til hvernig á að setja upp og nota fingraför til að skrá þig inn á Windows 11.
Hvernig á að skrá þig inn á Windows 11 með fingrafar
Skráðu þig inn á Windows 11 með lykilorði fyrir myndir
Síðasta leiðin sem þú getur sett upp til að tryggja tækið þitt er lykilorð fyrir myndir. Hins vegar er það ekki mjög algeng aðferð vegna þess að hún er talin ekki eins örugg og ofangreindar aðferðir. Kannski er það ástæðan fyrir því að Microsoft leyfir þér aðeins að nota þennan eiginleika þegar þú notar Windows 11 með staðbundnum reikningi.
Ef þú vilt samt nota þennan eiginleika skaltu bara gera eftirfarandi:
- Farðu í Stillingar > Reikningar > Innskráningarvalkostir.
- Í mynda lykilorð hlutanum , veldu Bæta við.

- Sláðu inn núverandi lykilorð/PIN-númer tækisins þíns.
- Smelltu á Veldu mynd til að velja myndina sem þú vilt setja sem lykilorð.

- Veldu næst Notaðu þessa mynd og teiknaðu á þrjú svæði sem þú vilt setja sem innskráningarlykilorð. Þú getur notað hringi, beinar línur eða punkta. Hins vegar þarftu líka að muna stærð þeirra og staðsetningu til að geta opnað tækið síðar.

- Að lokum, smelltu á Ljúka til að ljúka.
Héðan í frá geturðu skráð þig inn á þinn Windows 11 með því að endurteikna sömu bendingar á myndina sem þú settir upp áður.
Hér að ofan eru 5 leiðir til að skrá þig inn á Windows 11 til að hjálpa þér að tryggja betur tækið þitt og forðast gagnaþjófnað. Vona að þú veljir réttu aðferðina fyrir þig.