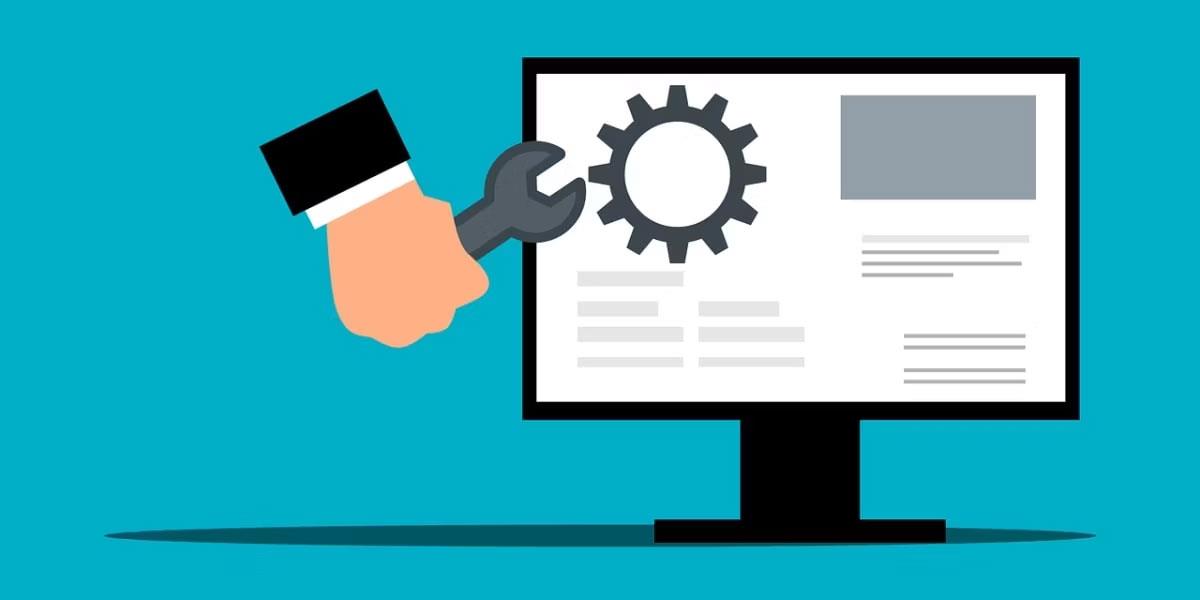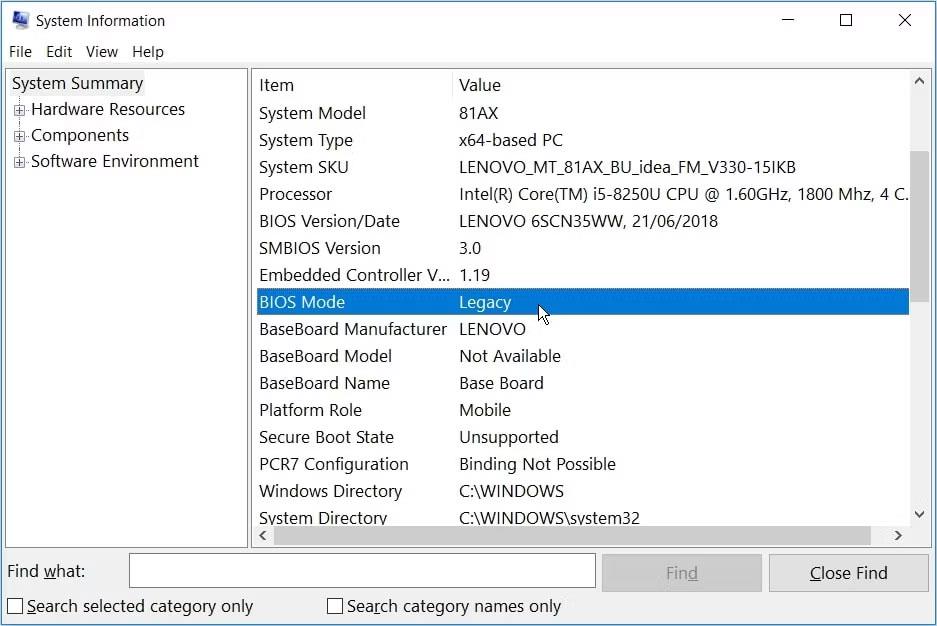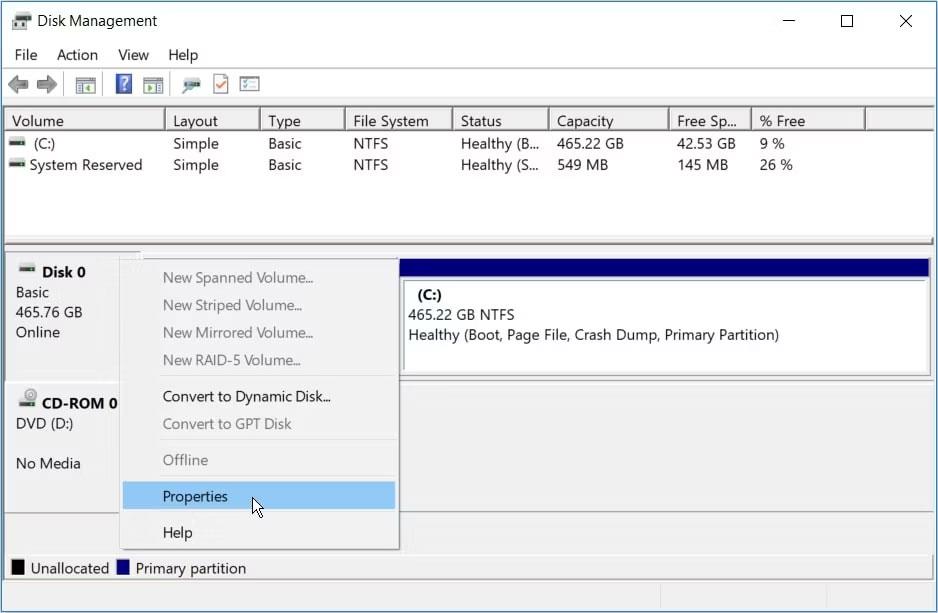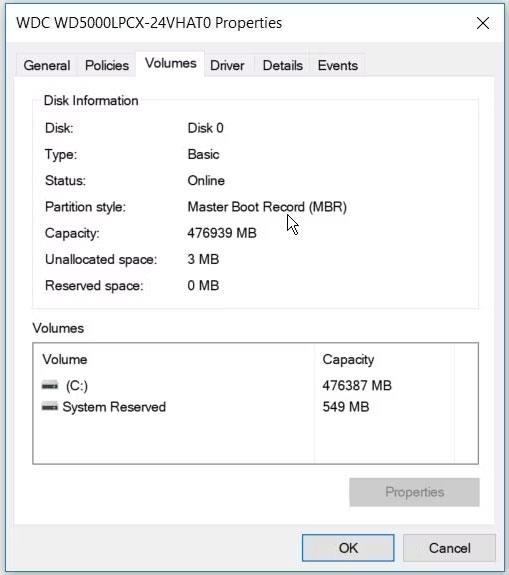UEFI BIOS er sérstakt hugbúnaðarforrit sem tengir fastbúnað tölvunnar við stýrikerfið (OS). Reyndar er BIOS fyrsta forritið sem keyrir þegar þú kveikir á tölvunni þinni. Það athugar hvaða vélbúnaðaríhluti tölvan þín hefur, vekur þá íhluti og afhendir þá stýrikerfinu.
Hins vegar, þegar þú reynir að opna UEFI BIOS valmyndina, gætirðu komist að því að þú hefur ekki aðgang að UEFI Firmware Settings. Þetta gæti komið í veg fyrir að þú laga sum kerfisvandamál.
Nú, ef þú finnur ekki UEFI Firmware Settings valmyndina á tölvunni þinni, mun eftirfarandi grein sýna þér hvernig á að fá þær aftur.
Af hverju vantar UEFI Firmware Settings valmyndina?
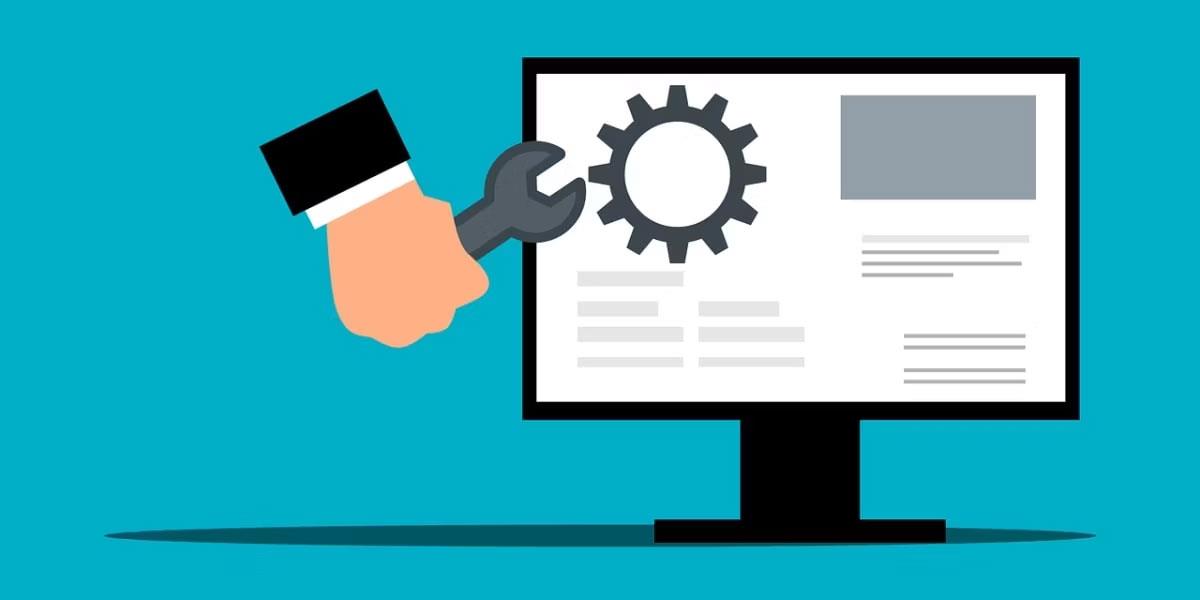
Það fer eftir PC framleiðanda, þú getur fengið aðgang að UEFI BIOS stillingum á mismunandi vegu. En ef þú getur ekki fundið þá, ertu líklega að velta fyrir þér, hvers vegna birtist ekki UEFI Firmware Settings valkosturinn?
Ef þú finnur ekki UEFI Firmware Settings í BIOS valmyndinni eru hér nokkrar algengar ástæður fyrir þessu vandamáli:
- PC móðurborðið þitt styður ekki UEFI.
- Hraðræsingin kemur í veg fyrir að þú fáir aðgang að UEFI Firmware Settings valmyndinni.
- Windows 10 hefur verið sett upp í Legacy Mode.
Nú skulum við kanna nokkrar lausnir á vandamálinu með því að UEFI Firmware Settings hverfa á Windows 10.
Lagfærðu villu í UEFI fastbúnaðarstillingum sem vantar í Windows 10
1. Staðfestu að tölvan sé búin UEFI
Áður en þú reynir hugsanlega lagfæringu þarftu að ganga úr skugga um að móðurborð tölvunnar þinnar styður UEFI. Ef tölvan þín er af eldri gerð, þá eru líklega UEFI Firmware Settings ekki tiltækar.
Svona á að athuga BIOS-stillingu tölvunnar þinnar:
1. Ýttu á Win + R til að opna Run gluggann .
2. Sláðu inn msinfo32 og ýttu á Enter til að opna System Information skjáinn.
3. Veldu System Summary í vinstri glugganum.
4. Skrunaðu niður á hægri gluggann og finndu BIOS Mode valkostinn . BIOS Mode gildi verður að vera UEFI eða Legacy. Ef það er Legacy þá ertu ekki með UEFI Firmware Settings á tölvunni þinni.
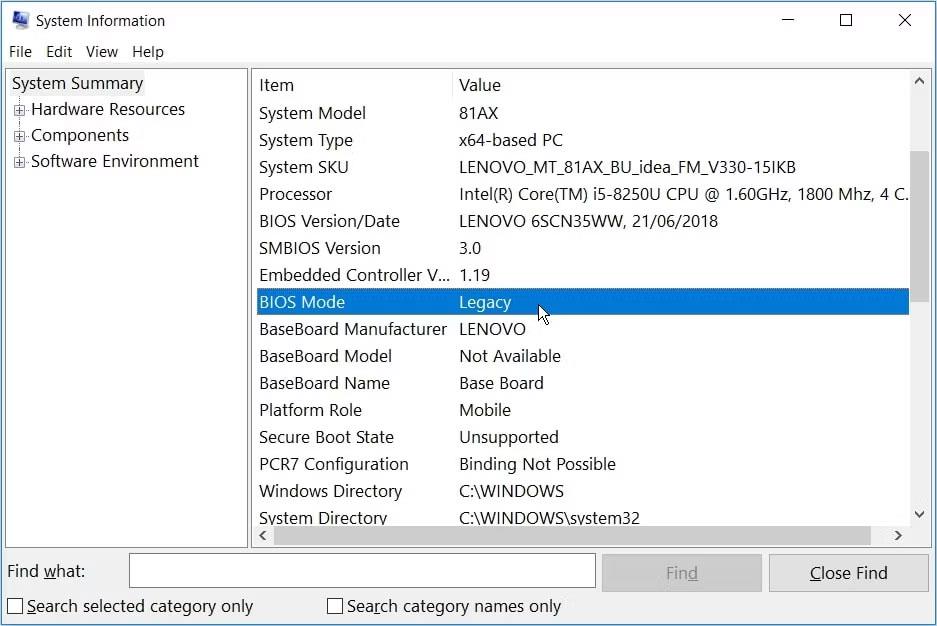
Stilltu BIOS ham
2. Slepptu Hraðræsingaraðgerðinni
Hraðræsingaraðgerðin gerir þér kleift að ræsa tölvuna þína hratt. Þegar hann er virkur getur þessi eiginleiki útrýmt leynd þegar sumir UEFI BIOS valmyndarvalkostir eru hlaðnir. En þá getur þessi eiginleiki líka komið í veg fyrir að þú fáir aðgang að UEFI Firmware Settings.
Þannig að framhjá Hraðræsingaraðgerðinni getur það hjálpað til við að leysa vandamálið með því að vanta UEFI fastbúnaðarstillingar á Windows 10.
Hér eru skrefin til að komast framhjá þessari aðgerð:
- Opnaðu Windows Start valmyndina og veldu Power táknið.
- Haltu inni Shift takkanum og veldu síðan Slökkva úr aflgjafanum. Þetta mun framhjá Windows 10 Fast Startup og slökkva alveg á tölvunni þinni.
- Að lokum skaltu kveikja aftur á tölvunni og byrja að ýta á sérstaka BIOS uppsetningartakkann.
Ef þetta er gagnlegt gætirðu íhugað að slökkva á Hraðræsingu til að fá auðveldlega aðgang að UEFI fastbúnaðarstillingum. Hins vegar hafðu í huga að þetta þýðir aðeins lengri ræsingartíma.
3. Búðu til flýtileið fyrir Boot-to-UEFI Firmware Settings skjáborðsflýtileið

Búðu til skjáborðsflýtileið til að þvinga tölvuna þína til að ræsa beint í UEFI Firmware Settings valmyndina.
Hér eru skrefin sem þú þarft að fylgja:
- Hægrismelltu á autt svæði á skjáborðinu, veldu Nýtt og veldu síðan Flýtileið.
- Sláðu inn lokun /r /fw í staðsetningarreitinn og smelltu á Næsta hnappinn.
- Veldu viðeigandi nafn fyrir flýtileiðina og smelltu síðan á Ljúka.
- Hægrismelltu á flýtileiðina, veldu Properties , veldu síðan Advanced hnappinn.
- Á næsta skjá skaltu haka í Keyra sem stjórnandi reitinn og smella á OK.
- Veldu Nota > Í lagi til að beita þessum breytingum.
Til að nota flýtileiðina, tvísmelltu bara á hann. Þetta mun endurræsa tölvuna þína beint í UEFI Firmware Settings valmyndina.
4. Breyttu BIOS úr Legacy í UEFI með því að breyta MBR drifinu í GPT drif
Windows tölvan þín notar Master Boot Record (MBR) eða GUID Partition Table (GPT) drif. Jafnvel þó að móðurborðið sé búið UEFI eiginleikum muntu ekki geta fengið aðgang að UEFI Firmware Settings ef drifið þitt er búið MBR diski. Til að leysa vandamálið þarftu að skipta um BIOS úr Legacy yfir í UEFI með því að breyta MBR drifi í GPT drif .
Miðað við að þú ert að breyta kerfisdrifinu er best að búa til kerfismynd til að taka öryggisafrit af kerfinu þínu. Reyndar ættir þú að íhuga að taka öryggisafrit af kerfinu þínu fyrst þar sem möguleiki er á gagnatapi í því ferli.
Ef þú veist að skiptingin þín er af gerðinni MBR og kerfið þitt getur ræst frá UEFI, þá ertu tilbúinn að fara. Þú getur haldið áfram að breyta drifinu þínu í GPT snið.
Annars, hér er hvernig þú getur athugað hvort tölvan þín sé búin MBR eða GPT drifi:
- Ýttu á Win + R til að opna Run gluggann .
- Sláðu inn diskmgmt.msc og ýttu á Enter til að opna diskastjórnunargluggann .
- Hægrismelltu á Disk 0 (eða drifið sem inniheldur Windows uppsetninguna) og veldu Properties.
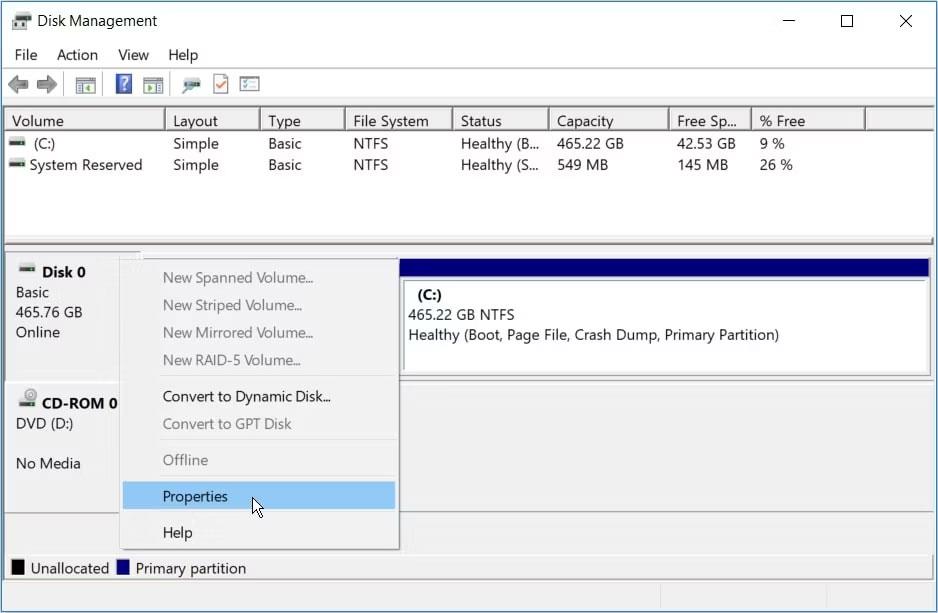
Hægrismelltu á Disk 0 í Disk Management glugganum
- Smelltu á Volume flipann á Properties skjánum . Næst skaltu leita að valkostinum Skiptingastíl í Disk Information.
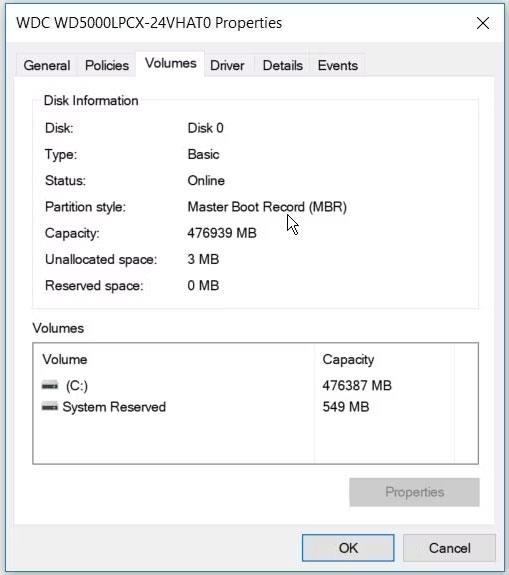
Athugaðu tegund skiptingarinnar í Disk Information
- Ef skiptingagerðin er GUID Partition Table (GPT) er engin þörf á að halda áfram að breyta MBR drifinu í GPT.
5. Hreinsaðu CMOS stillingar til að endurheimta sjálfgefna BIOS stillingar
Ef þú ert enn í erfiðleikum með að leysa vandamálið með engar UEFI fastbúnaðarstillingar á Windows 10, sem síðasta úrræði, geturðu endurstillt CMOS stillingar frá móðurborði tölvunnar þinnar. Þetta mun endurheimta tölvuna þína í sjálfgefna BIOS stillingar.
En áður en þú hreinsar CMOS stillingarnar verður þú að finna CMOS pinna og jumper í gegnum eftirfarandi skref:
- Slökktu á tölvunni og taktu hana úr sambandi.
- Fjarlægðu PC hlífina, finndu CMOS rafhlöðuna og jumpers á móðurborðinu.
- Til að finna auðveldlega CMOS rafhlöðuna skaltu leita að „CLR CMOS“ á móðurborðinu. Rafhlaðan verður að vera einhvers staðar nálægt þessum stað.
- Næst skaltu finna jumperana. Venjulega finnurðu þrjá pinna þar sem CMOS jumperarnir eru staðsettir. Stökkvararnir verða aðeins settir á tvo af þremur pinnum.
Nú skulum við sjá hvernig á að hreinsa CMOS stillingar:
- Ef CMOS jumpers eru á fyrsta og öðrum pinna skaltu færa þá tímabundið yfir á annan og þriðja pinna. Ef móðurborðið þitt hefur aðeins tvo pinna, þá verða stökkvararnir líklega tengdir í einn pinna. Í þessu tilviki skaltu setja jumper tímabundið á báða pinna.
- Næst skaltu fjarlægja CMOS rafhlöðuna úr raufinni. Þaðan skaltu bíða í um 15 sekúndur og setja það síðan upp aftur.
- Færðu CMOS jumperana aftur í upprunalegu pinnana sína.
- Lokaðu tölvulokinu, stingdu tölvunni í samband og kveiktu á henni. Þetta mun leysa villuna um engar UEFI fastbúnaðarstillingar.
Á æðri móðurborðum finnurðu hnapp sem er ætlaður til að endurstilla CMOS stillingar. Þessi hnappur verður merktur „CMOS“, „CMOS_SW“ eða eitthvað álíka. Þú getur endurstillt CMOS stillingarnar með því að ýta á og halda inni þessum hnappi í nokkrar sekúndur.
Ef þú átt í vandræðum með að finna vélbúnaðaríhluti á tölvunni þinni skaltu skoða handbók móðurborðsins til að fá stuðning. Athugaðu líka nafn tölvugerðar þinnar og leitaðu að því á netinu.