5 leiðir til að fá sem mest út úr f.lux á Windows 10

F.lux appið, sem er vinsælt val til að útrýma bláu ljósi af skjám, hefur vakið áhuga tölvusérfræðinga um allan heim.

Ef þú ert nútímalegur 21. aldar starfsmaður eyðir þú líklega allan daginn í að glápa á skjá. Að horfa stöðugt á skjá í langan tíma er slæmt fyrir bæði framleiðni þína og heilsu. Hins vegar, ef þú ert Windows notandi, þá eru til óteljandi lausnir á þessu vandamáli. Nokkuð algeng leiðrétting er að nota f.lux forritið.
F.lux appið, sem er vinsælt val til að útrýma bláu ljósi af skjám, hefur vakið áhuga tölvusérfræðinga um allan heim. Í þessari grein mun Quantrimang.com kynna þér bestu leiðirnar til að nýta til fulls ávinninginn sem f.lux hefur í för með sér.
5 ráð til að fá sem mest út úr f.lux
Þó að þetta hljómi kannski augljóst fyrir suma, þá er rétt að taka það fram aftur. Blá ljós er ekki óvinurinn. Það hjálpar þér að vera vakandi og virkur yfir daginn, svo blátt ljós er nauðsynlegt fyrir afkastamikinn dag.
Jafnvel þótt útsetning fyrir bláu ljósi seint á kvöldin sé ekki gagnleg fyrir heilsu þína til lengri tíma, ættir þú ekki að loka bláu ljósi algjörlega frá skjám. Að gera það mun líklega leiða til truflana svefnlota og gera þig syfjaður jafnvel yfir daginn. Svo ekki kveikja á f.lux á daginn.
Strax eftir að þú hefur hlaðið niður og ræst forritið verður þú beðinn um að gefa upp póstnúmerið þitt eða staðsetningu við fyrstu uppsetningu.
Þetta er til að tryggja að f.lux stillingar þínar séu stilltar á staðbundið tímabelti þar sem þú býrð. Þú getur slegið inn PIN-númerið þitt, eða ef sá valkostur virkar ekki geturðu slegið inn borgarnafnið þitt.

Stilltu stöðu þína rétt
Allir eru öðruvísi. Sumum finnst gott að fara á fætur klukkan 5 og ljúka mikilvægu starfi sínu snemma á meðan öðrum finnst gaman að gera allt smám saman, smátt og smátt.
Hvað sem þú vilt, til að fá sem mest út úr f.lux, verður þú að ganga úr skugga um að þú stillir f.lux stillingar þínar að daglegu áætlun þinni. Þú getur gert þetta beint frá fyrsta vökutímahlutanum neðst í hægra horni appsins.
Stilltu vakningartíma
Til að breyta tímastillingunum skaltu ræsa forritið úr kerfisbakkanum neðst í hægra horninu og smella á f.lux táknið. Notaðu nú örvatakkana til að auka eða minnka tímann þar til þér sýnist.
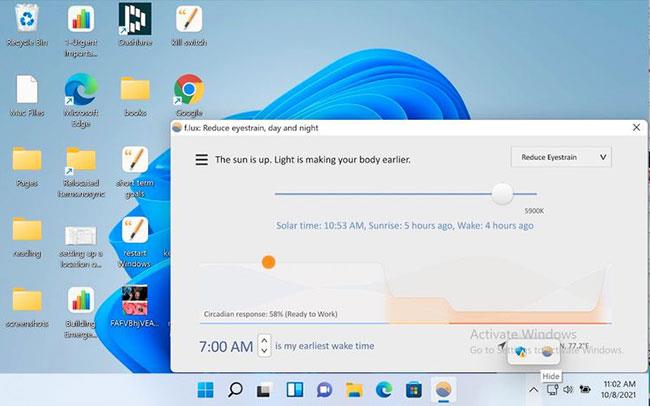
Auktu eða minnkaðu tímann eins og þér sýnist
Þegar þú setur forritið upp fyrst kemur það með sjálfgefnum stillingum, þar sem litastillingarnar eru stilltar á Ráðlagðir litir .
Smelltu á efra hægra hornið við valmöguleikann sem mælt er með í litum og þú færð upp fellilista með óteljandi valkostum. Í boði verða valkostir eins og Minnka augnþreytu, Classic f.lux, Vinna seint o.fl.
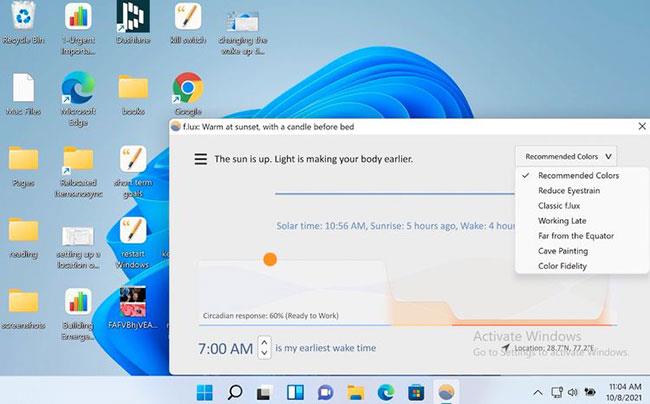
Stilltu litastillingar
Greinin mælir með því að þú prófir allar stillingar. Fáðu fljótlega tilfinningu fyrir hverjum og einum eða notaðu einfaldlega eitthvað sem virkar betur fyrir þig á hverju augnabliki. Til dæmis, þegar ég þarf að vinna seint á kvöldin, legg ég alltaf áherslu á að stilla skjástillingarnar á Minnka augnþreytu , svo ég geti unnið meira án þess að meiða augun eða hafa áhrif á starfsemi mína.
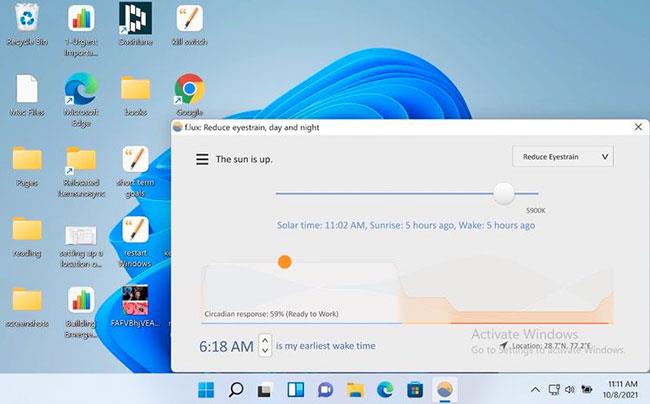
Valkosturinn Reduce Eyestraining hentar vel þegar unnið er seint á kvöldin
Ef þú vilt taka meira snertifleti geturðu líka sett upp skjáinn í samræmi við sérsniðnar stillingar þínar.
Þú getur líka gengið lengra með breytingarnar þínar. Svona á að gera það: Smelltu á valmyndina (þrjú strik) efst í vinstra horninu í appinu og veldu Breyta núverandi litavalkosti og veldu úr röð skjávalkosta sem til eru þar.
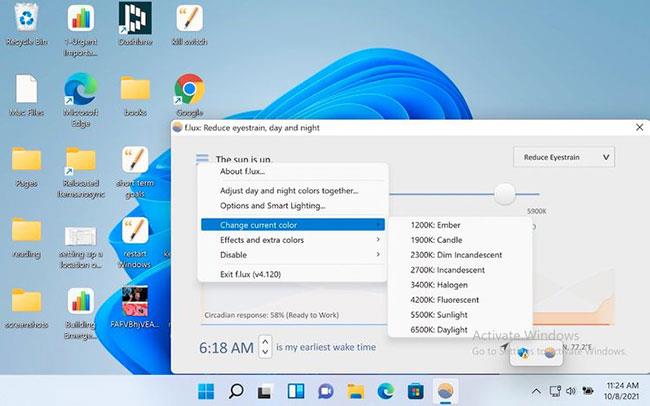
Breyta núverandi litavalkosti
Á sama hátt er einnig valkosturinn Effects and extra colors . Hér getur þú valið Movie Mode, Grayscale, Dark mode og önnur svipuð litaáhrif.
Annar gagnlegur eiginleiki sem vert er að íhuga er afturábak vekjaraklukkan . Greinin telur að vekjaraklukka af þessu tagi sé mjög gagnleg til að minna okkur á að hægja á okkur og klára vinnuna þegar líður á daginn.
Til að setja það upp skaltu smella á valmyndina (þrjú strik) og velja Valkostir og Snjalllýsing .
Á flipanum Eiginleikar og tilkynningar skaltu velja afturábak vekjaraklukkuna ef það er ekki þegar gert. Þegar þessi valkostur er virkjaður færðu strax áminningu þegar kominn er tími til að fara að sofa.
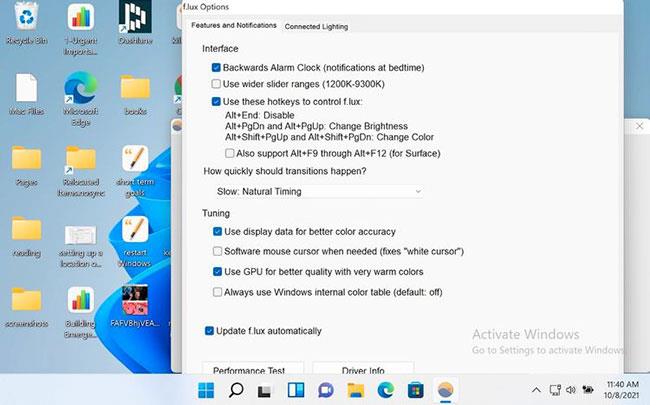
Notaðu afturábak vekjaraklukku
Eftir því sem skjátíminn eykst, aukast augn- og svefntengd vandamál hratt. Fyrir stórnotendur Windows er f.lux gagnlegt tól til að hafa í verkfærakistunni, sérstaklega ef vinnan þín krefst mikillar tölvunotkunar.
Kiosk Mode á Windows 10 er stilling til að nota aðeins 1 forrit eða aðgang að 1 vefsíðu með gestanotendum.
Þessi handbók mun sýna þér hvernig á að breyta eða endurheimta sjálfgefna staðsetningu myndavélarrúllu möppunnar í Windows 10.
Breyting á hýsingarskránni getur valdið því að þú getir ekki fengið aðgang að internetinu ef skránni er ekki breytt á réttan hátt. Eftirfarandi grein mun leiða þig til að breyta hýsingarskránni í Windows 10.
Með því að minnka stærð og getu mynda verður auðveldara fyrir þig að deila þeim eða senda þeim til hvers sem er. Sérstaklega á Windows 10 geturðu breytt stærð mynda í hópum með nokkrum einföldum skrefum.
Ef þú þarft ekki að sýna nýlega heimsótta hluti og staði af öryggis- eða persónuverndarástæðum geturðu auðveldlega slökkt á því.
Microsoft hefur nýlega gefið út Windows 10 afmælisuppfærslu með mörgum endurbótum og nýjum eiginleikum. Í þessari nýju uppfærslu muntu sjá miklar breytingar. Frá Windows Ink pennastuðningi til Microsoft Edge vafraviðbótarstuðnings, Start Menu og Cortana hafa einnig verið bætt verulega.
Einn staður til að stjórna mörgum aðgerðum beint á kerfisbakkanum.
Í Windows 10 geturðu hlaðið niður og sett upp hópstefnusniðmát til að stjórna Microsoft Edge stillingum og þessi handbók mun sýna þér ferlið.
Dark Mode er dökkt bakgrunnsviðmót á Windows 10, sem hjálpar tölvunni að spara rafhlöðu og draga úr áhrifum á augu notandans.
Verkefnastikan hefur takmarkað pláss og ef þú vinnur reglulega með mörg forrit gætirðu fljótt orðið uppiskroppa með pláss til að festa fleiri af uppáhaldsforritunum þínum.









