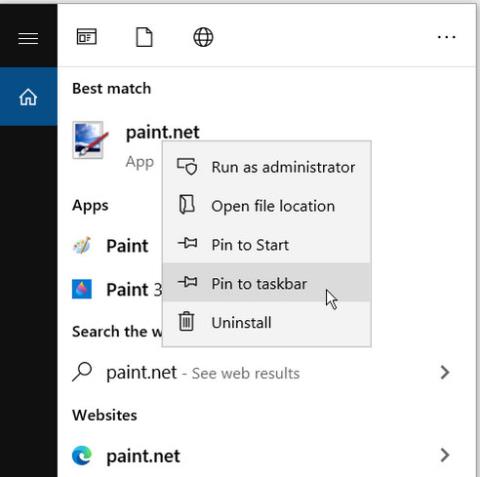Það getur verið mjög gagnlegt að festa uppáhaldsforrit á verkefnastikuna. Það sparar þér vandræði við að leita að forritum eða þurfa að nota Start valmyndina til að opna þau. Hins vegar, hvað gerist þegar festu táknin á verkefnastikunni hverfa skyndilega?
Þetta er algengt vandamál í Windows 10 tækjum . Það skilur eftir nokkurt bil á milli annarra festu verkstikutákna þinna. Í versta tilfelli geta öll fest verkstikutáknin þín skyndilega horfið.
Þetta vandamál getur verið pirrandi, en þessi grein mun sýna þér hvernig á að leysa það.
1. Losaðu og festu forrit aftur við verkstikuna
Auðveldasta leiðin til að leysa þetta vandamál er að losa og festa gallaða appið aftur.
Skref 1: Til að byrja skaltu hægrismella á festa verkstikuforritið og velja Losaðu af verkstikunni .
Skref 2: Næst skaltu slá inn nafn forritsins í Windows leitarstikunni.
Skref 3: Hægrismelltu á heppilegustu niðurstöðuna og veldu Festa á verkefnastikuna .

Losaðu og festu forrit aftur við verkstikuna
2. Settu forritið upp aftur eða uppfærðu það
Forrit gæti skyndilega falið sig frá verkstikunni ef það hrynur eða lendir í öðrum vandamálum. Að setja upp aftur eða uppfæra forritið gæti hjálpað til við að leysa þetta vandamál. Ef þú ákveður að setja upp aftur skaltu ganga úr skugga um að þú halar niður forritinu af öruggri vefsíðu.
3. Eyða skyndiminni táknsins
Að hreinsa skyndiminni gæti líka hjálpað. En vegna þess að þessi skrá er í falinni möppu verður þú að sýna faldar skrár í File Explorer .
Skref 1: Opnaðu File Explorer og veldu File í efra vinstra horninu á skjánum.
Skref 2: Veldu Valkostir og farðu í View flipann.
Skref 3: Í hlutanum Ítarlegar stillingar skaltu velja Sýna faldar skrár, möppur og drif valkostinn .
Skref 4: Smelltu á Nota > Í lagi til að beita þessum breytingum.

Veldu Sýna faldar skrár, möppur og drif valkostinn
Skref 5: Næst skaltu ýta á Windows takkann + R til að opna Run gluggann. Sláðu inn appdata og ýttu á Enter. Opnaðu Local möppuna , hægrismelltu á IconCache og veldu Eyða.
Skref 6: Lokaðu File Explorer og endurræstu tölvuna þína.

Hægri smelltu á IconCache og veldu Eyða
4. Slökktu á spjaldtölvuham
Ef tölvan þín er í spjaldtölvuham geta öll fest verkstikutákn horfið. Hins vegar fer þetta eftir stillingum tölvunnar. Þess vegna geturðu slökkt á spjaldtölvuham til að leysa þetta vandamál.
Skref 1: Til að byrja, opnaðu Action Center með því að ýta á Windows takkann + A .
Skref 2: Ef spjaldtölvuhamur græjan er blá sýnir þetta að það er virkt. Smelltu á það til að slökkva á því.

Slökktu á spjaldtölvustillingu
Ef tölvan þín ræsir alltaf í spjaldtölvuham geturðu breytt þessu með því að stilla Windows 10 stillingarnar þínar.
Skref 1: Farðu í Start valmyndina > PC Stillingar > Kerfi .
Skref 2: Veldu spjaldtölvuham til vinstri.
Skref 3: Veldu Þegar ég skrái mig inn fellivalmyndina til hægri.
Skref 4: Veldu valkostinn Nota skjáborðsstillingu .

Notaðu aðeins skjáborðsstillingu
Ef þú ert að nota snertiskjá og vilt virkja spjaldtölvuham, þá er það líka í lagi. Þú getur samt sýnt fest verkstiku táknin þín í þessari stillingu. Opnaðu spjaldtölvustillingar eins og í fyrri skrefum. Þaðan skaltu slökkva á Fela apptáknum á verkstikunni í spjaldtölvuham hnappinum .
5. Notaðu DISM og SFC verkfæri
Eins og bent er á getur þessi villa stafað af skemmdum kerfisskrám. Til að laga vandamálið skaltu keyra SFC skönnun á tölvunni þinni. Þetta mun skanna tölvuna þína fyrir skemmdum eða vantar kerfisskrár. En fyrst þarftu að keyra DISM tólið . Það skal tekið fram að DISM hefur margar mismunandi aðgerðir. Í þessu tilviki mun það tryggja að SFC virki rétt.
Til að keyra DISM skaltu fylgja þessum skrefum:
Skref 1: Ýttu á Windows takkann + R og sláðu inn CMD.
Skref 2: Ýttu á Ctrl + Shift + Enter til að opna skipanalínuna með stjórnandaréttindum .
Skref 3: Sláðu inn eftirfarandi skipun og ýttu á Enter :
DISM /Online /Cleanup-Image /ScanHealth
Bíddu eftir að skönnunarferlinu lýkur. Þaðan, sláðu inn eftirfarandi skipun og ýttu á Enter :
DISM /Online /Cleanup-Image /RestoreHealth
Endurræstu tölvuna þína þegar skönnuninni er lokið.
Til að keyra SFC tólið skaltu opna Command Prompt eftir fyrri skrefum. Sláðu inn eftirfarandi skipun og ýttu á Enter :
sfc /scannow
Lokaðu skipanalínunni þegar skönnun er lokið. Endurræstu tölvuna þína til að vista þessar breytingar.
Vona að þér gangi vel.