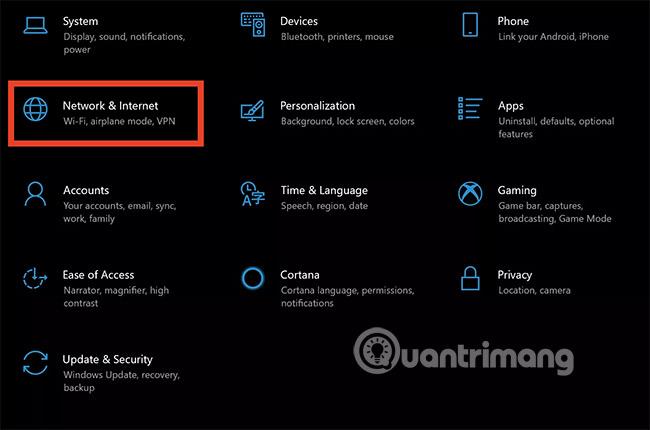Með OneDrive geturðu auðveldlega deilt skrám og möppum með öðrum án þess að viðtakandinn þurfi að setja upp forrit eða skrá sig inn á reikning. Greinin fyrir neðan Tips.BlogCafeIT mun leiða þig hvernig á að deila möppum eða skrám frá OneDrive í Widows 10 .

1. Deildu möppum eða skrám frá skjáborðinu:
Í Windows 8.1 var OneDrive samþætt við stýrikerfið í gegnum app sem þú gast ekki fjarlægt og sett upp auðveldan aðgang að stillingum tölvunnar þinnar. Með nútíma forritum geta notendur auðveldlega sent inn og hlaðið upp skrám sínum og möppum eða jafnvel deilt þeim skrám og möppum án þess að þurfa að nota OneDrive vefviðmótið .
OneDrive í Windows 10 samþættist betur við File Explorer . Þú þarft aðeins einn smell til að deila tenglum á skrám eða möppum.
Að deila skrá sem tengil hefur marga kosti, sérstaklega þegar þú sendir þessar skrár með tölvupósti. Tölvupóstur getur neitað að senda þér skrár og möppur ef viðhengið er of stórt. OneDrive getur hjálpað þér að deila tengli á skrá sem er send með tölvupósti, Facebook eða sem textaskilaboð á auðveldan hátt.
Farðu í File Explorer , opnaðu OneDrive og finndu skrárnar eða möppurnar sem þú vilt deila. Hægrismelltu á skrána eða möppuna og veldu „Deila OneDrive hlekk“ .
Nokkrum sekúndum síðar birtist tilkynning sem lætur þig vita að hlekkur hafi verið útbúinn.

Opnaðu „Mail Client“ og sláðu inn netfang skráarviðtakanda. Hægrismelltu og veldu „Líma“ í meginmáli tölvupóstskeytisins til að líma efnið inn í sameiginlega OneDrive tengilinn. Eftir að hafa fengið skilaboðin þarf viðtakandinn bara að smella á hlekkinn til að fá aðgang að skránni sem þú deildir.

Sjá meira: Deildu skrám og möppum á milli Mac OS X og Windows 7
2. Deildu skrá eða möppu frá OneDrive.com:
Opnaðu OneDrive í File Explorer og finndu skrárnar eða möppurnar sem þú vilt deila. Hægrismelltu á skrána eða möppuna sem þú vilt deila og veldu „Fleiri OneDrive samnýtingarvalkostir“ .

Eftir að þú hefur smellt á þennan valkost mun sjálfgefinn vafri þinn opna OneDrive til að sýna valkosti til að deila tilteknum möppum. Veldu síðan einhvern af valkostunum til að deila.

3. Bjóddu öllum:
Veldu þennan valkost ef þú vilt veita einstaklingum eða hópum sérstakar heimildir fyrir hlut. Í „Til“ skaltu slá inn netfang eða nafn tengiliðar af listanum. Að auki, ef þú vilt, geturðu búið til viðbótar athugasemd fyrir viðtakandann. Til að breyta aðgangsstigi, smelltu eða smelltu á „Viðtakendur geta aðeins skoðað“ eða „Viðtakendur geta breytt“ .

- Ef þú velur „Viðtakendur geta aðeins skoðað“ geta viðtakendurnir sem þú býður upp á að skoða, hlaðið niður eða afritað skrárnar sem þú deilir.
- Ef „Viðtakendur geta breytt“ er valið , þá getur viðtakandinn notað Office Online til að breyta skrifstofuskjölum án þess að skrá sig inn. Til að bæta við öðrum breytingum (eins og að bæta við eða eyða skrám í möppu) þarf viðtakandinn að skrá sig inn með Microsoft reikningi.
Ef „Viðtakendur geta breytt“ er valið og viðtakandinn áframsendir skilaboðin, getur hver sem tekur við þeim breytt hlutunum sem þú ert að deila.
Fólk með ritstjórnarheimildir getur líka boðið öðrum að breyta hlutum. Þetta er öryggisáhyggjur sumra notenda. Hins vegar geturðu farið aftur í "Deila" stillingarnar þínar til að fjarlægja alla sem þú vilt ekki leyfa aðgang að möppunum sem þú hefur deilt.
Ef þú vilt deila með viðtakanda sem er skráður inn með Microsoft reikningi (til að sjá hlutina sem þú ert að deila) skaltu velja „Viðtakendur þurfa að skrá sig inn með Microsoft reikningi“ . Microsoft). Þetta kemur í veg fyrir að aðrir fái aðgang að hlutunum sem þú deilir ef viðtakandi framsendir skilaboðin þín.
Smelltu eða smelltu á "Deila" hnappinn til að vista leyfisstillingarnar og senda skilaboð með tengli. Ef þú deilir möppu með fólki sem er ekki með Microsoft reikning getur það búið til nýjan Microsoft reikning.

4. Fáðu hlekk - Deila hlekk:
Veldu þennan valkost til að deila hlutum með fullt af fólki, jafnvel fólki sem þú þekkir ekki. Þú getur notað þessa tengla til að senda á Facebook, LinkedIn, tölvupóst eða textaskilaboð.
Allir sem fá hlekkinn geta skoðað, afritað og hlaðið niður hlutunum. Viðtakandinn getur jafnvel framsent skilaboðin. Veldu tegund af hlekk sem þú vilt. Heimildir leyfa að atriði séu sjálfkrafa uppfærð þegar þú býrð til tengil.
- Skoða aðeins - Þegar þú deilir hlut með þessari tenglategund geta viðtakendur skoðað, afritað eða hlaðið niður hlutnum án þess að skrá sig inn. Þeir geta einnig framsent hlekkinn til annarra.
- Breyta - Þegar þú deilir hlut með þessari tenglategund getur viðtakandinn breytt tilteknum skrám og getur bætt við, afritað, fært, endurnefna eða jafnvel eytt skrám í sameiginlegri möppu. Viðtakendur geta framsent tengla, breytt lista yfir fólk sem deilir skrám eða möppum og jafnvel breytt aðgangsheimildum viðtakenda.
Að lokum smelltu eða smelltu á "Búa til tengil" (búa til tengil)
Til að birta tengla á samfélagsmiðlasíðu, smelltu eða pikkaðu á táknið fyrir samfélagsnet . Ef þú vilt hafa tengla í textaskilaboðum, eða í prentuðu skjali, þá vilt þú stytta hlekkinn. Smelltu eða smelltu á „Stytta hlekk“ til að búa til styttri vefslóð.
5. Hættu að deila skrám eða möppum:
Þú getur ekki hætt að deila eða stjórna aðgangi í gegnum skjáborð. Þú getur aðeins stjórnað eða hætt endurdeilingu í gegnum OneDrive vefsíðuna . Til að sjá öll atriðin sem þú hefur deilt, pikkaðu eða smelltu á " Deila" í vinstri glugganum, pikkaðu síðan á eða smelltu á "Deilt af mér."
Ef þú ert sá sem sendir skrár eða möppur eða hefur breytingaheimildir geturðu hætt að deila hlut eða breytt öðrum aðgangsheimildum. Veldu gátreitinn Samnýtt atriði, pikkaðu síðan á eða smelltu á " Deila" á stikunni efst á síðunni.

Undir „Deilt með“ velurðu heimildirnar sem þú vilt breyta. Þú getur skipt um breytinga- og skjáaðgang og hætt að deila í gegnum hvaða tengla sem þú býrð til.

Gangi þér vel!