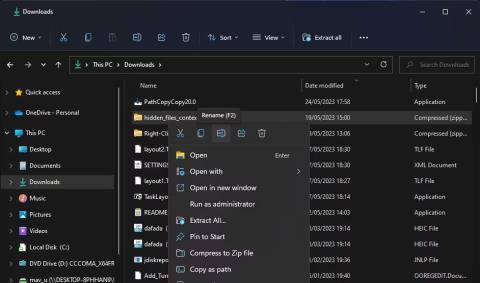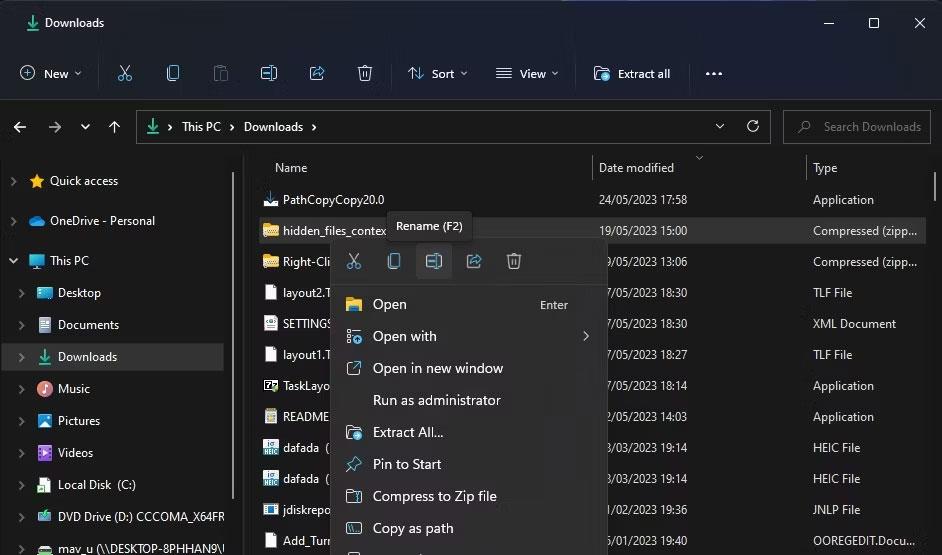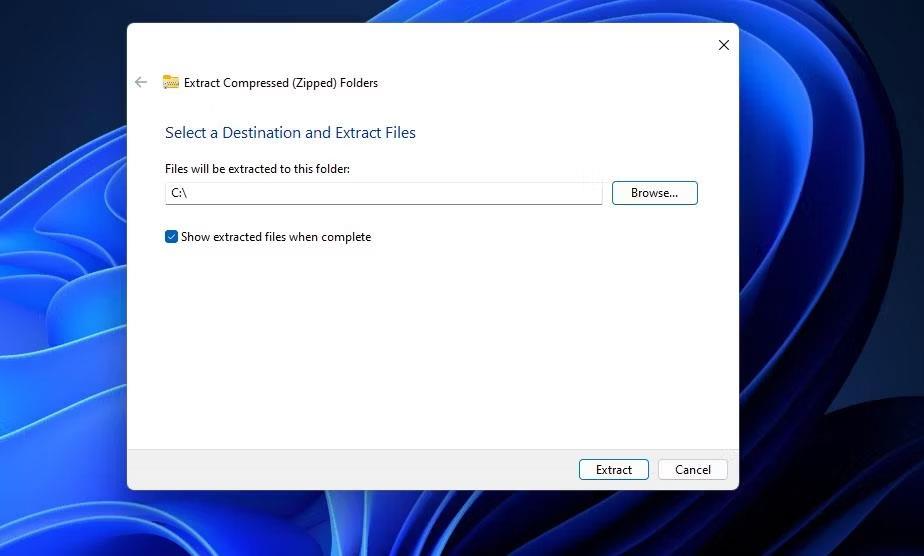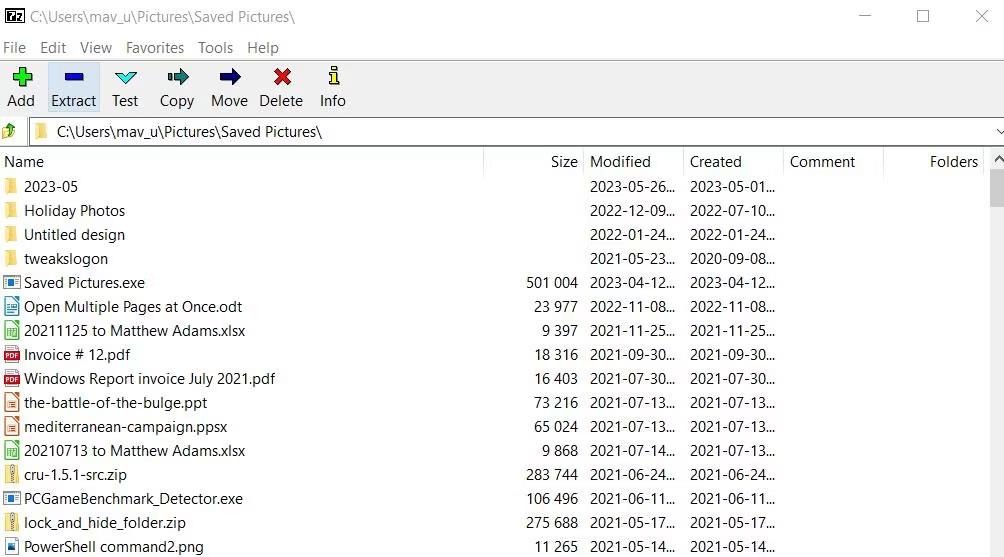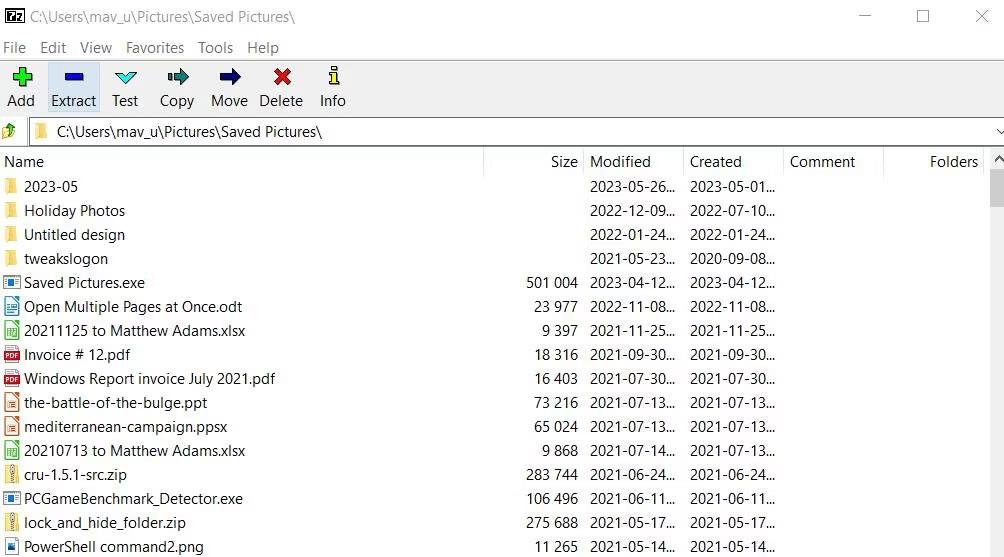Villa 0x80010135 birtist stundum þegar þú dregur út ZIP skrá með því að nota Windows File Explorer afþjöppunartólið. Þegar villan kemur upp gefur hún einnig skilaboð sem segja: „Slóð of löng“.
Notendur geta ekki dregið út ZIP skrár með því að nota File Explorer's Extract valkostinn vegna villunnar 0x80010135. Þetta þýðir að þú getur ekki sett upp eða keyrt niðurhalaða hugbúnaðarpakka sem eru í ZIP skjalasafni.
Svo villa 0x80010135 ruglar þig líka? Ef svarið er rétt geturðu lagað villu 0x80010135 með því að nota aðferðirnar hér að neðan.
1. Dragðu úr lengd ZIP skráarheitisins
Villa 0x80010135 kemur venjulega fram vegna þess að slóðin fyrir útdregnu möppuna fer yfir 260 stafa takmörk Windows. Þess vegna segir villuboðin að slóðin sé of löng og þetta vandamál mun líklega koma upp fyrir ZIP skjalasafn með löngum skráarnöfnum. Sjálfgefið er að útdregna mappan mun hafa sama nafn og ZIP skjalasafnið. Svo reyndu að minnka lengd ZIP skráarheitisins sem hér segir:
1. Opnaðu File Explorer og birtu möppuna sem inniheldur ZIP skjalasafnið sem þú þarft að draga út.
2. Hægrismelltu á ZIP skrána til að velja Endurnefna á samhengisvalmynd Explorer.
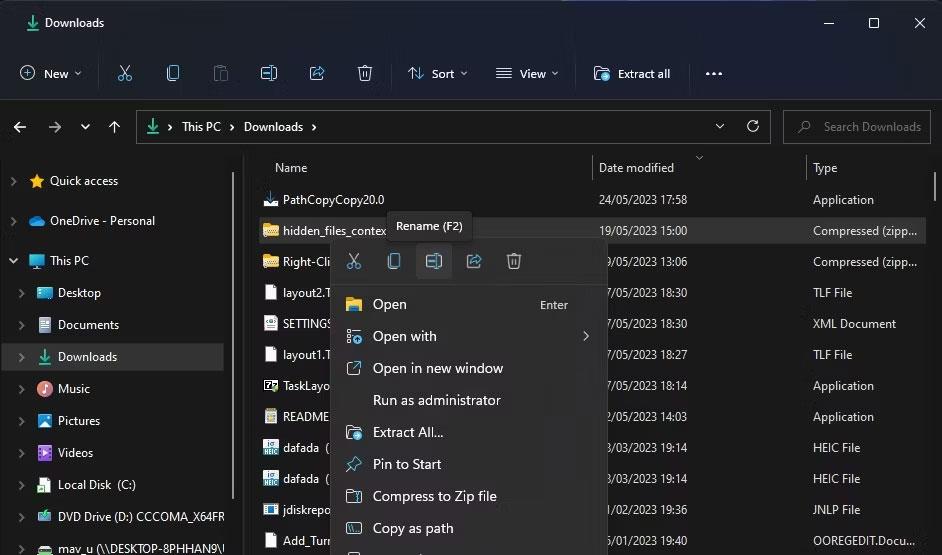
Endurnefna valmöguleika
3. Sláðu inn styttri skráarheiti fyrir ZIP skjalasafnið í textareitinn. Haltu titli geymslunnar innan 5 eða 6 stafa ef mögulegt er.
2. Renndu skjalasafninu niður í rótarskrána
Heildarafþjöppunarslóðin fyrir ZIP skrá getur líka verið of löng ef hún inniheldur margar undirmöppur. Sjálfgefið er að ZIP skrár þjappast niður í möppuna sem inniheldur skrána, sem getur valdið vandræðum. Notendur hafa staðfest að þeir hafi lagað villuna 0x80010135 með því að velja að draga skjalasafnið út í rót C: möppuna. Með því að gera það munu undirmöppur fjarlægja úr útdráttarslóðinni. Svona geturðu dregið ZIP út í rótarmöppuna :
1. Farðu í hvaða möppu sem er sem inniheldur ZIP skrár sem þú getur ekki dregið út í Explorer.
2. Hægrismelltu á ZIP og veldu Samhengisvalmyndina Extract All valmöguleikann .
3. Smelltu á Browse í Extract Compressed glugganum .
4. Smelltu síðan á drif C: og ýttu á hnappinn Veldu möppu. Þjöppunarslóðin ætti bara að vera C:\ , eins og sýnt er á skjámyndinni hér að neðan.
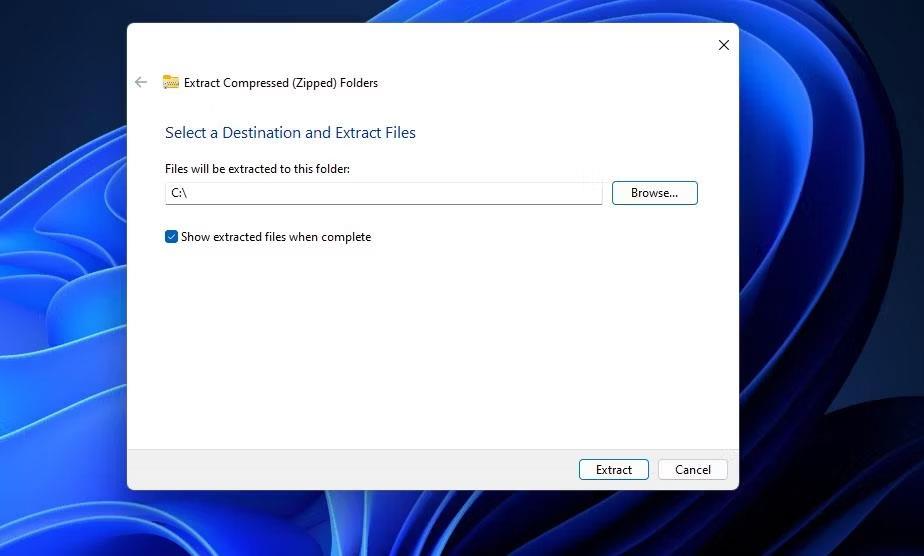
Dragðu út þjappað (zipped) möppuglugga
5. Smelltu á Extract til að draga skjalasafnið út í rótarskrána.
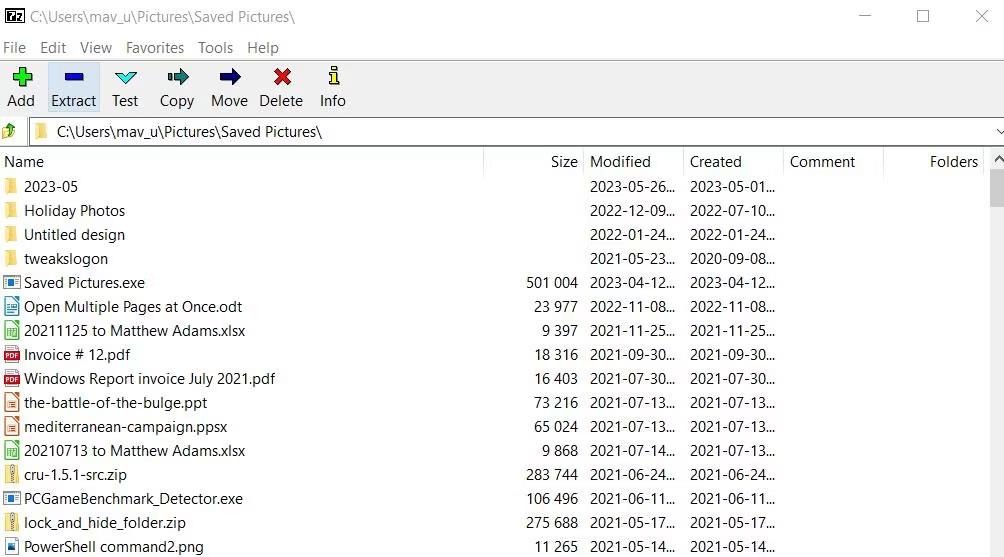
Dragðu út valmöguleika
Önnur leið til að beita sömu lagfæringu er að afrita og líma ZIP skjalasafnið í rótarmöppuna. Að draga það síðan út úr þeim stað mun taka upp skjalasafnið með sjálfgefna rótarmöppuleiðinni. Þú þarft ekki að velja að draga út skjalasafnið þar í þjöppunartólinu.
Til að gera það skaltu hægrismella á geymsluna og velja Afrita . Smelltu á C: drifið í hliðarstikunni Explorer og ýttu á Ctrl + V til að líma ZIP inn í rótarmöppuna. Dragðu síðan út ZIP skjalasafnið.
3. Taktu upp skjalasafnið með því að nota 7-ZIP
Ef villa 0x80010135 kemur enn upp eftir að hafa reynt mögulegar lausnir hér að ofan, gæti skjalasafnið innihaldið nokkrar undirmöppur með nöfnum sem eru of löng. Hins vegar geturðu ekki endurnefna neina möppu í ZIP án þess að draga hana út fyrst.
Þá þarftu að prófa val sem virkar fyrir marga notendur. Afþjappaðu ZIP skjalasafn með öðru þjöppunarforriti þriðja aðila, eins og 7-Zip, þar sem 260 stafa hámarkið á ekki við. Ef þú vilt ekki nota 7-Zip geturðu líka valið eitthvert af bestu skráarþjöppunar- og afþjöppunarverkfærum Windows, allt án stafatakmarka.
Svona geturðu þjappað ZIP skrár niður með 7-ZIP:
1. Opnaðu 7-Zip niðurhalssíðuna og halaðu niður tólinu.
2. Sýnir möppuna þar sem vafrinn þinn sótti 7-ZIP uppsetningarskrána.
3. Tvísmelltu á 7z2300-x64.exe skrána.
4. Smelltu á Install í 7-Zip uppsetningarglugganum.
7-Zip uppsetningargluggi
5. Opnaðu 7-Zip skjalaþjöppunarhugbúnaðinn.
6. Veldu ZIP skjalasafnið þar sem villa 0x80010135 kom upp í 7-ZIP.
7. Smelltu á 7-Zip's Extract valmöguleikann .
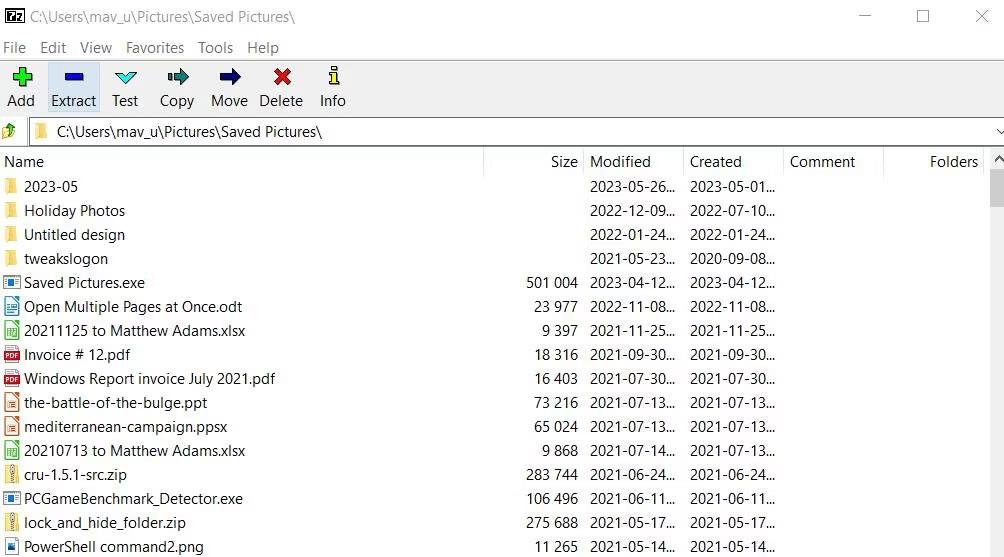
Dragðu út valmöguleika
8. Veldu Í lagi í Útdráttarglugganum .
4. Virkjaðu stuðning fyrir lengri skráarslóðir
Með því að virkja stuðning fyrir lengri skráarslóðir verða 260 stafa slóðamörkin fjarlægð sem veldur villu 0x80010135. Þú getur gert það með því að breyta skránni handvirkt, keyra PowerShell skipun eða virkja Win32 hópstefnustillingar. Svona á að virkja stuðning fyrir lengri skráarslóðir með PowerShell aðferðinni :
1. Keyrðu PowerShell með admin réttindi eða opnaðu þá skipanalínuskel í Windows Terminal.
2. Sláðu inn eftirfarandi skipun til að virkja stuðning við langa skráarslóð:
New-ItemProperty -Path "HKLM:\SYSTEM\CurrentControlSet\Control\FileSystem" -Name "LongPathsEnabled" -Value 1 -PropertyType DWORD –Force

Slökktu á PowerShell skipunum með langri leið
3. Ýttu á Enter til að virkja langar skráarslóðir.
4. Lokaðu PowerShell (eða Windows Terminal) og endurræstu tölvuna þína.