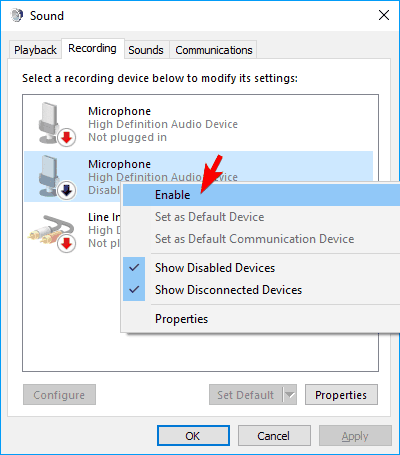Ef þú veist ekki hvernig á að kveikja á hljóðnemanum á Windows 10 tölvunni þinni eða fartölvu skaltu prófa eina af 4 leiðunum hér að neðan. Vertu viss um að tengja hljóðnemann í rétta tengið ef þú ert að nota ytri hljóðnema. Þegar þú uppfærir Windows 10 gæti hljóðneminn einnig verið slökkt sjálfgefið. Reyndu leiðbeiningarnar hér að neðan til að ganga úr skugga um að hljóðneminn sé bilaður eða ekki áður en þú skiptir um hljóðnema eða hljóðkort fyrir nýtt.
1. Kveiktu á Win 10 mic frá hljóðstillingum
Til að kveikja á hljóðnemanum úr hljóðstillingunum skaltu gera eftirfarandi:
Skref 1: Hægri smelltu á hátalaratáknið á verkefnastikunni og veldu Hljóð.
Skref 2: Skrunaðu upp og veldu Upptöku flipann.
Skref 3: Ef það eru tæki á listanum skaltu hægrismella á viðkomandi tæki.
Skref 4: Veldu Virkja.

Veldu Virkja
Skref 6: Hægrismelltu hvar sem er á skjánum og veldu Sýna óvirk tæki .
Skref 7: Veldu hljóðnema af listanum sem búið er til.
Skref 8: Smelltu á Properties.
Skref 9: Í Device Usage , veldu Use this Device (Enable) .
Skref 10: Smelltu á Apply > OK .
2. Kveiktu á Win 10 fartölvu hljóðnema frá Windows stillingum
Skref 1: Fáðu aðgang að Windows stillingum með því að ýta á Windows og I takkana samtímis .
Skref 2: Smelltu á Privacy.
Skref 3: Veldu hljóðnema í vinstri valmyndinni .

Veldu hljóðnema í vinstri valmyndinni
Skref 4: Í Leyfðu forritum að nota hljóðnemann minn skaltu ganga úr skugga um að vísirinn sé stilltur á Kveikt.
3. Kveiktu á hljóðnemanum á Windows 10 frá Device Manager
Skref 1: Opnaðu Winx valmyndina með því að ýta á Windows + X lykla samtímis .
Skref 2: Veldu Device Manager af listanum.

Veldu Device Manager af listanum
Skref 3: Smelltu á Sound Video and Game Controllers .
Skref 4: Smelltu á hljóðkortið sem nú er uppsett á tölvunni.
Skref 5: Hægri smelltu og veldu Virkja.
Skref 6: Endurræstu tölvuna til að klára ferlið.
Athugið : Ef gult viðvörunartákn er við hliðina á nafni hljóðstýringarinnar er rekillinn fyrir þann ökumann skemmd eða fjarlægður.
4. Kveiktu á hljóðnemanum með DriverFix
Stundum er ekki hægt að kveikja á hljóðnemanum á venjulegan hátt vegna villu í bílstjóra hljóðnema. Til að laga þetta geturðu prófað DriverFix.

Notaðu DriverFix til að finna týnda og gamaldags tækjarekla
Þetta tól mun auðveldlega skanna tölvuna þína fyrir týndum og gamaldags tækjum og uppfæra síðan reklana sjálfkrafa fyrir þig.
Þú getur verið viss um að þú munt fá nýjustu útgáfuna af bílstjóranum, allt sem þú þarft til að tryggja er að tækið sé tengt við internetið. Vinsamlegast notaðu bestu reklauppfærsluna til að tryggja að hljóðneminn virki vel.
Ef þessar lausnir leysa ekki vandamál með hljóðnemann gæti vélbúnaður tölvunnar verið skemmdur.
Þessi vélbúnaðarvandamál er hægt að leysa með því að kaupa ytri íhluti eða setja upp nýja innri íhluti. Til að leysa hljóðvandamál gæti þurft nokkrar endurræsingar og enduruppsetningar.
Gakktu úr skugga um að tæma alla mögulega valkosti áður en þú kaupir nýjan vélbúnað til að forðast að tapa peningum á ósanngjarnan hátt!