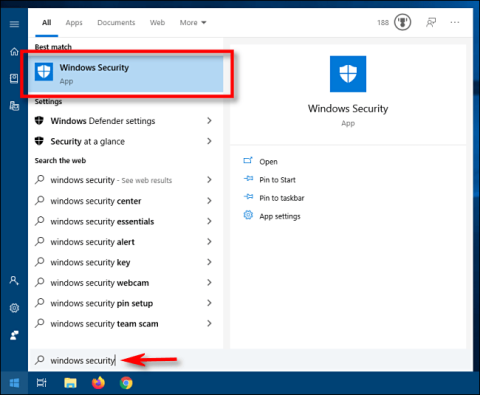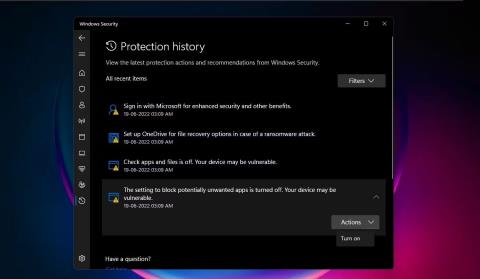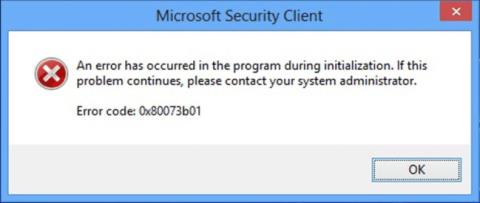Windows Defender er vírusvarnarhugbúnaður Microsoft sem er innbyggður í Windows tölvur til að vernda þig gegn vírusum, spilliforritum og árásum. Það heldur skrá yfir skannanir og aðgerðir í verndarsögumöppunni.
Þó að verndarsögu verði eytt eftir nokkurn tíma gætirðu viljað hafa meiri stjórn með því að eyða henni sjálfur. Svo skulum við sjá hvernig þú getur eytt verndarsögunni.
Hver er verndarsaga Microsoft Defender? Af hverju ætti að eyða því?
Einn besti vírusvarnarhugbúnaðurinn fyrir tölvuna þína, Windows Defender heldur áfram að verða betri með nokkrum öflugum uppfærslum. Uppgötvun sem Windows Defender gerir birtast á verndarsögusíðunni - sem þýðir að þú getur séð aðgerðir Microsoft Defender Antivirus hefur gripið til fyrir þína hönd. Þetta verða skannanir sem gerðar eru til að bera kennsl á og loka fyrir spilliforrit og aðrar ógnir, og einnig ráðleggingar (merktar með rauðu eða gulu) um aðgerðir sem þú ættir að grípa til.
Þú hefur einnig aðgang að öllum þessum upplýsingum á skýru og skiljanlegu formi, þar á meðal hugsanlega óæskileg öpp sem hafa verið fjarlægð eða lykilþjónustu sem hefur verið óvirk. Verndunarsaga mun einnig sýna uppgötvun sem birtust þegar ónettengd skönnun á Windows Defender var framkvæmd .

Síða um verndarsögu í Windows Security
Þrátt fyrir að Windows Defender geymi greiningarferil sinn í 30 daga geturðu eytt henni fyrir þann tíma ef þörf krefur - til dæmis þegar margir skannaskrár hafa safnast upp. Að hreinsa verndarsögu mun hjálpa þér að losa um pláss á tölvunni þinni og halda Defender gangandi vel. Mundu að þú verður að vera skráður inn með stjórnandaréttindi til að eyða verndarsögunni, svo athugaðu hvort þú hafir stjórnandaréttindi.
Nú skulum við sjá 4 auðveldar leiðir til að eyða verndarsögu í Windows 10 og 11.
4 leiðir til að eyða Microsoft Defender verndarsögu á Windows 10/11
1. Hvernig á að eyða Microsoft Defender's Protection History möppu
Þú getur hreinsað verndarsögu handvirkt með því að eyða innihaldi þjónustumöppunnar í Windows Defender möppunni með því að nota File Explorer. Svona:
1. Ýttu á Windows + R takkana til að birta Run reitinn .
2. Afritaðu og límdu slóðina fyrir neðan og smelltu á OK eða ýttu á Enter :
C:\ProgramData\Microsoft\Windows Defender\Scans\History

Möppuslóð verndarsögu er færð inn í Run reitinn
3. Þú getur líka límt slóðina C:\ProgramData\Microsoft\Windows Defender\Scans\History í File Explorer yfirlitsstikuna og ýtt á Enter.

Möppuslóð verndarsögu á leiðsögustiku File Explorer
4. Að öðrum kosti geturðu farið í möppuna Defender Protection History með því að nota ofangreinda slóð í File Explorer. Ef þú sérð ekki ProgramData möppuna þegar þú opnar Local Drive skaltu velja Skoða og haka síðan við reitinn við hlið Falda hluti .

Smelltu á Falin atriði í View til að sjá ProgramData möppuna
5. Opnaðu Þjónusta möppuna og veldu allar skrárnar í henni. Hægri smelltu og veldu Eyða til að eyða öllum skrám. Farðu síðan úr File Explorer.

Veldu skrár í sögumöppunni og eyddu þeim
6. Næst skaltu leita að Windows Security og opna það.
7. Undir Veiru- og ógnavörn , smelltu á Stjórna stillingum .

Settu upp vírus- og ógnavörn í Windows Security
8. Að lokum skaltu snúa rofanum fyrir rauntímavörn og skýjavörn á Slökkt og síðan Kveikt aftur .
2. Hvernig á að eyða verndarsögu Microsoft Defender með því að nota Event Viewer
Þú getur líka eytt verndarsögu Defender handvirkt í gegnum Event Viewer - gagnlegt forrit til að greina atburðaskrár á tækinu þínu. Svona:
1. Fyrst skaltu gera Windows leit að Event Viewer og smella á bestu samsvörunina til að opna Event Viewer .
2. Í Event Viewer (Local) vinstra megin, stækkaðu Forrit og þjónustuskrár .
3. Í Applications and Services Logs , smelltu á fellilistann við hliðina á Microsoft möppunni.
4. Smelltu á Windows til vinstri til að opna listann yfir Windows skrár í miðjunni.
5. Skrunaðu niður listann yfir skrár í miðjunni til að finna Windows Defender .

Windows Defender er valið í Event Viewer
6. Tvísmelltu á Windows Defender.
7. Hægrismelltu síðan á Operational og veldu Open til að skoða alla fyrri annála.

Opnaðu Operational til að skoða Defender logs
8. Nú er hægt að hægrismella á Operational vinstra megin og velja Clear Log. Eða smelltu á Hreinsa skrá til hægri undir Aðgerðir .

Valkostir til að hreinsa annála
9. Veldu Hreinsa til að eyða verndarsögu. Ef þú vilt vista verndarsöguskrána til framtíðarvísunar áður en þú eyðir þeim skaltu velja Vista og hreinsa .

Valkostir til að eyða annálum eða vista og eyða verndarskrám
3. Hvernig á að eyða verndarsögu Microsoft Defender í gegnum PowerShell
Hvað ef þú vilt að verndarsögu eyðist sjálfkrafa eftir ákveðinn fjölda daga? Þú getur líka notað PowerShell skipanir til að gera það.
1. Sláðu inn PowerShell í leitarstikuna. Hægrismelltu á Windows PowerShell fyrir neðan viðeigandi niðurstöðu og veldu Keyra sem stjórnandi . Eða veldu Keyra sem stjórnandi á leitarglugganum hægra megin.
2. Smelltu á Já á UAC hvetjunni sem birtist.
3. Stjórnandi: PowerShell glugginn opnast. Sláðu inn eða afritaðu og límdu eftirfarandi skipun og ýttu á Enter :
Set-MpPreference -ScanPurgeItemsAfterDelay 7

Skipun til að eyða verndarsögu í PowerShell
Talan 7 í lok skipunarinnar er fjöldi daga sem verndarsöguskránni verður eytt eftir. Breyttu því númeri til að tilgreina hvenær þú vilt eyða verndarsögunni. Og sögunni verður eytt sjálfkrafa.
4. Hvernig á að eyða verndarsögu Microsoft Defender með Group Policy Editor
Ef þú ert með tölvu sem keyrir Windows 10 Pro, Windows 11 Pro eða nýrri, geturðu líka notað hópstefnuritil til að hreinsa sjálfkrafa verndarsögu Defender. Þó að það séu líka til lausnir til að fá aðgang að Group Policy Editor á Windows Home . En við skulum sjá hvernig á að eyða verndarsögu með Group Policy Editor í Windows Pro og hærri útgáfum:
1. Ýttu á Win + R takkana til að opna Run reitinn. Sláðu inn gpedit.msc til að opna Local Group Policy Editor . Eða sláðu bara inn gpedit í leitarstikuna og smelltu á Breyta hópstefnu fyrir neðan viðeigandi niðurstöðu til að opna.
2. Í Local Group Policy Editor, á vinstri rúðunni undir Computer Configuration , stækkarðu Administrative Templates með því að smella á fellilistann við hliðina á því.
3. Inni í Administrative Templates möppunni , smelltu á Windows Components og listi yfir íhluti hennar mun birtast í miðrúðunni í Group Policy Editor.
4. Skrunaðu síðan niður til að finna Windows Defender Antivirus og tvísmelltu á það.

Farðu í Windows Defender Antivirus í Group Policy Editor
5. Á listanum yfir Windows Defender atriði, tvísmelltu á Scan möppuna.
6. Hægra megin, tvísmelltu á Kveikja á að fjarlægja hluti úr skannasögumöppunni . Eða smelltu á Breyta stefnustillingum í miðrúðunni. Þessi stefnustilling ákvarðar fjölda daga sem atriði verða geymd í skannasögumöppunni áður en þeim er eytt varanlega.

Virkjaðu eyðingarstefnuna í Defender's Scan möppunni
7. Næst skaltu velja Breyta stefnustillingum til að opna stefnugluggann. Hann mun sjálfgefið sýna Ekki stillt . Til að stilla fjölda daga skaltu velja hnappinn við hliðina á Virkt . Sjálfgefinn fjöldi daga 30 verður þá stilltur. Ef þú stillir fjölda daga á 0, þá eru atriði geymd að eilífu og þeim er ekki eytt sjálfkrafa. Svo breyttu bara dagsetningunni í hvenær sem þú vilt eyða hlutunum. Að lokum skaltu smella á Apply > OK.

Tilgreindu fjölda daga til að eyða skannafærslum í Defender
Nú þarftu ekki að eyða verndarsögu handvirkt í hvert skipti - hlutum í skannasögumöppunni verður sjálfkrafa eytt eftir þá daga sem þú tilgreindir.