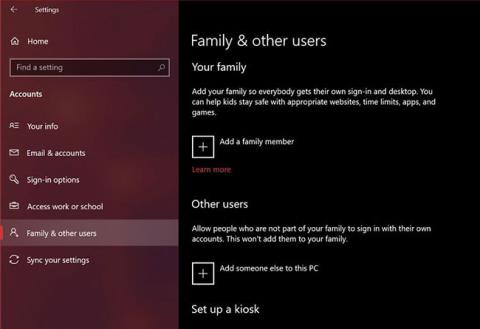Við fyrstu uppsetningu Windows á nýrri tölvu mun Microsoft gera allt sem það getur til að koma þér af stað með netreikning. Þó að flestir notendur fylgdu leiðbeiningunum á skjánum og héldu áfram með það engu að síður, var það ekki það sem öllum líkaði - eða báðu um.
Margir vilja njóta friðhelgi einkalífsins sem staðbundnir notendareikningar veita og einangra sig frá óþarfa netþjónustu sem Microsoft býður upp á. Ef þú ert að reyna að hætta að nota netstjórnunarreikninginn þinn, skoðaðu þessar 4 leiðir til að setja upp nýjan staðbundinn notandareikning í Windows 10 .
1. Búðu til staðbundinn notandareikning í Windows 10 frá Stillingar
Stillingarforritið í Windows 10 er eitthvað sem þú gætir kannast við. Þess vegna er þetta einfaldasta leiðin til að setja upp nýjan staðbundinn notandareikning á tölvunni þinni.

Búðu til staðbundinn notandareikning í Windows 10 frá Stillingar
Skref 1: Farðu í Start > Stillingar > Reikningar .
Skref 2: Næst skaltu fara í Fjölskylda og aðrir notendur frá vinstri glugganum. Smelltu nú á Bæta einhverjum öðrum við þessa tölvu , staðsett undir Aðrir notendur.
Skref 3: Þetta mun opna lítinn glugga til að hjálpa þér að setja upp reikninginn þinn. Á dæmigerðum Microsoft hátt verður þú beðinn um að nota netreikning. Veldu Ég hef ekki innskráningarupplýsingar þessa aðila í stað þess að slá inn netfang.
Skref 4: Windows mun halda áfram að reyna að hjálpa þér að búa til nýjan Microsoft reikning. Þess í stað þarftu að smella á Bæta við notanda án Microsoft reiknings .
Skref 5: Þetta mun koma upp reikningsuppsetningarskjánum þar sem þú getur fyllt út allar upplýsingar um staðbundna reikninginn þinn, þar á meðal öryggisspurningar sem hægt er að nota til að endurheimta ef þú gleymir lykilorðinu þínu. Þegar því er lokið skaltu smella á Næsta.

Bættu við öryggisspurningu
Á þessum tímapunkti hefur þú búið til staðbundinn reikning. Ef þú ferð aftur í hlutann Fjölskylda og aðrir notendur í valmyndinni Reikningsstillingar muntu finna þennan nýja reikning undir Aðrir notendur . Þetta er eina aðferðin á þessum lista sem krefst þess að þú bætir við öryggisspurningu. Þetta getur verið bjargvættur ef þú gleymir lykilorðinu þínu.
2. Settu upp staðbundinn notandareikning í Windows 10 með Netplwiz
Netplwiz er í grundvallaratriðum stjórnborð til að stjórna öllum notendareikningum á tölvu. Í eldri útgáfum af Windows treystu notendur á það til að bæta nýjum notendareikningum við tölvuna sína, þar sem straumlínulagað stillingavalmynd var ekki tiltæk á þeim tíma. Þessi aðferð er enn í boði sem valkostur. Þú getur notað það til að bæta við eða fjarlægja reikninga , endurstilla lykilorð , breyta reikningstegundum osfrv. Til að setja upp staðbundinn notandareikning skaltu fylgja þessum skrefum:
Skref 1: Sláðu inn Netplwiz í leitarreitinn á Start valmyndinni. Ýttu á Enter takkann til að opna stjórnborðið. Hér muntu sjá aðalstjórnandareikninginn þinn efst. Smelltu á Bæta við til að halda áfram.
Skref 2: Þú munt nú sjá leiðbeiningar á skjánum til að hjálpa þér að setja upp nýjan notandareikning. Hér þarftu að smella á Skráðu þig inn án Microsoft reiknings sem staðsettur er neðst.
Skref 3: Næst muntu geta valið reikningsgerðina. Smelltu á Local account til að halda áfram.
Skref 4: Fylltu út innskráningarupplýsingarnar fyrir nýja reikninginn þinn, gefðu upp viðeigandi vísbendingu um lykilorð og smelltu á Næsta til að ljúka uppsetningu reikningsins.

Settu upp staðbundinn notandareikning í Windows 10 með Netplwiz
Í stað öryggisspurninga verður þú beðinn um að slá inn vísbendingu um lykilorð í þessari aðferð. Þetta verður eina hjálpin sem þú færð ef þú gleymir innskráningarupplýsingunum þínum.
3. Búðu til staðbundinn notendareikning í Windows 10 með tölvustjórnun
Tölvustjórnun er samþætt forrit sem gerir þér kleift að fá aðgang að öllum Windows 10 stjórnunarverkfærum á einum stað. Allt frá minnisstjórnun til verkefnaáætlunar, þú getur framkvæmt margar háþróaðar aðgerðir á tölvunni þinni með þessu forriti.
Ef þú ert með Windows 10 Pro í stað venjulegrar heimaútgáfu geturðu líka notað það til að stilla nýjan staðbundinn notandareikning í tveimur einföldum skrefum:
Skref 1: Finndu og opnaðu tölvustjórnunarforritið með því að nota Windows leitaraðgerðina. Farðu í hlutann Staðbundnir notendur og hópar frá vinstri glugganum. Hér muntu sjá möppu sem heitir Notendur. Hægrismelltu á þessa möppu og veldu Nýr notandi í samhengisvalmyndinni.
B2: Þú veist hvað þú átt að gera næst, ekki satt? Fylltu út innskráningarupplýsingar reikningsins og smelltu á Búa til.

Búðu til staðbundinn notandareikning í Windows 10 með tölvustjórnun
Vertu varkár með lykilorðið sem þú velur þar sem það er enginn möguleiki á að slá inn vísbendingu um lykilorð hér. Ef þú gleymir því geturðu ekki gert neitt annað en að eyða því með admin reikningnum.
4. Notaðu Command Prompt til að búa til staðbundinn notandareikning
Síðast á listanum í dag er aðferðin sem notar Command Prompt .
Fyrir þá sem ekki vita þá er CMD eða Command Prompt skipanalínutúlkur sem notaður er af mörgum forriturum og öðrum háþróuðum notendum til að framkvæma mikilvæg verkefni á tölvu. Að nota CMD er að öllum líkindum fljótlegasta leiðin til að búa til nýjan staðbundinn notandareikning, þar sem allt sem þú þarft að gera hér er að slá inn viðeigandi kóðalínu. Þú þarft ekki að fylla út of mikið af upplýsingum. Byrja:
B1: Sláðu inn CMD í Start valmyndarleitarstikuna og veldu Command Prompt í niðurstöðunum sem birtast. Gakktu úr skugga um að velja Keyra sem stjórnandi . Ef þú gerir þetta ekki muntu ekki hafa leyfi til að búa til nýjan reikning.
B2: Sláðu nú inn eftirfarandi kóðalínu og skiptu um notandanafn og lykilorð í skipanalínunni til að passa við reikningsþörf þína. Ýttu á Enter takkann .
net user username password /add
Ef þú færð svarið „Skýrnunin lauk með góðum árangri“ þýðir það að reikningurinn hafi verið búinn til. Þú getur skráð þig út og skipt yfir á þennan nýja reikning strax. Þar sem þú ert ekki beðinn um að slá inn lykilorðið þitt aftur til staðfestingar þarftu að gæta þess að gera ekki stafsetningarvillur.
Vona að þér gangi vel.