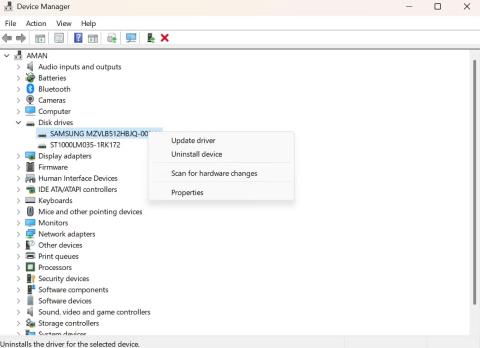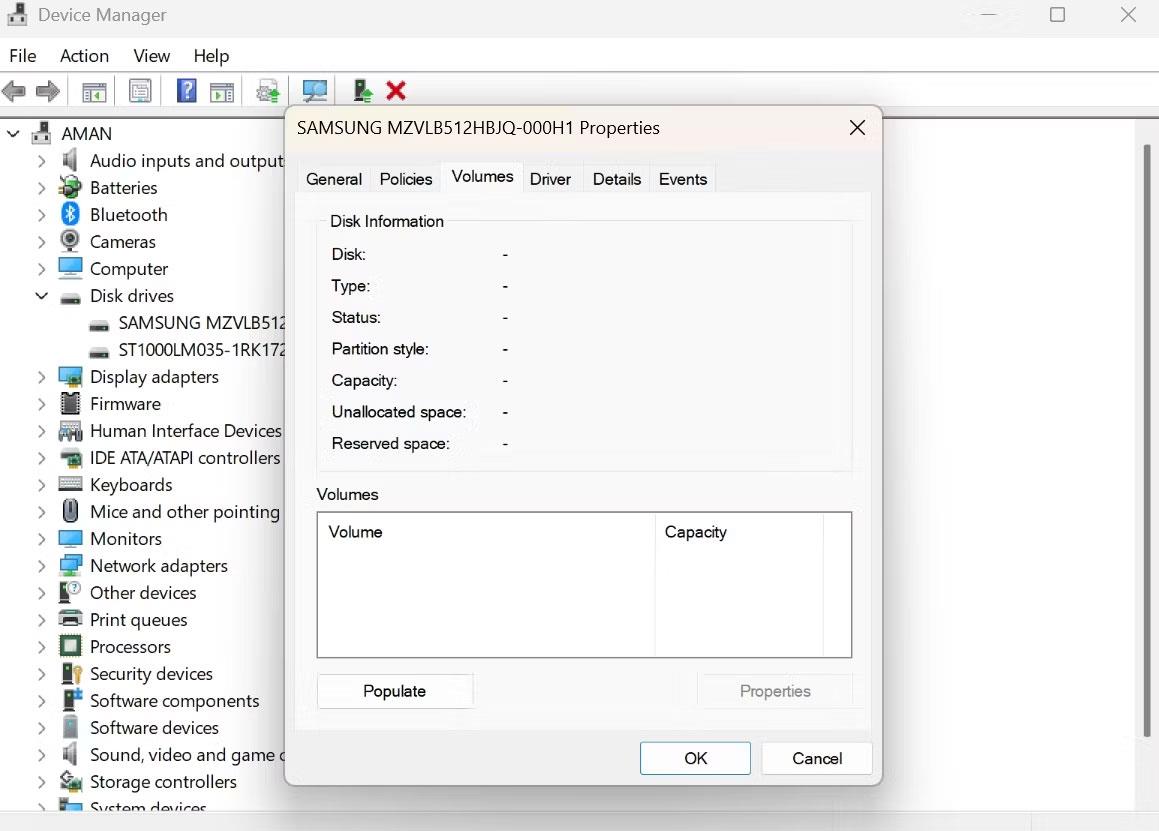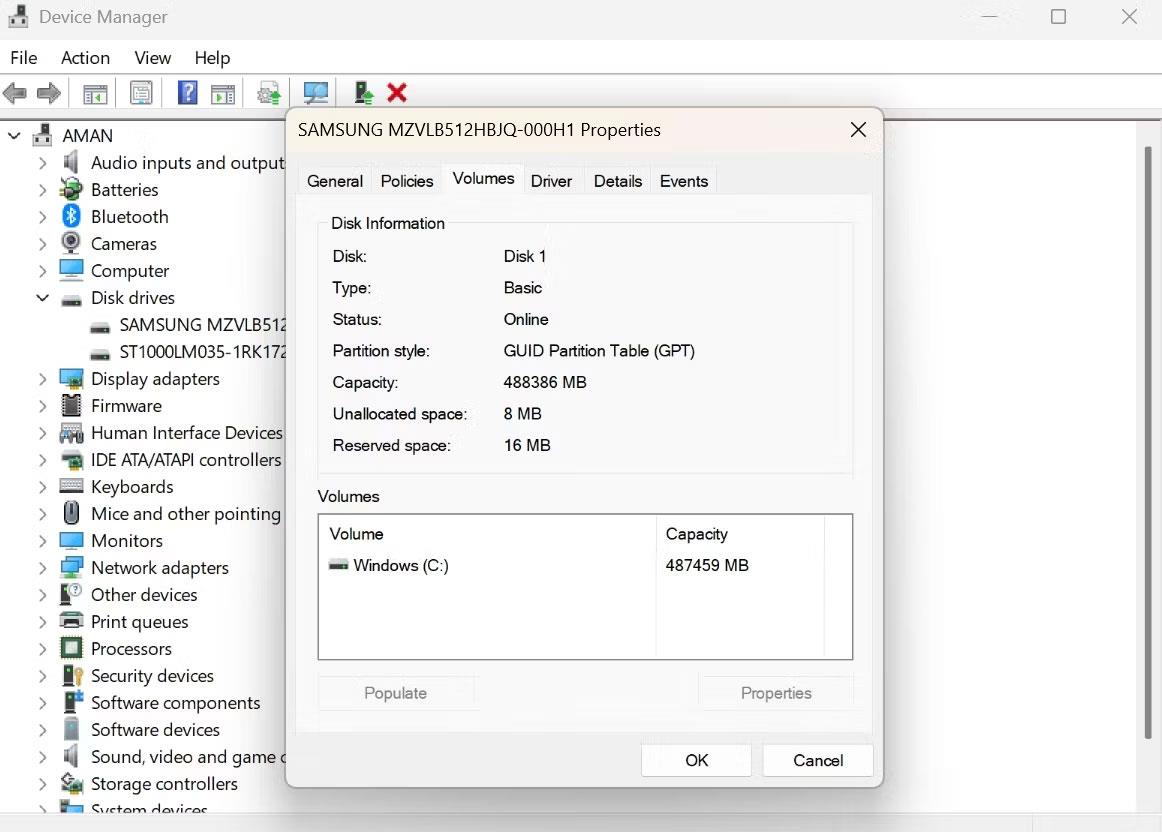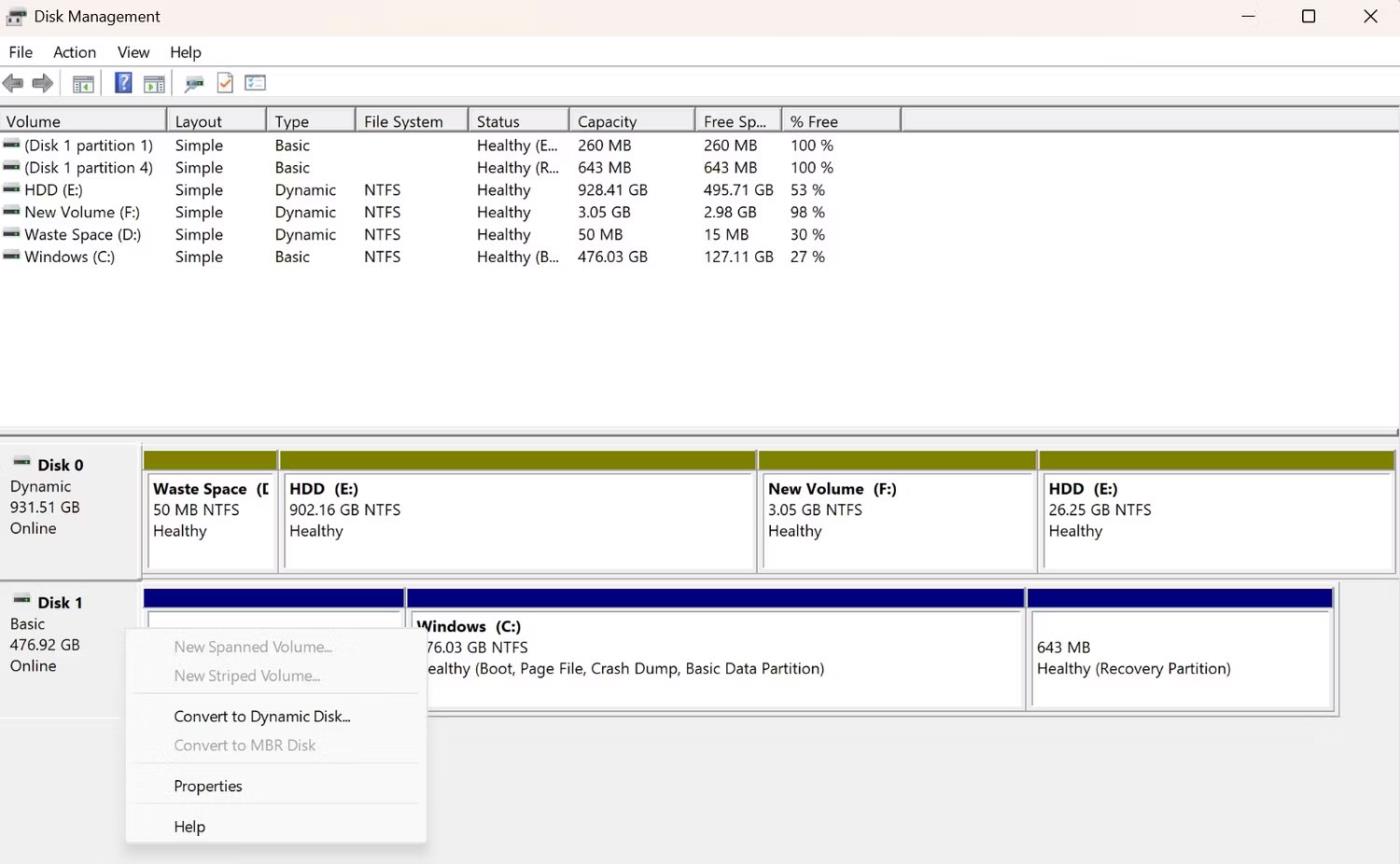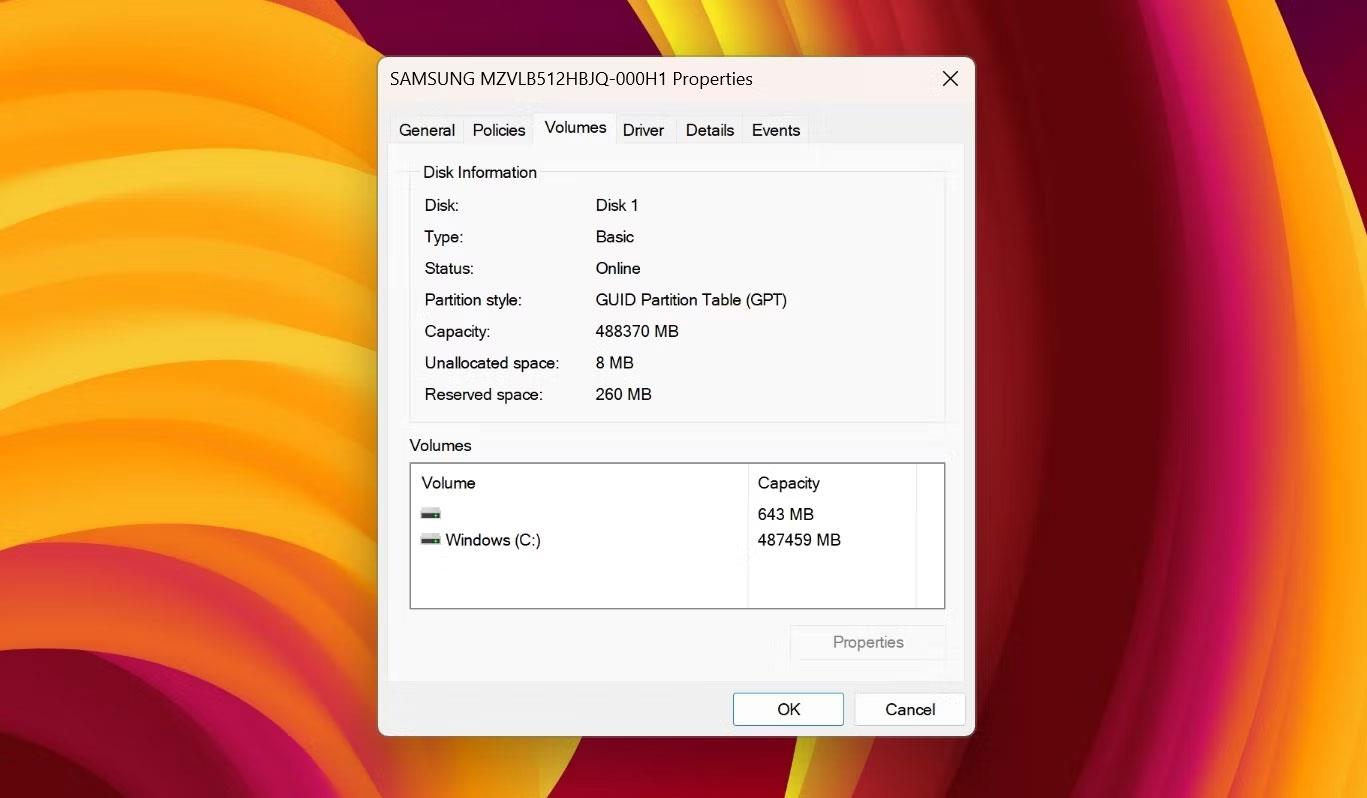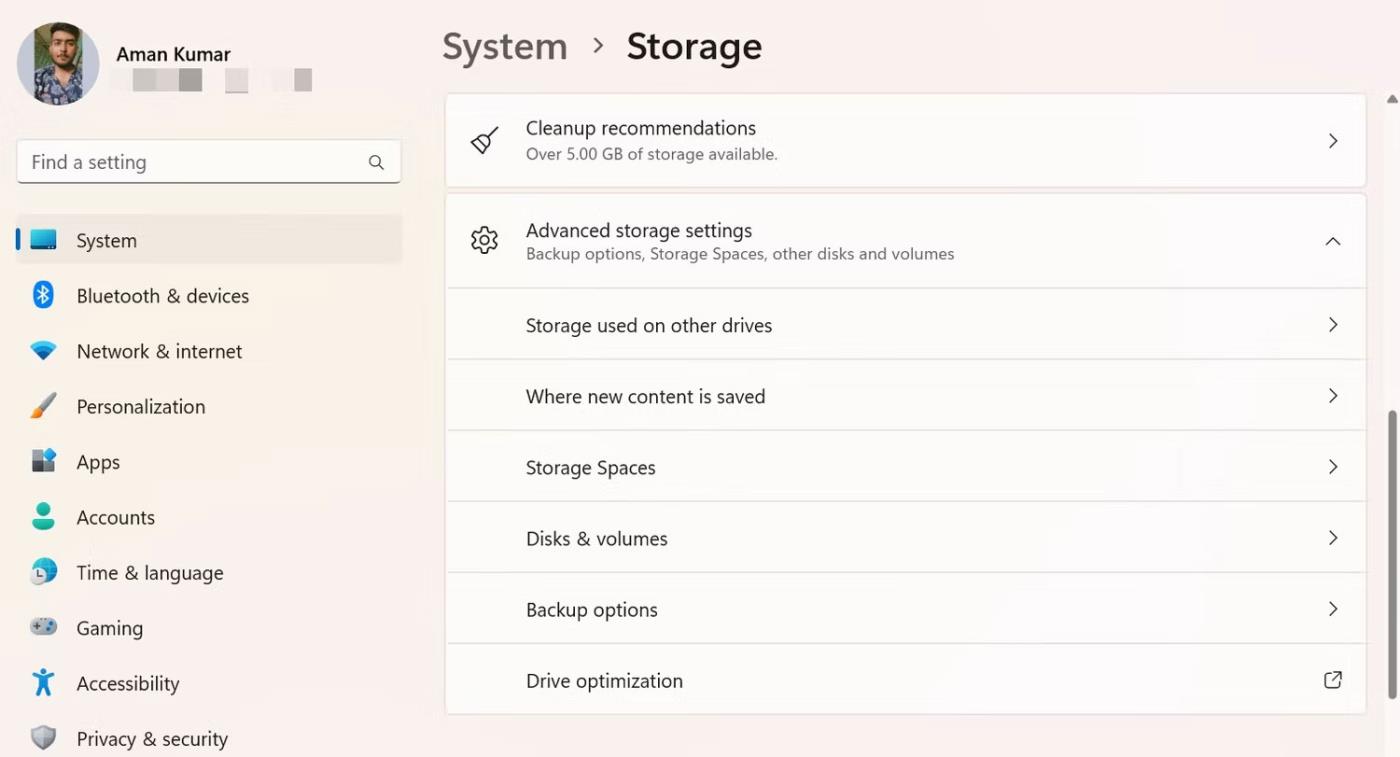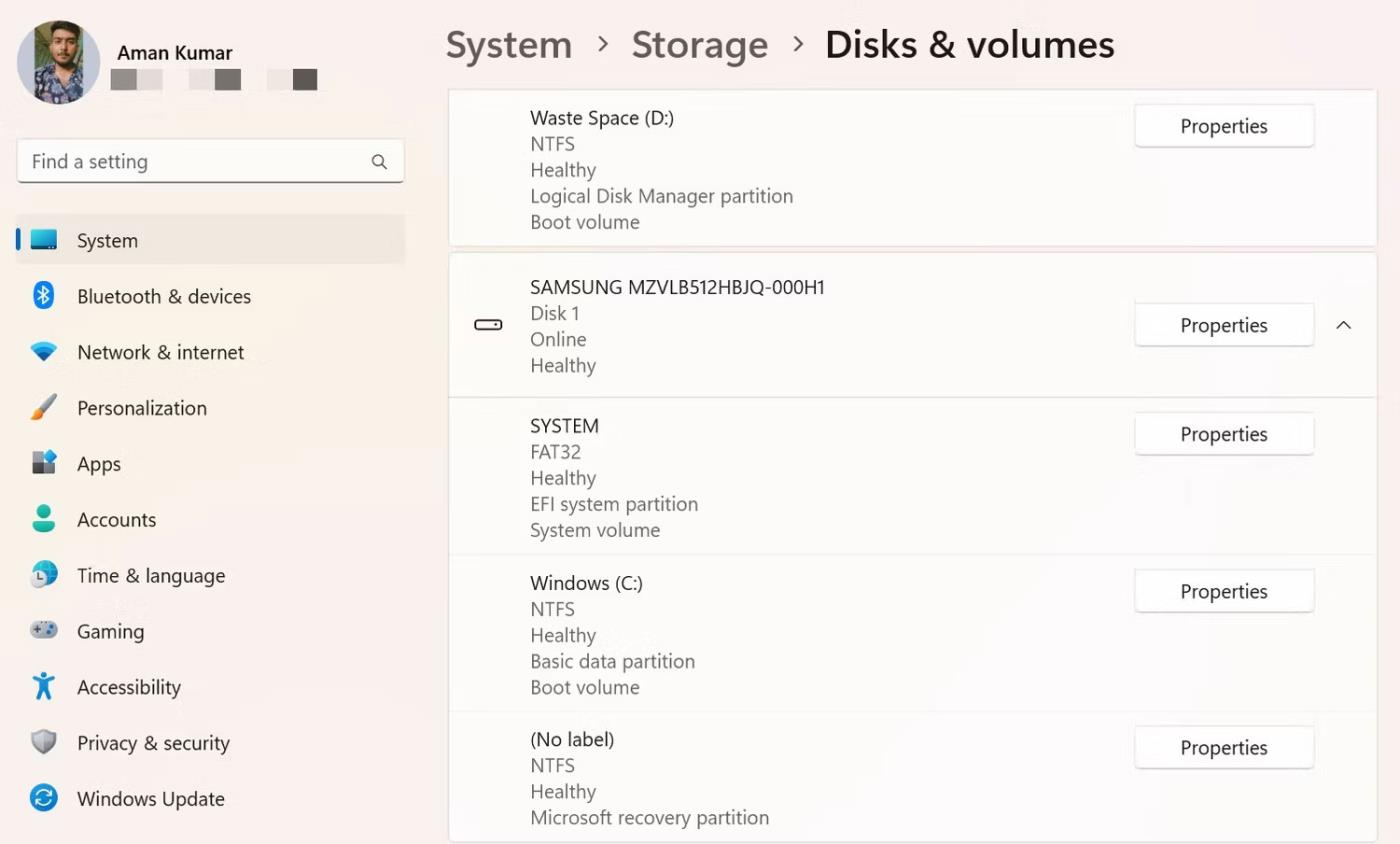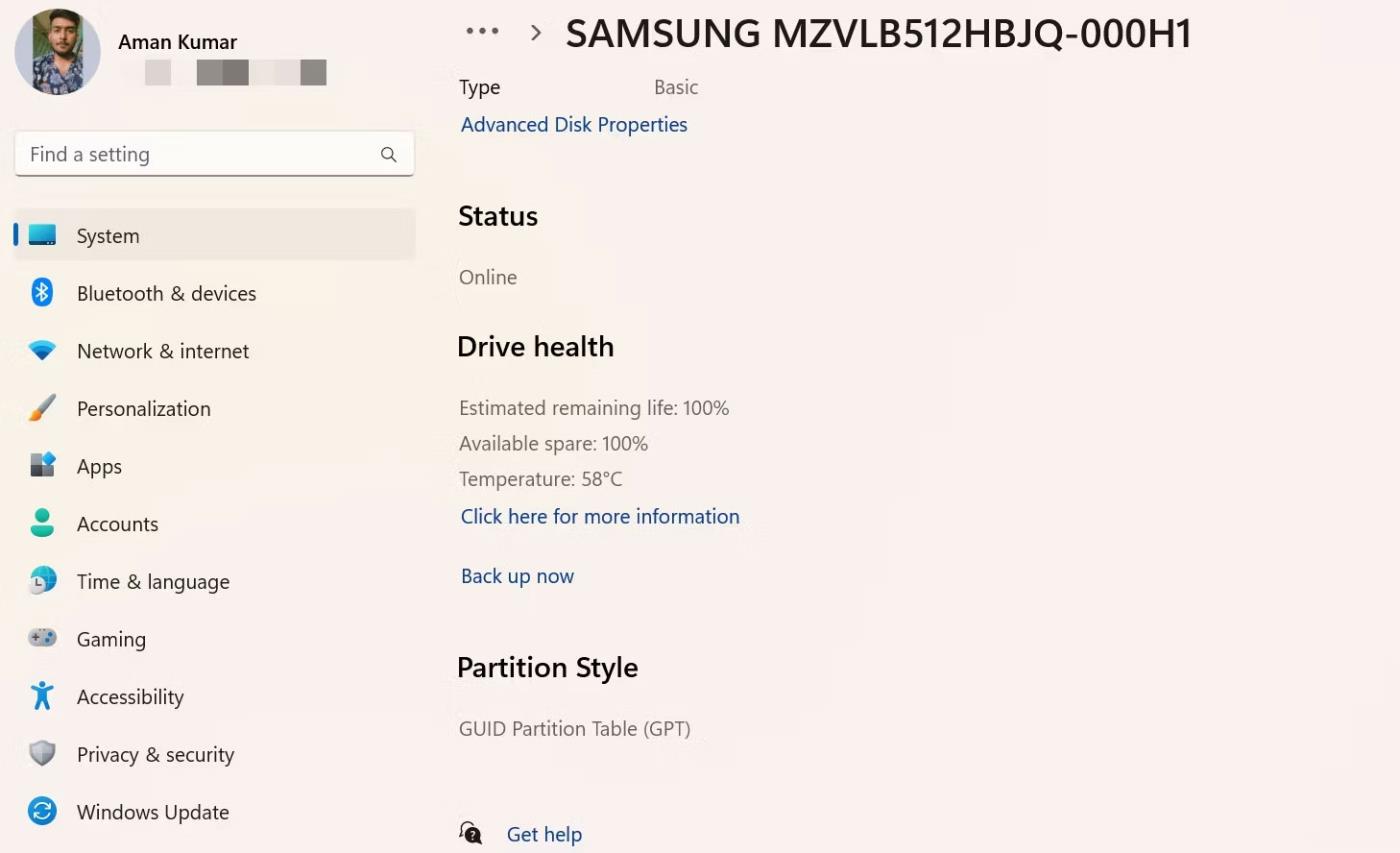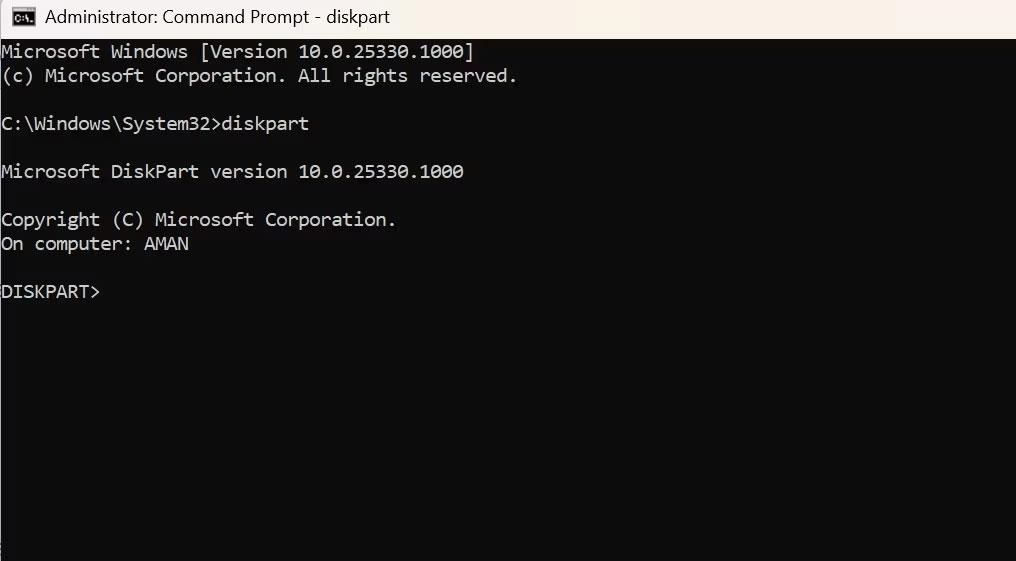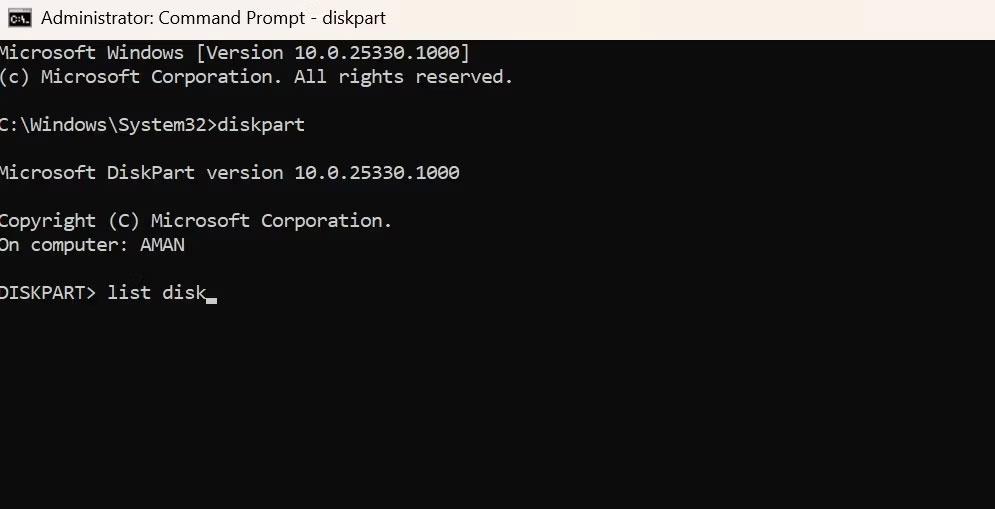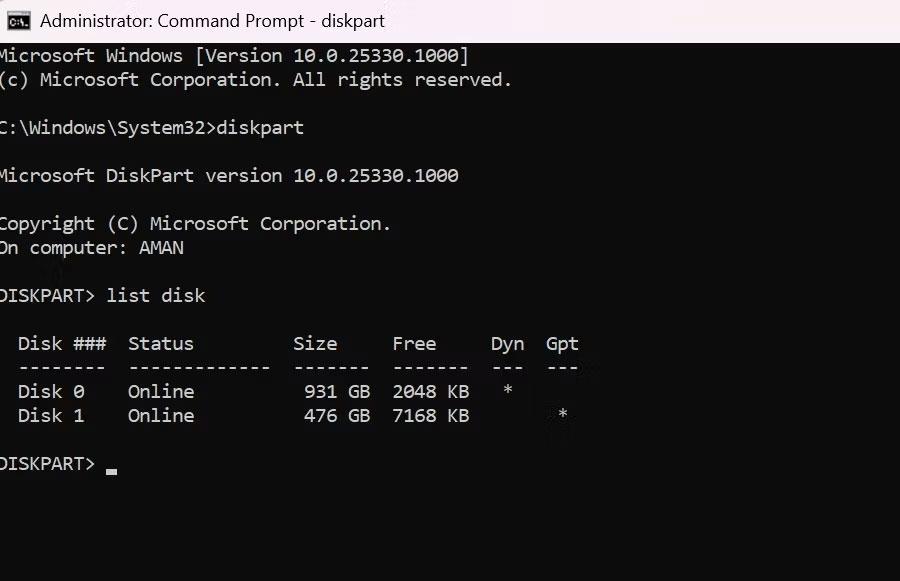Þegar þú setur upp nýjan harða disk er nauðsynlegt að ganga úr skugga um að hann noti viðeigandi skiptingagerð. Skiptingagerð gegnir mikilvægu hlutverki við að stjórna og forsníða drifið og hefur áhrif á samhæfni við ýmsa kerfiseiginleika og forrit.
Svo skulum kíkja á leiðirnar til að athuga tegund skiptingarinnar fljótt í Windows 11. Þannig geturðu gengið úr skugga um að drifið sé rétt sett upp og tilbúið til notkunar.
1. Athugaðu skiptinguna með því að nota Tækjastjórnun
Tækjastjórnun er mikilvægt Windows tól sem gerir þér kleift að skoða og stjórna öllum vélbúnaðartækjum sem eru uppsett á tölvunni þinni. Þú getur notað Tækjastjórnun til að kveikja eða slökkva á tækjum, uppfæra rekla eða leysa vélbúnaðartengd vandamál.
Device Manager getur einnig verið gagnlegt við að athuga skiptingargerð drifsins. Svona:
1. Hægrismelltu á Windows táknið á verkefnastikunni og veldu Tækjastjórnun af listanum.
2. Tvísmelltu á Disk drif hnútinn til að stækka hann.
3. Hægrismelltu á drifið þitt og veldu Properties í samhengisvalmyndinni.
Eiginleikar valkostur í Device Manager
4. Skiptu yfir í Volume flipann .
5. Smelltu á hnappinn Fylla út .
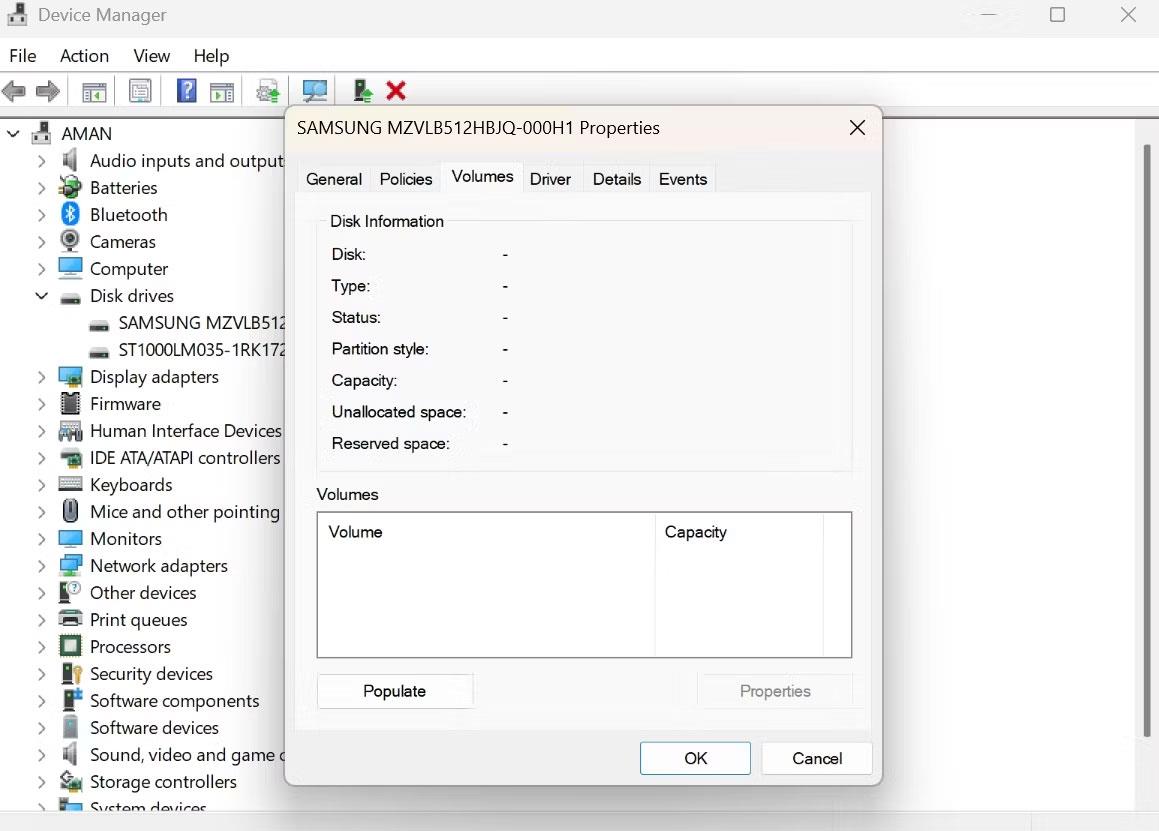
Fylltu út valkost í bindi
Þú getur athugað tegund skiptingarinnar í hlutanum Disk Information .
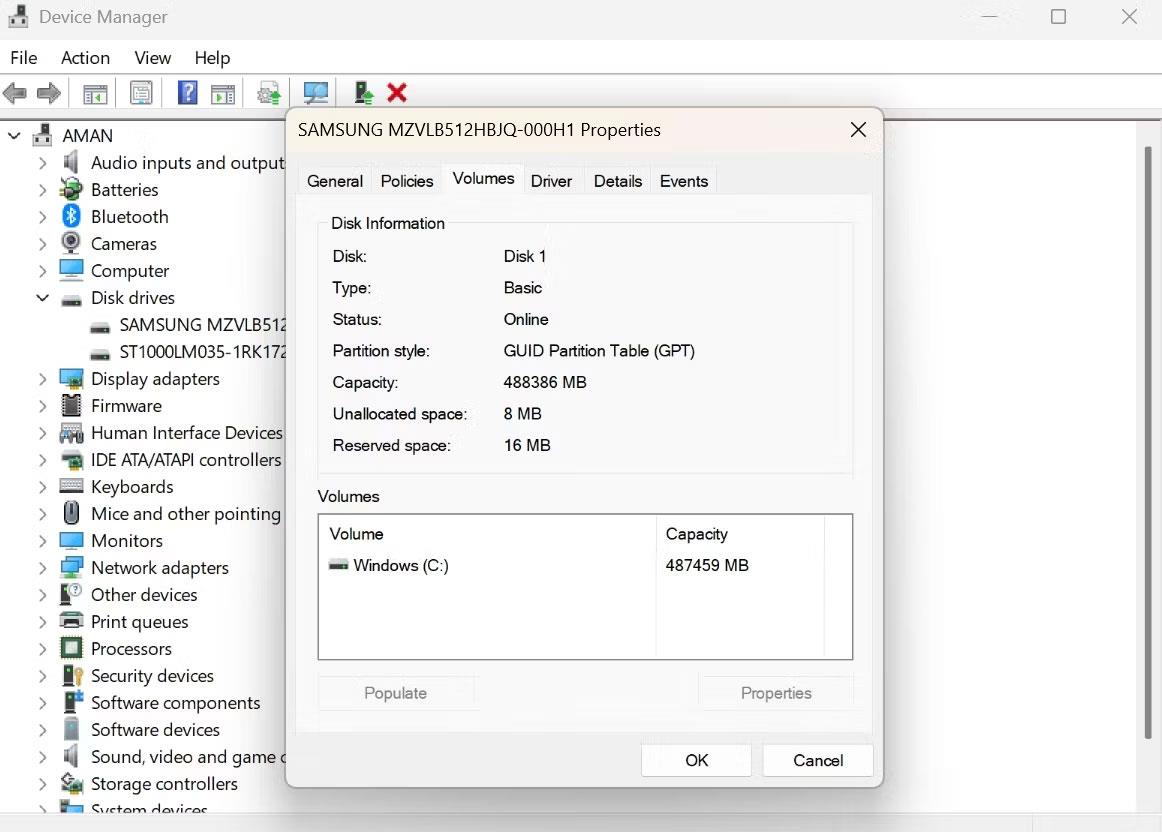
Valkostir skiptingartegundar í Device Manager
2. Athugaðu tegund skiptingarinnar með því að nota Disk Management tólið
Diskastýring er annað innbyggt tól til að stjórna hörðum diskum og öðrum geymslutækjum sem tengjast kerfinu þínu. Þú getur notað það til að búa til, eyða, forsníða og breyta stærð skiptinga á geymsludrifum.
Til að athuga skiptingargerð drifsins þíns með því að nota Disk Management tólið skaltu fylgja leiðbeiningunum hér að neðan:
1. Ýttu á Win + X til að opna Power User Menu og veldu Disk Management.
2. Hægrismelltu á drifið sem þú vilt athuga skiptingartegundina á og veldu Properties .
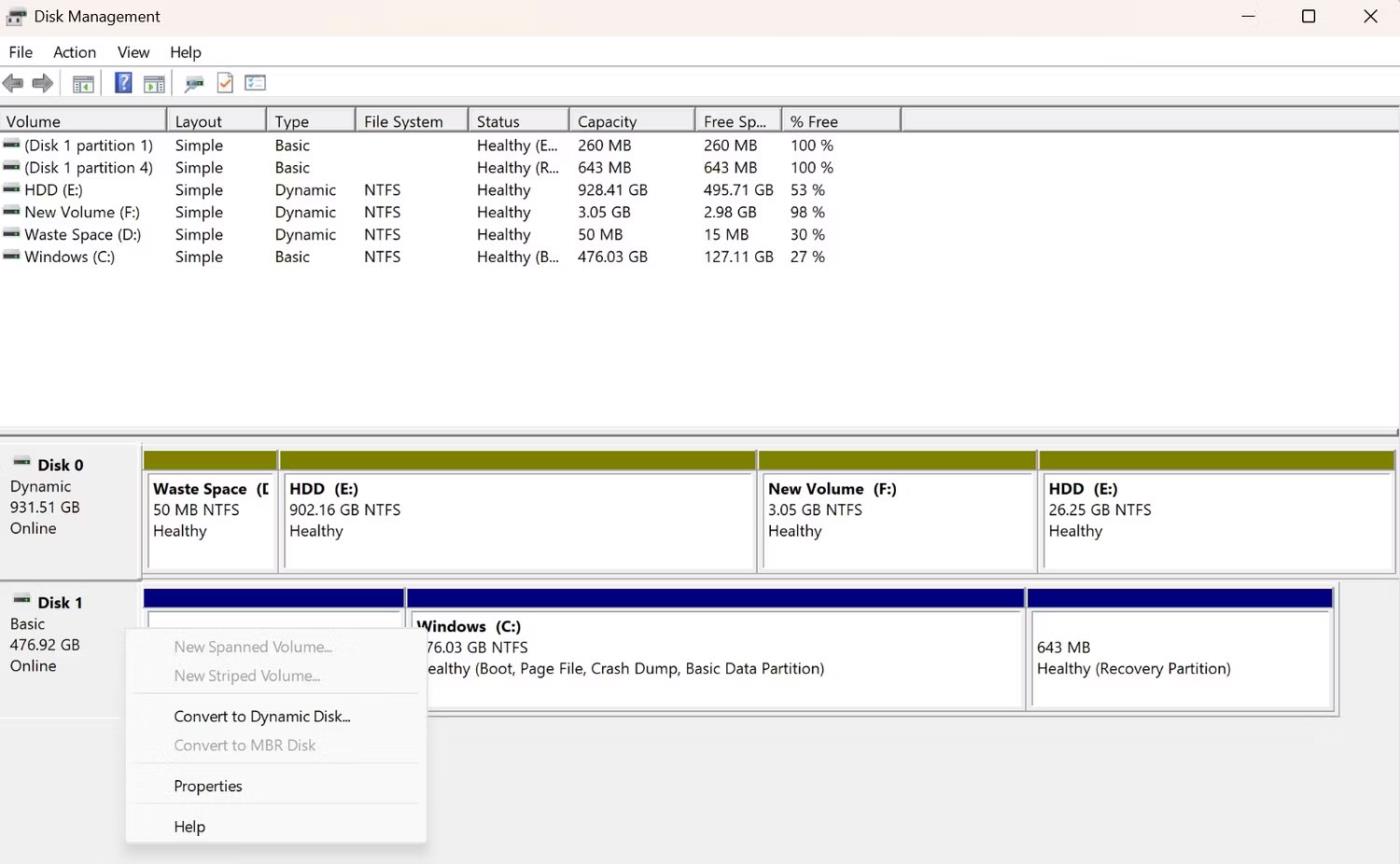
Eiginleikar valkostur í Disk Management
3. Skiptu yfir í Volume flipann til að sjá skiptingagerðina.
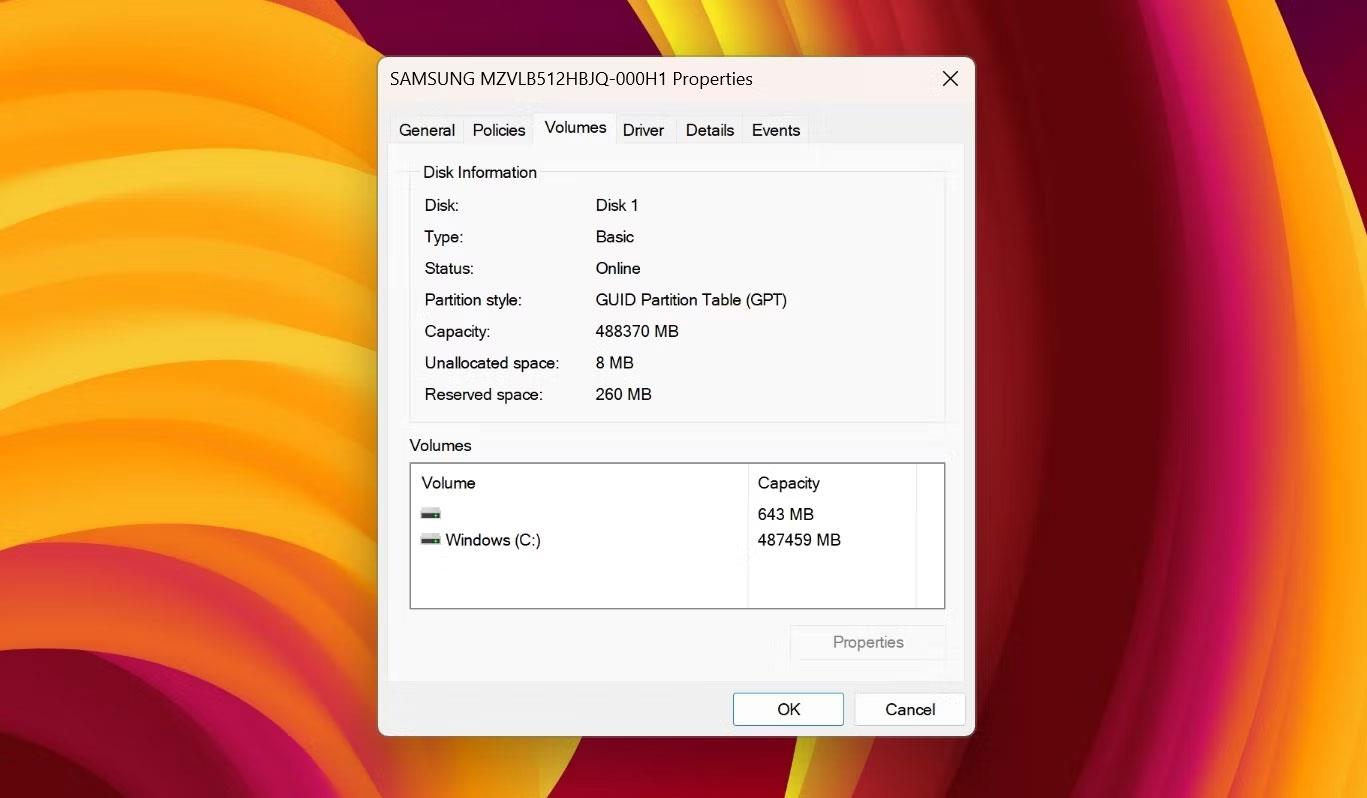
Rúmmál flipinn í hluta drifseiginleika
3. Athugaðu tegund skiptingarinnar með því að nota Stillingarforritið
Stillingarforritið er staðurinn til að sérsníða mikilvægar Windows stillingar. Þú getur gert allt frá því að hlaða niður Windows uppfærslum til að stjórna þráðlausa netstillingunni þinni með því að nota Windows Stillingar appið.
Stillingarforritið er líka einn af þeim stöðum sem þú getur athugað skiptingargerð drifsins þíns. Svona:
1. Ýttu á Win + I takkann til að opna stillingarforritið .
2. Veldu System frá vinstri hliðarstikunni, smelltu síðan á Geymsla valkostinn í hægri glugganum.
3. Smelltu á Advanced storage settings og veldu Disks & Volumes úr fellivalmyndinni.
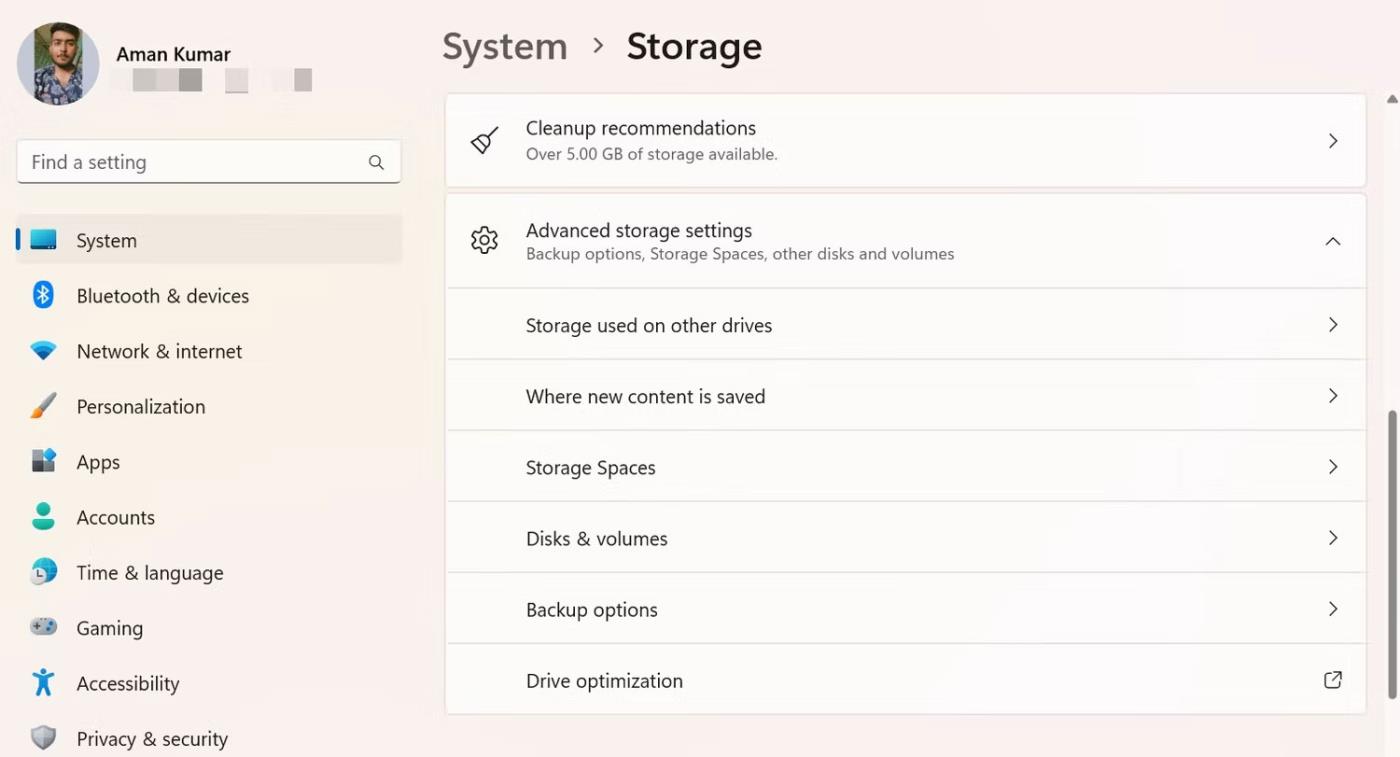
Diskar og hljóðstyrkur valkostur í Stillingar appinu
4. Smelltu á Properties hnappinn við hliðina á drifinu sem þú vilt athuga skiptingargerðina á.
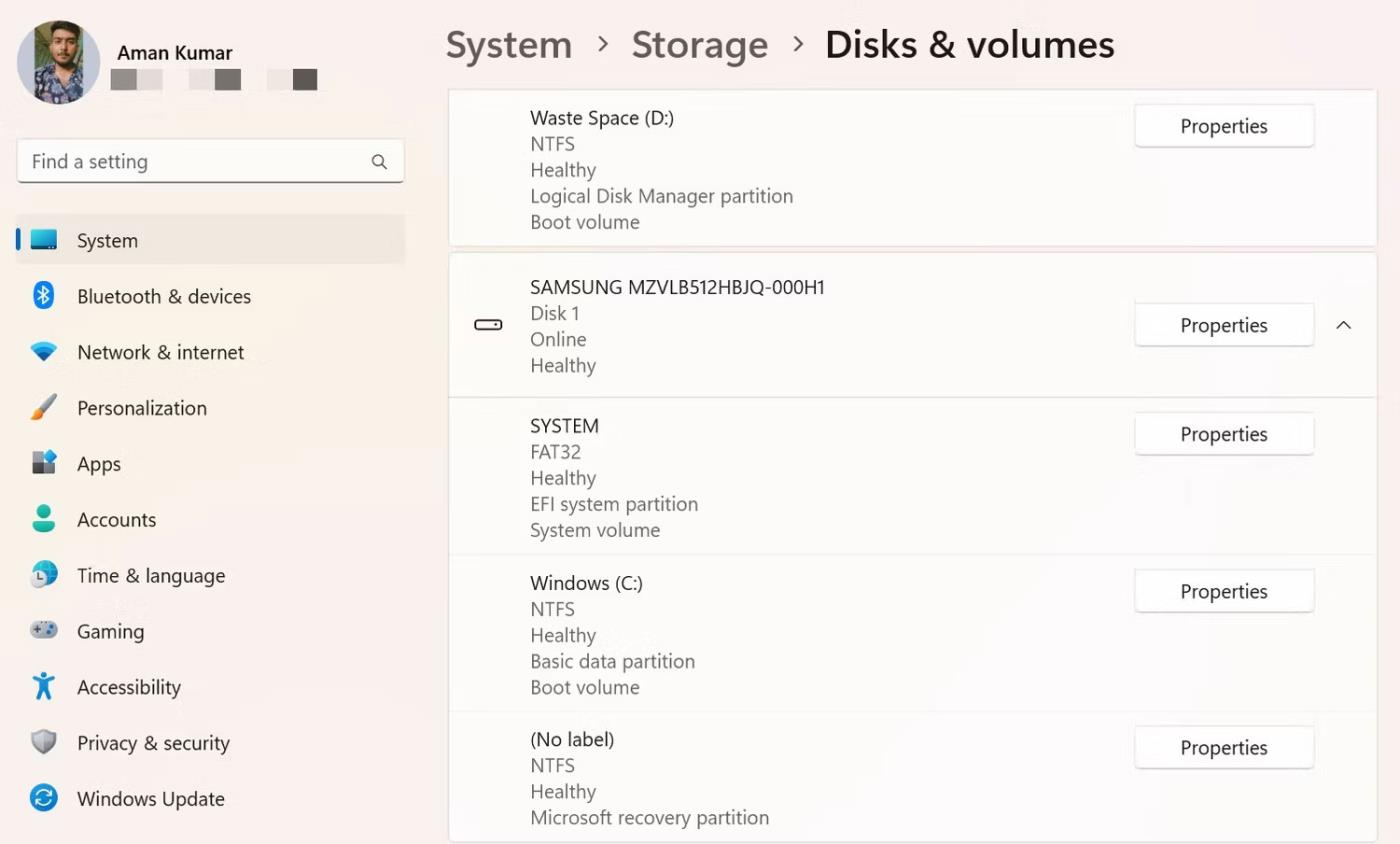
Eiginleikahnappur í Stillingarforritinu
5. Í næsta glugga, getur þú athugað skipting gerð.
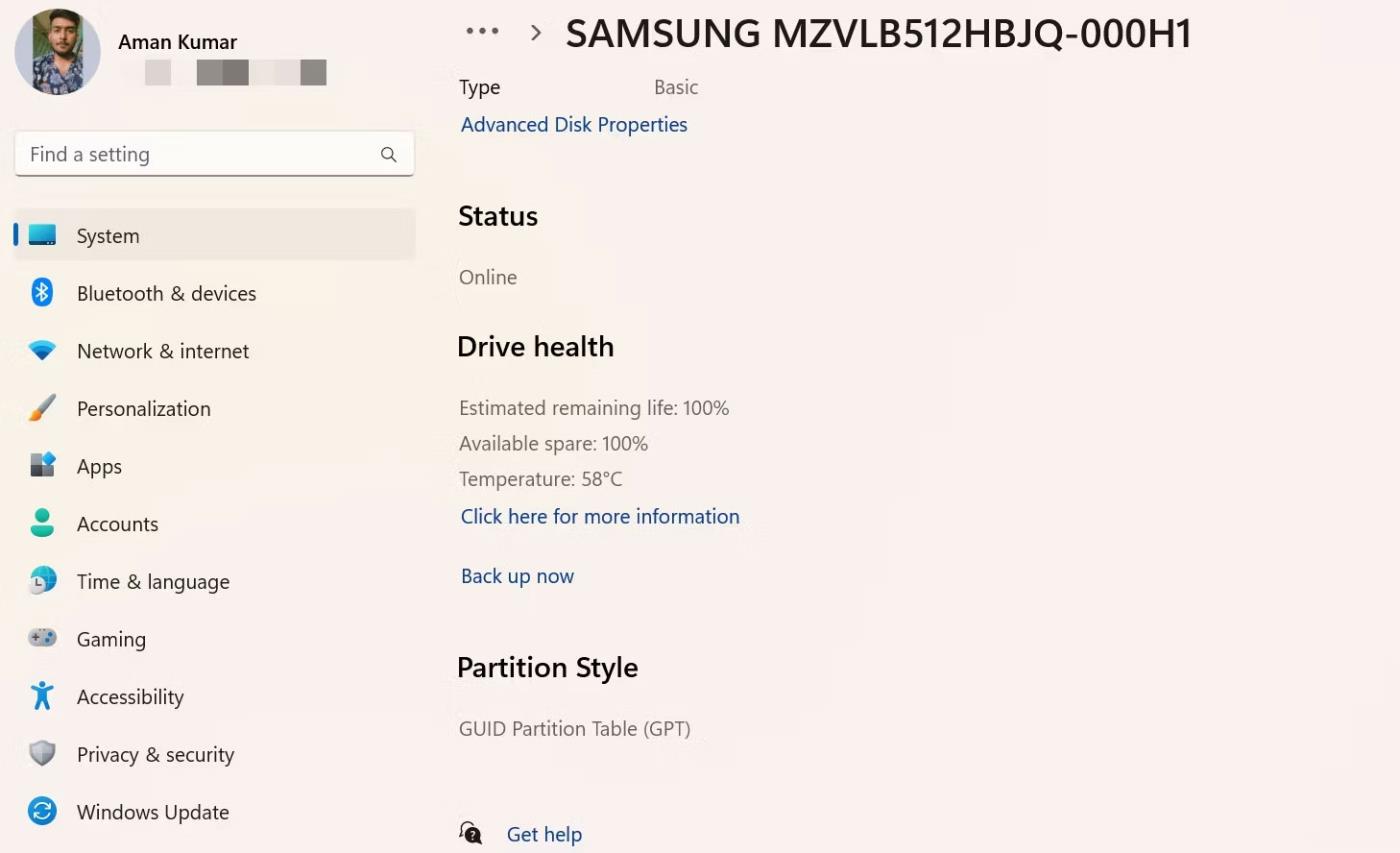
Tegund skiptingarhluta í Stillingarforritinu
4. Athugaðu tegund skiptingarinnar með því að nota skipanalínutólið
Skipanalínuverkfæri eins og Windows PowerShell og Command Prompt eru oft notuð til að leysa háþróuð kerfisvandamál. En ef þú þekkir réttu aðferðirnar geturðu notað þær til að athuga skiptingargerð drifsins þíns.
Svona á að athuga tegund skiptingarinnar með því að nota Command Prompt:
1. Sláðu inn Command Prompt í Windows Start valmyndinni og veldu Keyra sem stjórnandi frá hægri.
2. Í Command Prompt glugganum með admin réttindi, sláðu inn Diskpart og ýttu á Enter .
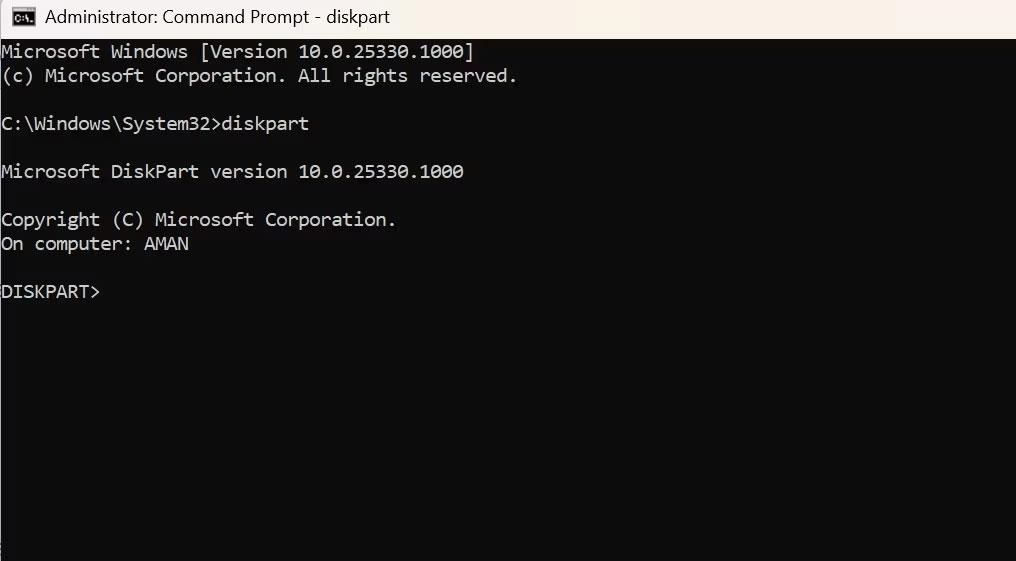
diskpart skipun í CMD
3. Sláðu inn listadiskinn og ýttu á Enter.
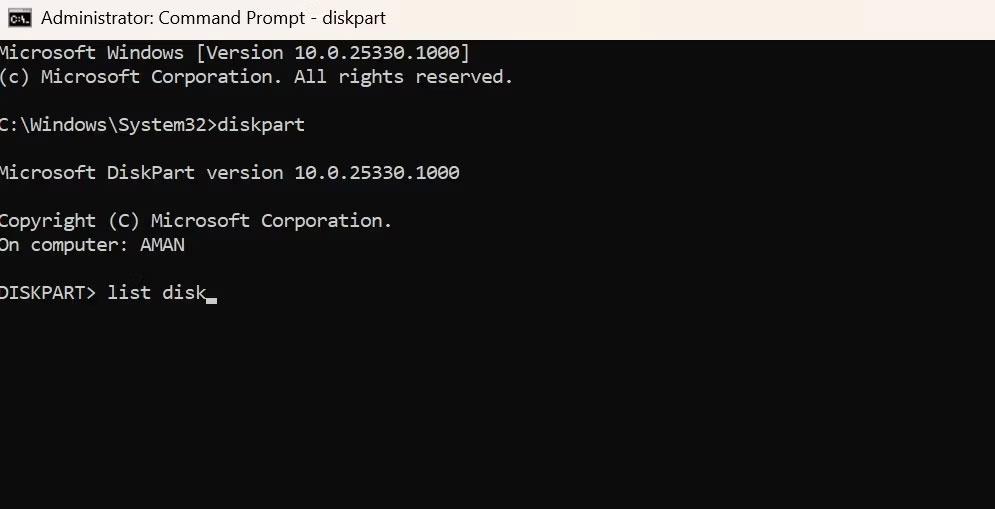
Listaðu diskaskipunina í CMD
Athugaðu Gpt dálkinn. Þú munt sjá stjörnu ef drifið þitt notar GPT skipting. Og ef það er enginn stjörnustafur notar drifið þitt MBR skipting.
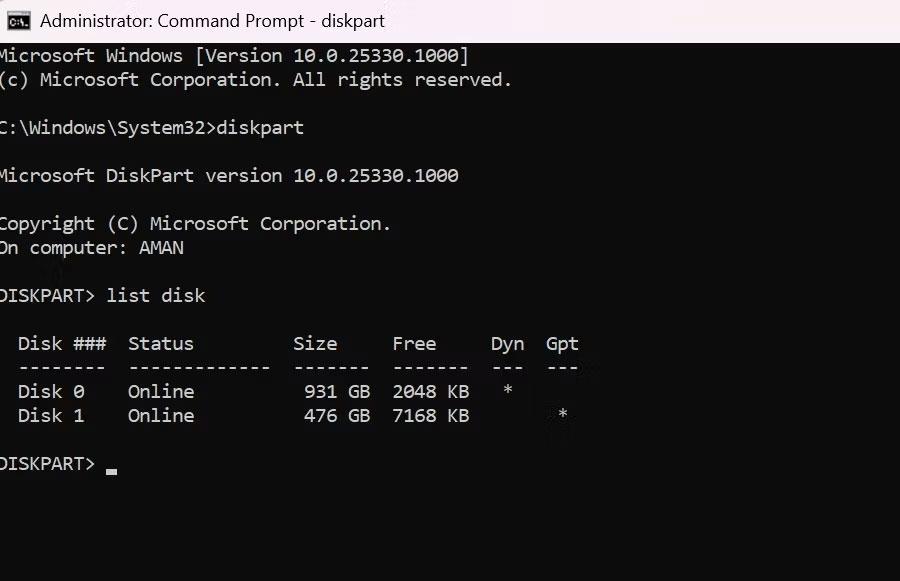
Gpt dálkur í CMD
Til að prófa að nota Windows PowerShell skaltu opna PowerShell glugga með stjórnandaréttindum , slá inn eftirfarandi skipun og ýta á Enter .
Get-Disk
Skoðaðu dálkinn Skiptingastíll til að athuga tegund disksneiðar.

Skiptingastíll dálkur í PowerShell
Hvort sem þú vilt athuga samhæfni drifsins þíns eða endurheimta mikilvæg gögn, þá er mikilvægt að vita um skiptingagerð drifsins þíns. Þú getur athugað skiptingargerð drifsins með því að nota ofangreindar aðferðir.
Vona að þér gangi vel.