4 handhæg netverkfæri innbyggð í Windows 10 tölvur og virkni þeirra

Windows 10 hefur marga neteiginleika fyrir persónulega og faglega notkun.

Netkerfi er ómissandi hluti nútíma tölvuvinnslu. Hvort sem þú ert að vinna heima eða á skrifstofunni getur áreiðanlegt og skilvirkt net skipt sköpum í framleiðni. Hins vegar getur verið erfitt að setja upp og viðhalda neti, sérstaklega ef þú ert ekki tæknivæddur.
Sem betur fer býður Windows 10 upp á nokkra innbyggða neteiginleika sem geta gert hlutina auðveldari. Í þessari grein munum við kanna fjóra af bestu neteiginleikum fyrir Windows 10 tölvur til að hjálpa þér að vera tengdur og afkastamikill.
Bestu neteiginleikarnir fyrir Windows 10 tölvur
Windows 10 hefur marga neteiginleika fyrir persónulega og faglega notkun. Sum af bestu verkfærunum eru:
1. Quick Assist
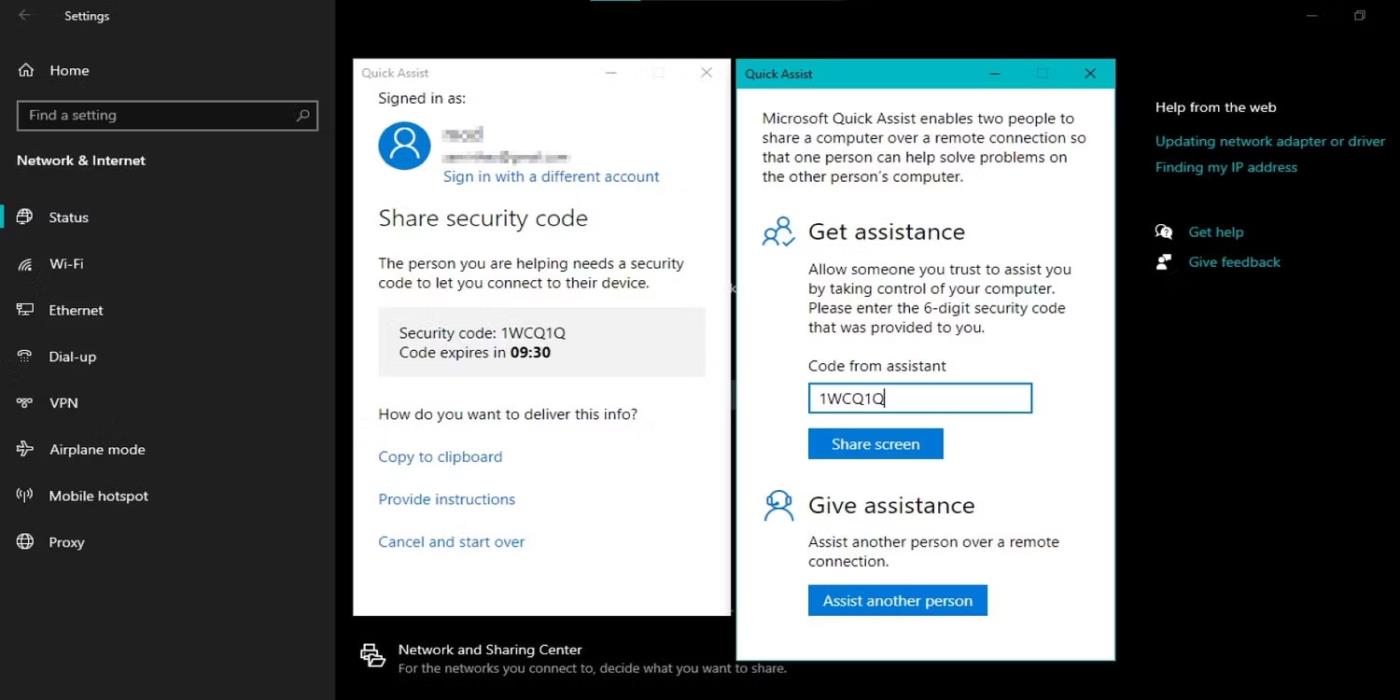
Quick Assist eiginleikasíða
Quick Assist er fjarstuðningsverkfæri innbyggt í Windows 10 tölvur sem gerir einum notanda kleift að stjórna tölvu annars notanda og veita fjarstuðning. Það getur verið gagnlegt í mörgum aðstæðum, eins og að veita vini tæknilega aðstoð eða aðstoða samstarfsmann við að leysa vandamál.
Til að nota Quick Assist í Windows 10 skaltu ræsa forritið frá Start valmyndinni. Þú getur hlaðið því niður í Microsoft Store ef tölvan þín er ekki með hana ennþá. Ef þú ert að nota Windows 11, sjáðu hvernig á að ræsa Quick Assist tólið á Windows 11 .
Þegar forritið er opnað verður þú að veita tengingar- og stuðningsveitunni heimildir. Þegar tengingin er hafin getur stuðningsaðilinn skoðað skjáinn þinn og stjórnað músinni og lyklaborðinu. Þetta gerir þeim kleift að leysa öll vandamál eða sýna hvernig á að framkvæma verkefni. Það er mikilvægt að hafa í huga að þú hefur fulla stjórn á tölvunni þinni í gegnum ferlið og getur endað lotuna hvenær sem er.
Quick Assist gerir þér kleift að fá fjaraðgang að annarri tölvu í gegnum örugga, dulkóðaða tengingu. Þökk sé þessu eru persónuupplýsingar og gögn vernduð. Ennfremur er það aðgengilegt á öllum Windows 10 og jafnvel Windows 11 tölvum.
2. Endurstilling netkerfis
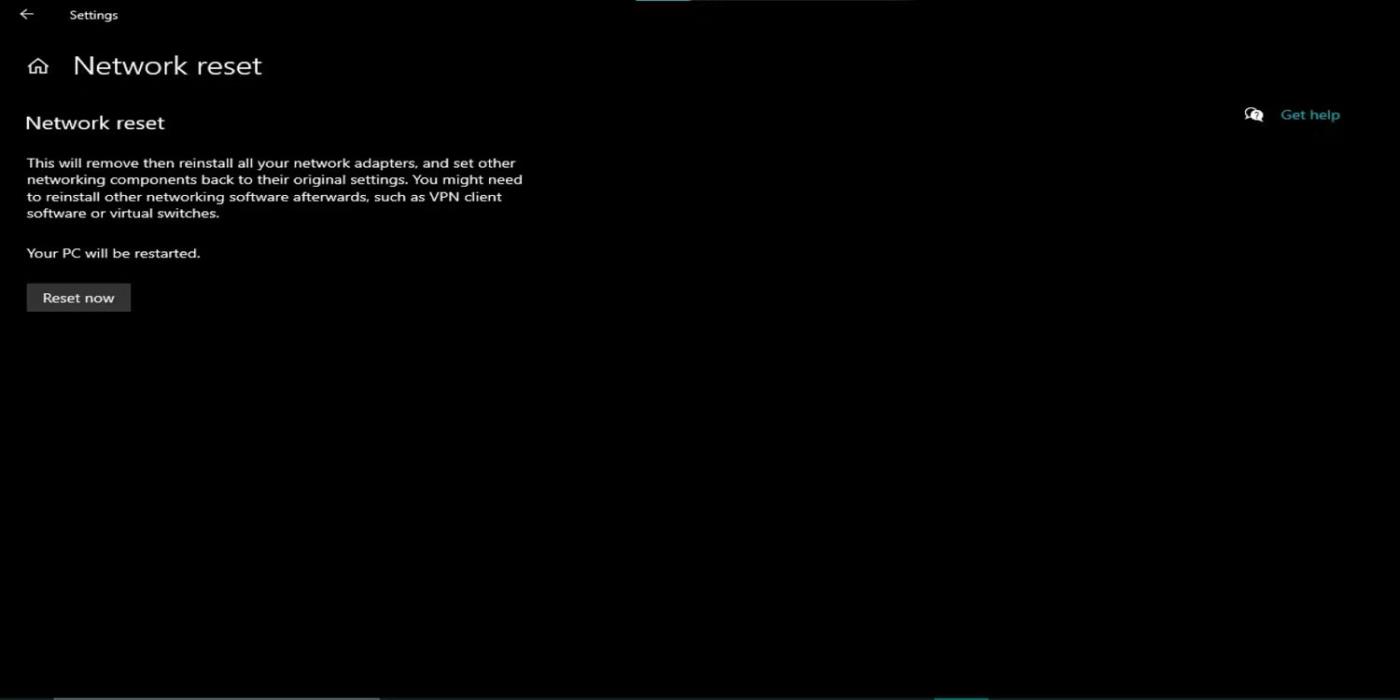
Netendurstilla eiginleikasíða
Netendurstillingareiginleikinn í Windows 10 er bilanaleitartæki sem hjálpar til við að leysa nettengingarvandamál með því að endurstilla netstillingar í sjálfgefið ástand. Það getur verið gagnlegt ef þú ert að upplifa hægan nethraða eða getur ekki tengst netinu.
Til að nota Network Reset eiginleikann í Windows 10, opnaðu Start valmyndina og farðu í Settings > Network & Internet . Veldu Staða í valmyndinni til vinstri. Næst skaltu skruna niður að Network Reset hlutanum og smella á Reset now .
Windows mun staðfesta að þú viljir endurstilla netstillingar og gera það. Það gæti tekið nokkrar mínútur. Þegar endurstillingunni er lokið mun Windows endurræsa nethlutana, þú gætir þurft að tengjast aftur við WiFi netið og önnur nettæki.
Það skal tekið fram að endurstilling á netstillingum mun eyða öllum áður stilltum netstillingum og tengingum, þar á meðal WiFi netum og VPN tengingum. Þess vegna þarftu að endurstilla þessar tengingar eftir að hafa endurstillt netkerfi.
Í flestum tilfellum er Network Reset fljótleg og áhrifarík leið til að leysa nettengingarvandamál. Til dæmis er þetta ein fljótlegasta leiðin til að laga Network Discovery þegar það hættir að virka. Þessi eiginleiki getur sparað þér tíma og fyrirhöfn miðað við handvirka bilanaleit og er frábært fyrsta skref ef þú ert í netvandamálum.
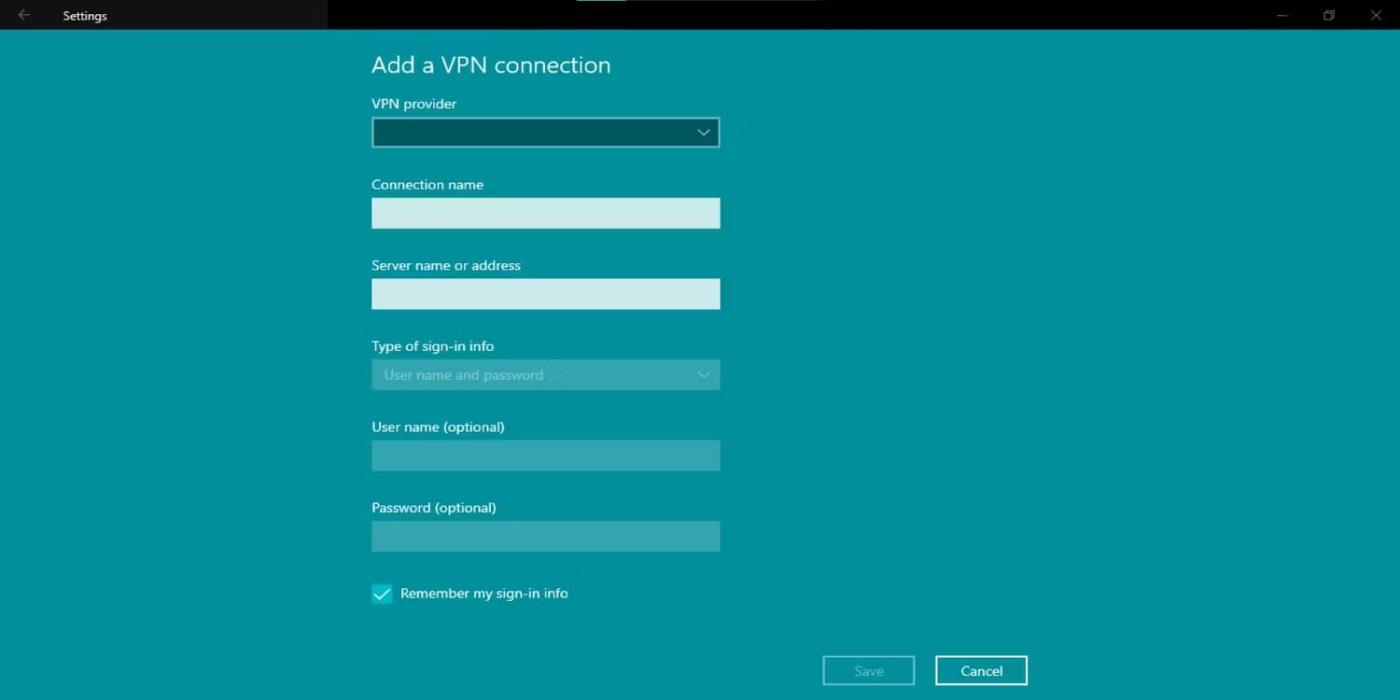
VPN-tengingareiginleikasíða
Sýndar einkanet (VPN) er örugg tenging sem gerir þér kleift að fá aðgang að einkaneti (eins og skrifstofuneti) í gegnum internetið. VPN tryggir að nettengingin þín sé dulkóðuð og örugg, jafnvel þegar þú hefur aðgang að internetinu frá opinberum stað.
VPN fela IP tölu þína, sem gerir það erfiðara fyrir aðra að fylgjast með athöfnum þínum á netinu. Það hjálpar til við að vernda viðkvæmar upplýsingar þínar, svo sem lykilorð og kreditkortanúmer, fyrir hnýsnum augum. Að auki dulkóða VPN öll gögn sem þú sendir og tekur á móti í gegnum internetið og vernda þau gegn tölvuþrjótum sem vilja stöðva og stela upplýsingum þínum.
Ef þú ætlar að setja upp VPN á Windows 10 tölvunni þinni skaltu opna Stillingar í Start valmyndinni eða ýta á Win + I . Smelltu á Network & Internet og veldu VPN af listanum yfir valkosti vinstra megin í valmyndinni. Í VPN valmyndinni, smelltu á Bæta við VPN tengingu .
Fylltu út nauðsynlegar upplýsingar fyrir VPN-tenginguna þína, þar á meðal nafn eða heimilisfang netþjóns, VPN-gerð, notandanafn og lykilorð (ef nauðsyn krefur). Smelltu síðan á Vista til að bæta við VPN tengingunni.
Til að tengjast VPN skaltu fara aftur á VPN stillingasíðuna og velja VPN tenginguna sem þú bjóst til. Smelltu síðan á Connect. Þú verður nú tengdur við VPN og getur fengið aðgang að einkanetinu í gegnum internetið.
4. Þráðlaus netstjórnun
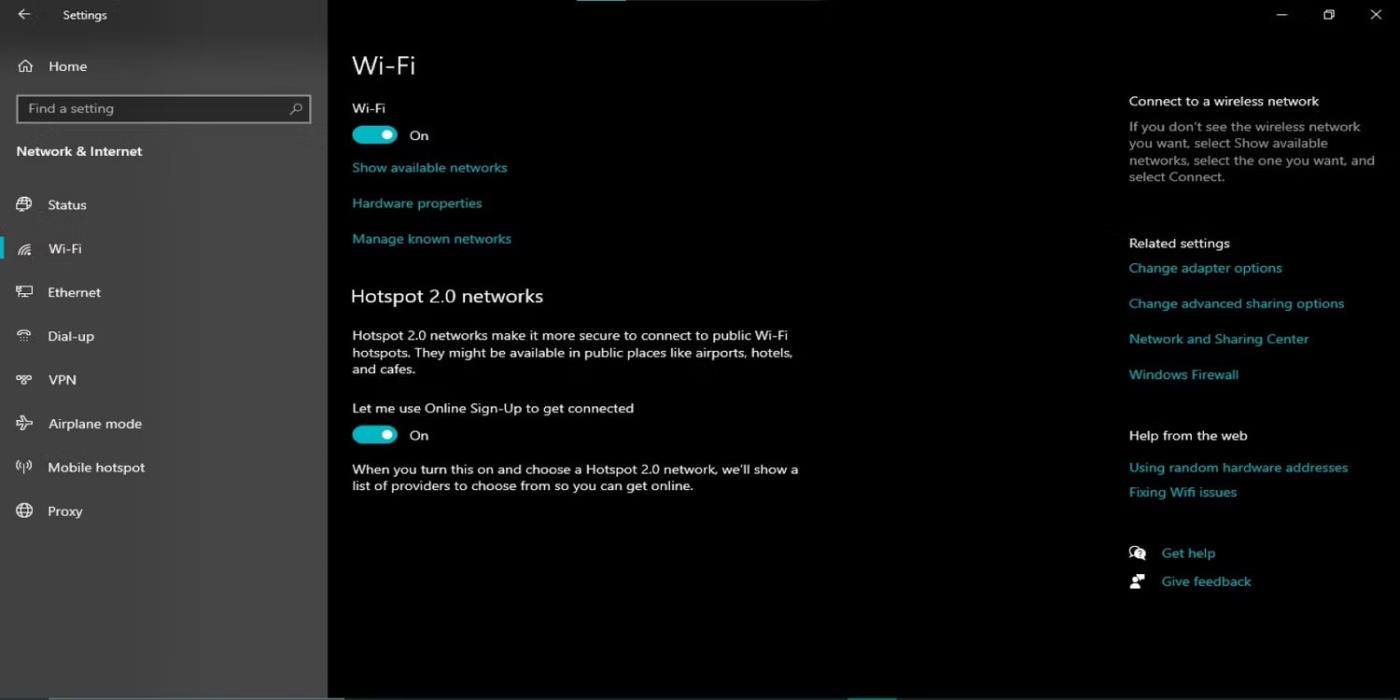
Eiginleikasíða fyrir þráðlaust netstjórnun
Windows 10 er með innbyggðan þráðlausan netstjórnunareiginleika sem hjálpar þér að stjórna og tengjast þráðlausum netum auðveldlega. Þessi eiginleiki er staðsettur í Stillingar > Net og internet > Wi-Fi og sýnir öll tiltæk þráðlaus net.
Þú getur tengst netkerfi með því að smella á nafn þess. Örugg netkerfi gætu þurft lykilorð eða sérsniðna innskráningarsíðu. Ef þú vilt netkerfi er ekki skráð eða vantar skaltu smella á Finndu net til að leita frekar.
Þegar þú hefur tengst geturðu stjórnað tengingunni þinni með því að smella á netheitið á listanum yfir tiltæk netkerfi. Hér geturðu skoðað upplýsingar um símkerfið, svo sem öryggistegund, merkisstyrk og IP-tölu sem tækinu er úthlutað.
Windows 10 tölvur geta sjálfkrafa tengst neti ef það net er innan seilingar. Til að slökkva á þessari hegðun fyrir tiltekið net skaltu smella á Gleyma og staðfesta val þitt.
Að lokum gerir þráðlaus netstjórnunaraðgerð í Windows 10 stjórnun þráðlausra tenginga þinna auðvelda.
Windows 10 hefur fjölda öflugra netaðgerða sem geta hjálpað þér að stjórna og fínstilla nettengingar þínar. Það er enginn vafi á því að verkfærin sem nefnd eru hér að ofan munu hjálpa til við að mæta framleiðniþörfum þínum hvort sem þú ert vanur netkerfisstjóri eða byrjandi.
Kiosk Mode á Windows 10 er stilling til að nota aðeins 1 forrit eða aðgang að 1 vefsíðu með gestanotendum.
Þessi handbók mun sýna þér hvernig á að breyta eða endurheimta sjálfgefna staðsetningu myndavélarrúllu möppunnar í Windows 10.
Breyting á hýsingarskránni getur valdið því að þú getir ekki fengið aðgang að internetinu ef skránni er ekki breytt á réttan hátt. Eftirfarandi grein mun leiða þig til að breyta hýsingarskránni í Windows 10.
Með því að minnka stærð og getu mynda verður auðveldara fyrir þig að deila þeim eða senda þeim til hvers sem er. Sérstaklega á Windows 10 geturðu breytt stærð mynda í hópum með nokkrum einföldum skrefum.
Ef þú þarft ekki að sýna nýlega heimsótta hluti og staði af öryggis- eða persónuverndarástæðum geturðu auðveldlega slökkt á því.
Microsoft hefur nýlega gefið út Windows 10 afmælisuppfærslu með mörgum endurbótum og nýjum eiginleikum. Í þessari nýju uppfærslu muntu sjá miklar breytingar. Frá Windows Ink pennastuðningi til Microsoft Edge vafraviðbótarstuðnings, Start Menu og Cortana hafa einnig verið bætt verulega.
Einn staður til að stjórna mörgum aðgerðum beint á kerfisbakkanum.
Í Windows 10 geturðu hlaðið niður og sett upp hópstefnusniðmát til að stjórna Microsoft Edge stillingum og þessi handbók mun sýna þér ferlið.
Dark Mode er dökkt bakgrunnsviðmót á Windows 10, sem hjálpar tölvunni að spara rafhlöðu og draga úr áhrifum á augu notandans.
Verkefnastikan hefur takmarkað pláss og ef þú vinnur reglulega með mörg forrit gætirðu fljótt orðið uppiskroppa með pláss til að festa fleiri af uppáhaldsforritunum þínum.









