Leiðbeiningar til að setja upp Windows 10 Spring Creators Update

Notendur geta loksins hlaðið niður Windows 10 Spring Creators Update með útgáfuforskoðun.
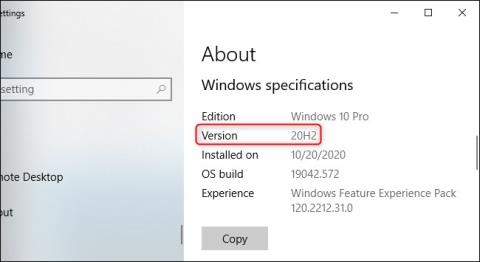
Hefur þú nýlega komist að því að Windows 10 er að fá nýja uppfærslu með einhverjum villuleiðréttingum? Að uppfæra ekki Windows getur komið þér í vandræði þar sem Windows 10 uppfærslur koma með fjölda nýrra eiginleika og endurbóta á stýrikerfinu.
Það eru venjulega 3 leiðir til að uppfæra Windows 10: með því að nota uppfærsluaðstoðarmann, miðlunartól og Windows Update. Quantrimang.com mun leiðbeina þér um að uppfæra Windows 10 í smáatriðum með því að nota allar 3 aðferðirnar.
Leiðbeiningar til að uppfæra í nýjustu útgáfuna af Windows 10
Nýjasta útgáfan af Windows 10 er 2022 uppfærslan, útgáfa „22H2“, gefin út 18. október 2022. Eins og er mun Microsoft gefa út nýjar helstu uppfærslur fyrir Windows 10 á hverju ári en það eru ekki margir nýir eiginleikar eða breytingar í þessari útgáfu.
Þessar helstu uppfærslur gætu tekið nokkurn tíma að ná í tölvuna þína vegna þess að Microsoft og tölvuframleiðendur þurfa að gera víðtækar prófanir áður en uppfærslur eru settar út víða.

Nýjasta útgáfan af Windows 10 er 2022 Update, gefin út 18. október 2022.
Þessi uppfærsla fékk kóðanafnið „22H2“ við þróun þar sem hún var gefin út seinni hluta árs 2022.
Windows 10 2022 uppfærslan er svo lítil uppfærsla að Microsoft mun ekki einu sinni segja hvað er nýtt í henni. Microsoft segir að það sé „að skila takmörkuðu umfangi nýrra eiginleika“ í þessari uppfærslu. Samkvæmt Bleeping Computer er ein breyting sem notendur vita í þessari uppfærslu valmöguleikinn á að skoða mikilvægar tilkynningar þegar fókusaðstoð (ekki trufla stilling) er virkjuð. Líklegt er að það verði líka nokkrar smærri villuleiðréttingar og öryggisbætur eins og alltaf.
Þegar Microsoft býður upp á uppfærslu á tölvunni þinni mun hún setja upp sjálfkrafa. En Microsoft skilar ekki nýjum Windows uppfærslum á allar tölvur á sama tíma. Þess í stað kom Microsoft þeim hægt út með tímanum, eftir að bæði Microsoft og ýmsir tölvuframleiðendur prófuðu hvort þeir ollu vandræðum með mismunandi vélbúnaðarstillingar. Ef tölvan þín er ekki að fá uppfærsluna trúir Microsoft ekki að hún muni virka á vélbúnaðinum þínum.
Hins vegar geturðu hunsað þetta og valið að setja upp uppfærsluna. Vegna þess að þú getur alltaf lækkað aftur í núverandi útgáfu af Windows 10 ef þú lendir í einhverjum vandamálum, að því gefnu að þú veljir að gera það innan 10 daga frá uppfærslu. Það eru nokkrar áhættur hér, en þú ert samt að setja upp stöðuga stýrikerfisuppfærslu.
Þú gætir viljað hætta að uppfæra Windows eða smella á „Minni mig á seinna“ þegar tilkynning um hugbúnaðaruppfærslu virðist fara aftur til starfa og gera það síðar. Þetta kann að virðast skaðlaust, en seinkun á hugbúnaðaruppfærslum mun hafa óheppilegar afleiðingar í för með sér.
Forritarar reyna eftir fremsta megni að hagræða hugbúnaði til að koma í veg fyrir afskipti þriðja aðila. Tölvuþrjótar geta fundið glufur í frumkóða forrits og nýtt sér hann til að fá notendagögn.
Hugbúnaðaruppfærslur finna þessa veikleika og laga þá, sem gerir forritin þín og upplýsingarnar sem þú geymir á þeim öruggari.
Windows uppfærslur hjálpa einnig við að leysa villur. Þetta eru mistök í forritskóðanum sem valda því að forritið virkar rangt og birtir villuboð. Að uppfæra forritið þitt þýðir að þú munt upplifa hámarksafköst hugbúnaðarins.
Að setja upp þessar uppfærslur getur verið leiðinlegt og stundum óþægilegt, en þær munu vera gagnlegar til lengri tíma litið.
Þó að þessi aðferð sé ekki eins þægileg og að athuga með Windows Update , telja margir notendur hana stöðugri og mun minna viðkvæma fyrir villum. Sérstaklega geturðu uppfært stökkútgáfuna.
Til að uppfæra Windows 10 nóvember 2021 með Windows 10 uppfærsluaðstoðarmanni, gerðu eftirfarandi:
Skref 1: Farðu á þjónustuvef Microsoft og smelltu á Uppfæra núna , skráavistunarglugginn opnast, veldu möppuna til að vista skrána (um 6MB).

Skref 2: Sæktu og keyrðu Windows10Upgrade9252.exe skrána .
Skref 3: Í Windows 10 Update Assistant glugganum sem nýlega opnaði, smelltu á Update Now .

Skref 4: Windows 10 Update Assistant mun athuga hvort tækið sé samhæft við uppfærsluna. Ef skilyrðin eru uppfyllt muntu sjá 3 græna gáthnappa, smelltu á Next til að halda áfram.

Skref 5: Uppfærsluaðstoðarmaðurinn mun hlaða niður nauðsynlegum skrám fyrir uppfærsluferlið á tölvuna þína. Það fer eftir nethraða, þetta skref er hratt eða hægt. Það tók tölvuna mína næstum 1 klst.

Skref 6: Aðstoðarmaðurinn uppfærir tölvuna í Windows 10 nóvember 2021 uppfærslu. Þetta skref mun hægja á sér í um það bil 80%, byrja síðan hægt eins og snigill, það tekur um 2 klukkustundir að klára það.

Skref 7: Endurræstu tölvuna og bíddu eftir að hún stilli nýju uppfærsluna, um 1 klukkustund í viðbót.
Meðan á ferlinu stendur, fyrstu 6 skrefin, vinnurðu samt venjulega við tölvuna. Þegar skrefi 6 er lokið þarf tölvan að endurræsa sig fyrir uppfærðar stillingar, á þessum tíma sérðu bara bláan skjá sem sýnir % og getur ekki gert neitt. Þú getur endurræst strax eða stillt tímamæli til að endurræsa síðar. Endurræstu tölvuna þína og þú ert búinn að uppfæra.
Þar sem þetta er bara uppfærsla haldast öll gögnin þín, forritin og flestar stillingar eins og þær voru.
Ef tækið þitt er samhæft við nýju eiginleikauppfærsluna, en er í vandræðum með Windows Update, geturðu notað Media Creation Tool uppfærslutólið til að setja upp nýjustu Windows 10 uppfærsluna á tölvunni þinni.
Til að setja upp nýja útgáfu af Windows 10 með Media Creation Tool, fylgdu skrefunum hér að neðan:



Media Creation Tool mun setja upp Windows 10 útgáfu 2004 á borðtölvu, fartölvu eða spjaldtölvu án þess að tapa persónulegum skrám, stillingum og forritum.
Öruggasta leiðin til að fá uppfærsluna fyrir nóvember 2021 er að bíða þar til þú færð uppfærslutilkynninguna í tækinu þínu. Hins vegar gætirðu beðið í smá stund og enn ekki fengið uppfærsluna. Þess vegna, ef þú vilt fá uppfærslur fljótt, geturðu þvingað tölvuna þína til að nota Windows Update þegar uppfærsla er tiltæk.
Til að uppfæra í Windows 10 nóvember 2021 með Windows Update skaltu fylgja þessum skrefum:
Skref 1 . Opnaðu Stillingar .
Skref 2 . Smelltu á Uppfæra og öryggi .
Skref 3 . Smelltu á Windows Update .
Skref 4 . Smelltu á hnappinn Leita að uppfærslum .

Skref 5. Smelltu á hnappinn Sækja og setja upp núna í hlutanum Eiginleikauppfærslu í Windows 10 .
Skref 6. Smelltu á Endurræstu núna hnappinn eftir að uppfærslunni hefur verið hlaðið niður í tækið þitt.
Þegar þú hefur lokið ofangreindum skrefum verður nýja útgáfan hlaðið niður og sett upp sjálfkrafa, svipað og að setja upp gæðauppfærslu, aðeins uppfærslutíminn verður lengri.
Ef þú notar Windows Update og tækið þitt sér ekki uppfærsluna gæti Microsoft verið lokað á hana vegna þess að nýja útgáfan er enn ekki samhæf við vélbúnaðar- eða hugbúnaðarstillingar þínar.
Ef ofangreindar aðferðir virka ekki geturðu notað Media Creation Tool til að búa til ræsanlegt USB drif , framkvæma nýja uppsetningu á Windows 10 með nýjustu eiginleikum og breytingum.
Athugið: Nýútgefnar uppfærslur geta innihaldið margar villur. Ef þú ert ekki að flýta þér, af einhverjum ástæðum, mælum við með að bíða þar til Windows Update sendir þessa uppfærslu sjálfkrafa í tölvuna þína. Þetta mun tryggja að uppfærslan gangi eins stöðugt og hægt er á tækinu þínu.
Óska þér velgengni!
Notendur geta loksins hlaðið niður Windows 10 Spring Creators Update með útgáfuforskoðun.
Það eru venjulega 3 leiðir til að uppfæra Windows 10: með því að nota uppfærsluaðstoðarmann, miðlunartól og Windows Update. Quantrimang.com mun leiðbeina þér um að uppfæra Windows 10 í smáatriðum með því að nota allar 3 aðferðirnar.
Kiosk Mode á Windows 10 er stilling til að nota aðeins 1 forrit eða aðgang að 1 vefsíðu með gestanotendum.
Þessi handbók mun sýna þér hvernig á að breyta eða endurheimta sjálfgefna staðsetningu myndavélarrúllu möppunnar í Windows 10.
Breyting á hýsingarskránni getur valdið því að þú getir ekki fengið aðgang að internetinu ef skránni er ekki breytt á réttan hátt. Eftirfarandi grein mun leiða þig til að breyta hýsingarskránni í Windows 10.
Með því að minnka stærð og getu mynda verður auðveldara fyrir þig að deila þeim eða senda þeim til hvers sem er. Sérstaklega á Windows 10 geturðu breytt stærð mynda í hópum með nokkrum einföldum skrefum.
Ef þú þarft ekki að sýna nýlega heimsótta hluti og staði af öryggis- eða persónuverndarástæðum geturðu auðveldlega slökkt á því.
Microsoft hefur nýlega gefið út Windows 10 afmælisuppfærslu með mörgum endurbótum og nýjum eiginleikum. Í þessari nýju uppfærslu muntu sjá miklar breytingar. Frá Windows Ink pennastuðningi til Microsoft Edge vafraviðbótarstuðnings, Start Menu og Cortana hafa einnig verið bætt verulega.
Einn staður til að stjórna mörgum aðgerðum beint á kerfisbakkanum.
Í Windows 10 geturðu hlaðið niður og sett upp hópstefnusniðmát til að stjórna Microsoft Edge stillingum og þessi handbók mun sýna þér ferlið.
Dark Mode er dökkt bakgrunnsviðmót á Windows 10, sem hjálpar tölvunni að spara rafhlöðu og draga úr áhrifum á augu notandans.
Verkefnastikan hefur takmarkað pláss og ef þú vinnur reglulega með mörg forrit gætirðu fljótt orðið uppiskroppa með pláss til að festa fleiri af uppáhaldsforritunum þínum.









