3 leiðir til að slökkva á Windows 11 eldvegg
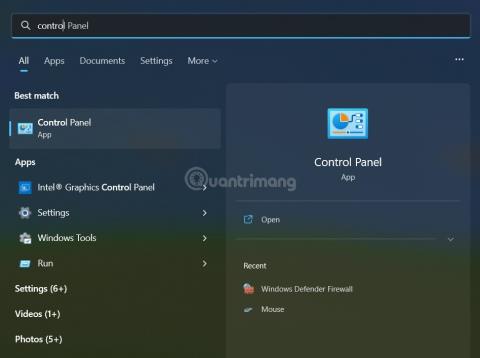
Í þessari grein mun Tips.BlogCafeIT sýna þér hvernig á að slökkva á eldveggnum á Windows 11.
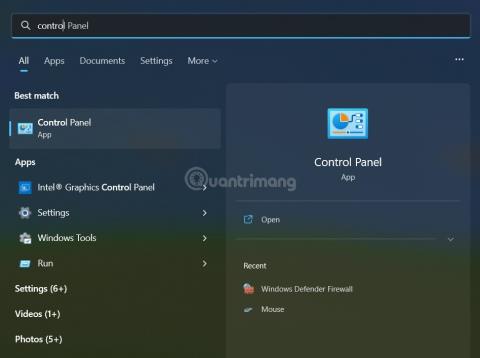
Windows 11 er nýtt stýrikerfi sem Microsoft setti á markað árið 2021. Að sjálfsögðu er það enn með innbyggðan Windows eldvegg (eldvegg) til að tryggja öryggi notenda. En ef þú vilt slökkva á eldveggnum á Windows 11, hvað ættir þú að gera?
Hér eru lausnirnar sem þú getur prófað:
Efnisyfirlit greinarinnar
Þrátt fyrir að margar stillingar hafi verið færðar yfir í Stillingarforritið geta notendur samt gert nokkrar breytingar með því að nota stjórnborðið á Windows 11. Ein af þessum breytingum er að slökkva á eldveggnum.
Skrefin eru sem hér segir:
Skref 1 : Ýttu á Win hnappinn á lyklaborðinu eða smelltu á Start hnappinn á skjánum og farðu síðan inn á Control Panel til að finna og opna Control Panel á Windows 11.
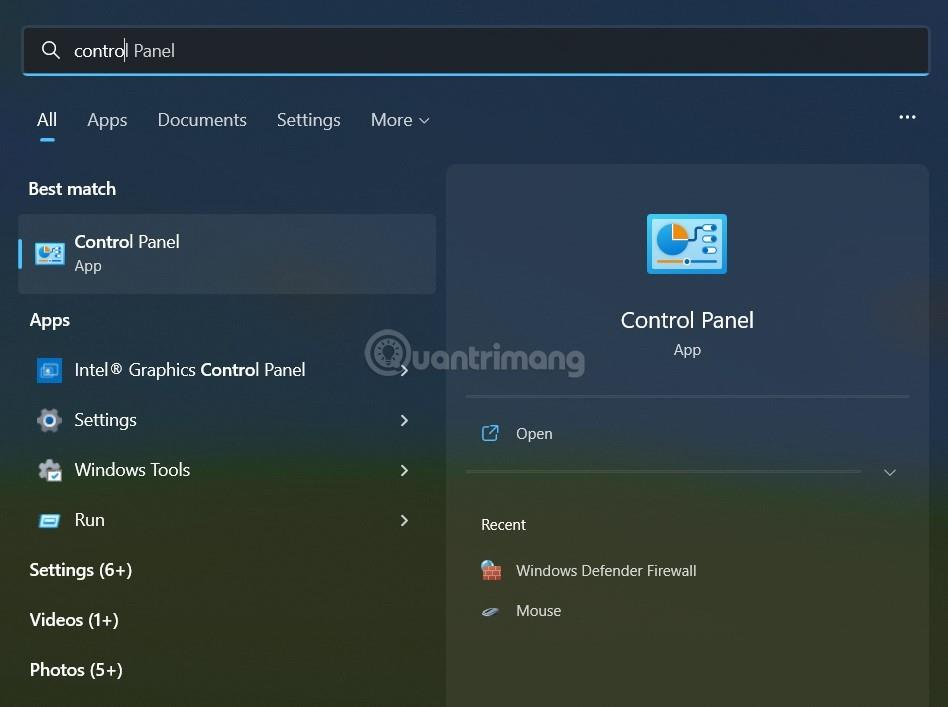
Skref 2 : Smelltu á System and Security. Ef þú sérð ekki System and Security en sérð aðeins litla flokka, farðu í skref 3.
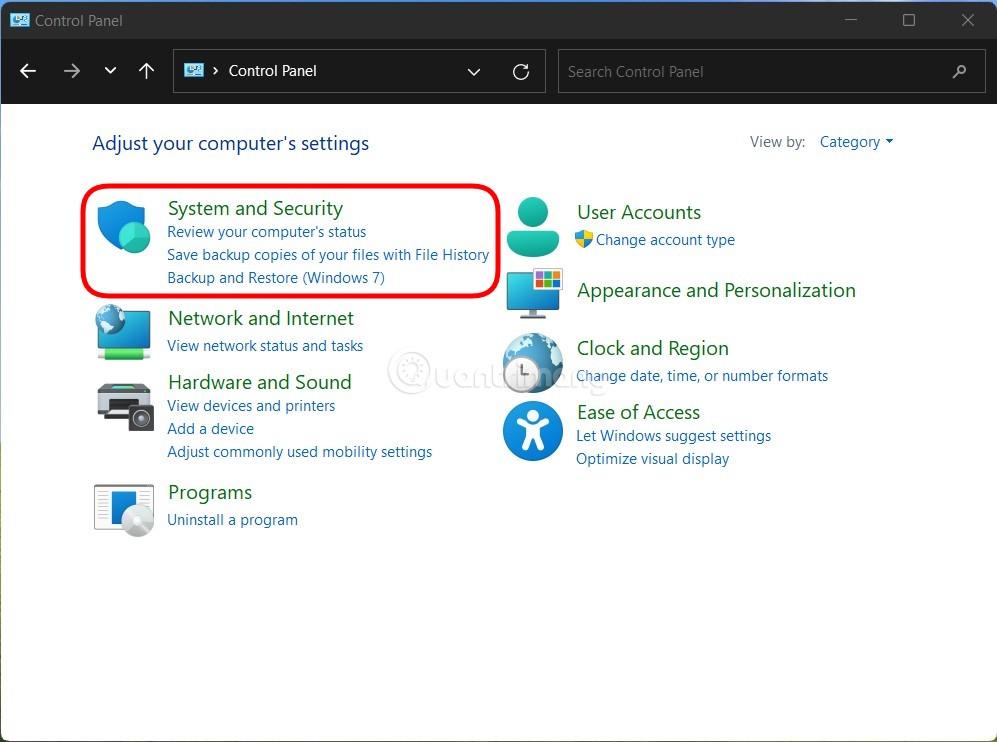
Skref 3 : Smelltu á Windows Defender Firewall .
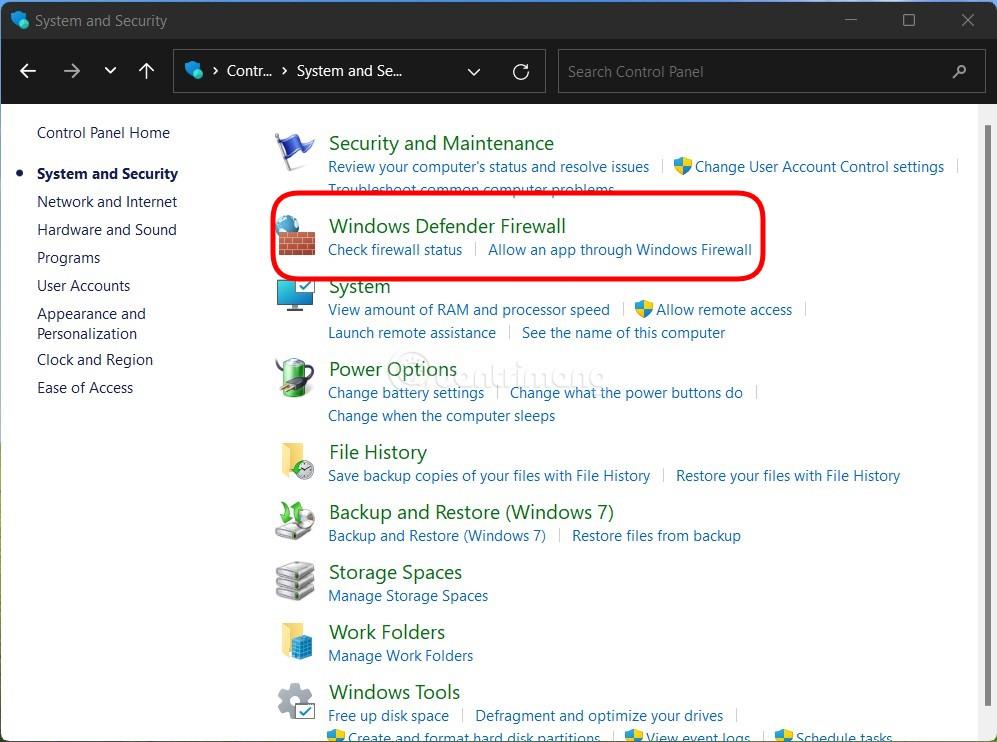
Skref 4 : Smelltu á Kveikja eða slökkva á Windows Defender eldvegg .
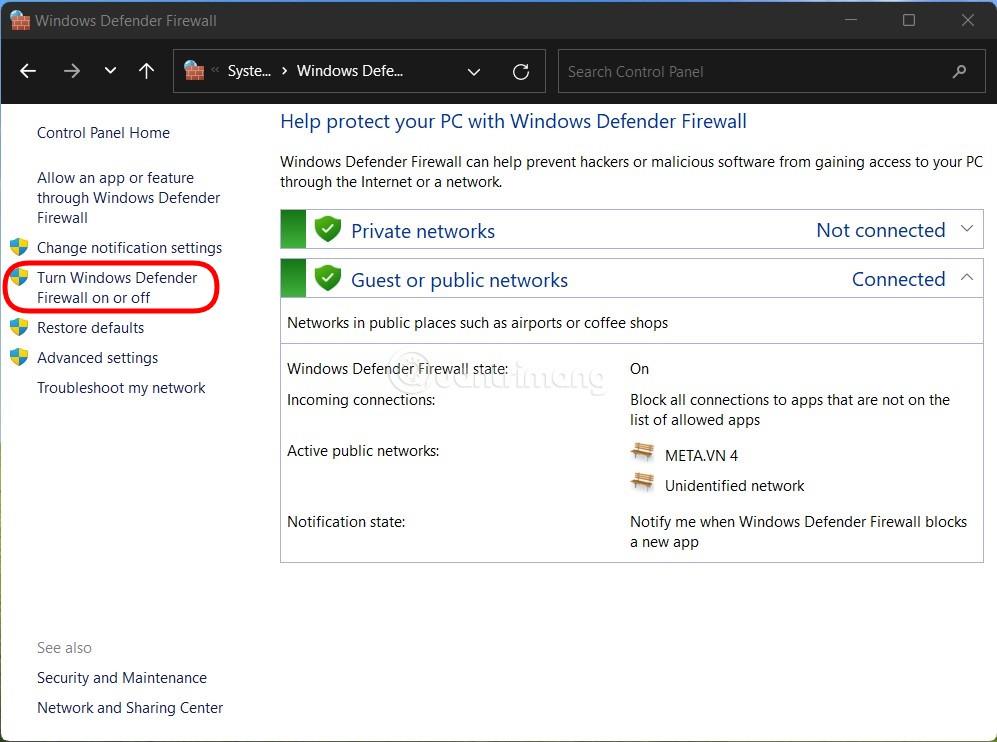
Skref 5 : Hér geturðu smellt á Slökkva á Windows Defender eldvegg (ekki mælt með) til að slökkva á eldveggnum í einkaneti eða almennu neti eða bæði. Smelltu á OK til að vista stillingarnar.
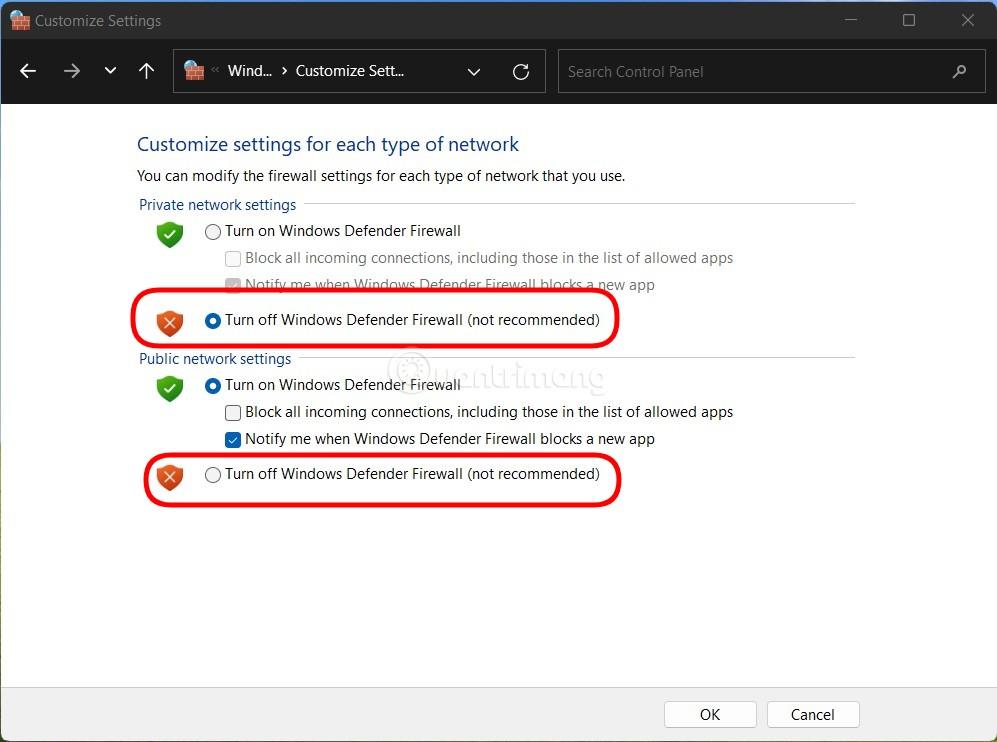
Þannig að þú hefur slökkt á eldveggnum á Windows 11 tölvunni þinni.
Þú getur líka notað Windows Security til að slökkva á eldveggnum á Windows 11. Upplýsingar eru sem hér segir:
Skref 1 : Ýttu á Win hnappinn á lyklaborðinu eða smelltu á Start hnappinn til að opna Start Valmyndina , sláðu síðan inn Windows Security til að leita og opna Windows verndarhugbúnað.
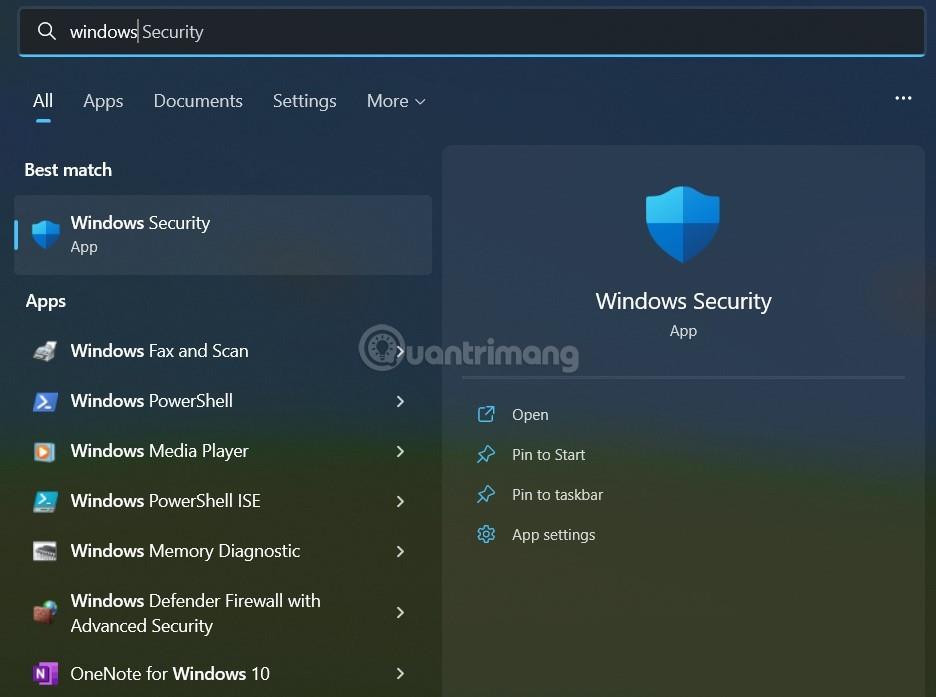
Skref 2 : Smelltu á Eldvegg og netvernd .
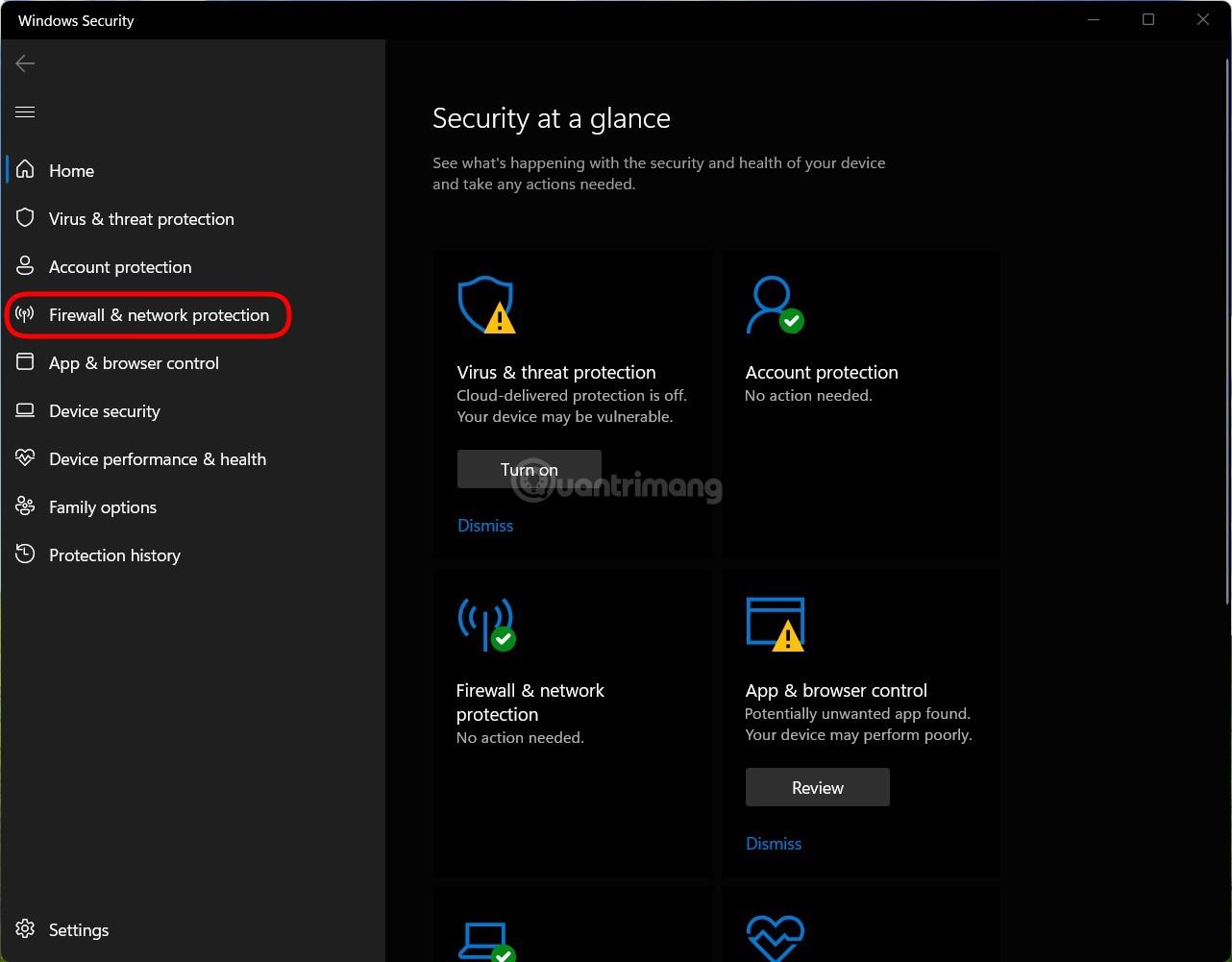
Skref 3 : Smelltu á hvert net sem þú vilt slökkva á eldveggnum á meðal netanna þriggja Lénanet, Einkanet og Almenningsnet eða smelltu á öll þrjú ef þú vilt slökkva á öllum.
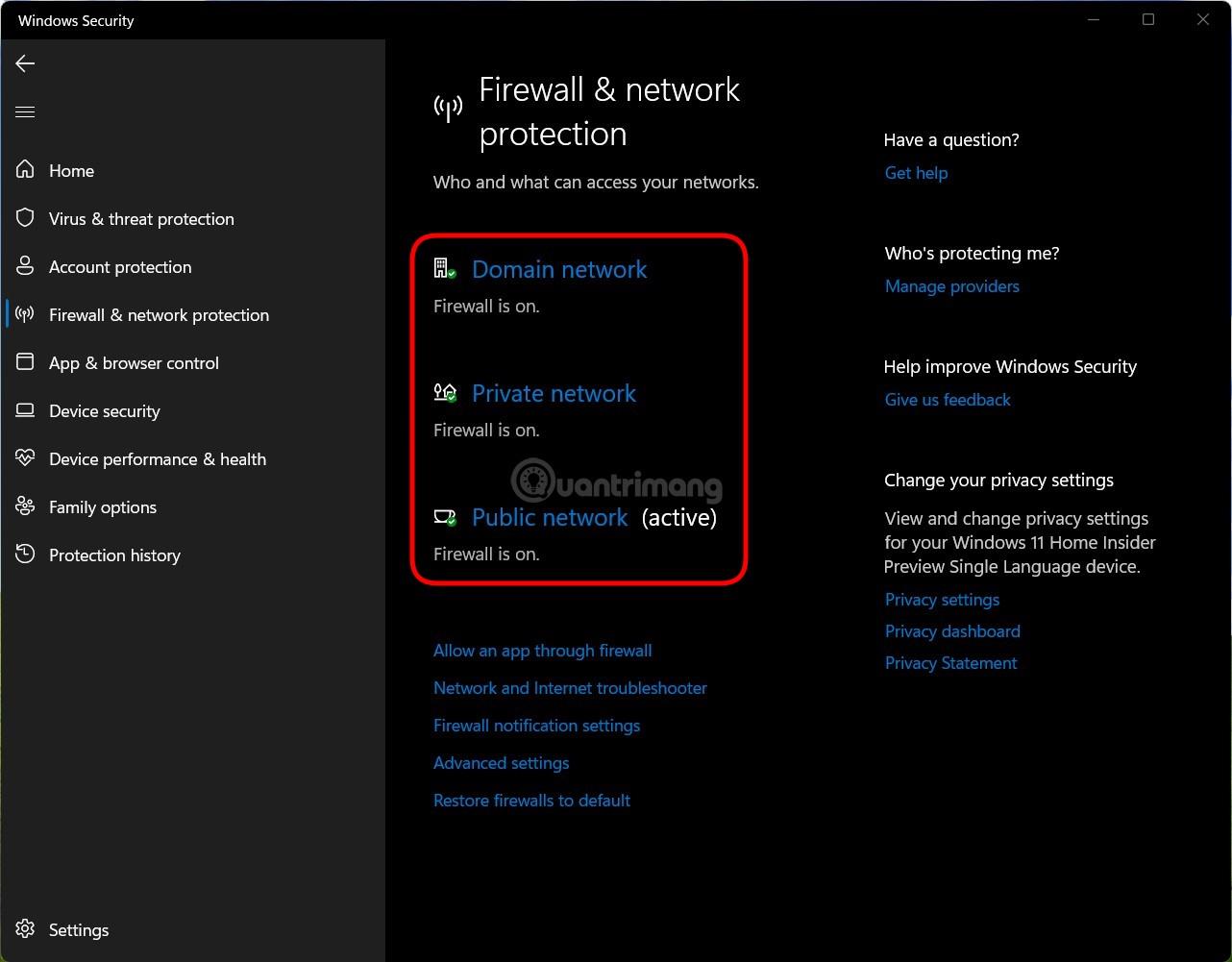
Skref 4 : Eftir að hafa smellt á netið sem þú vilt slökkva á skaltu snúa rofanum í Microsoft Defender Firewall hlutanum úr Kveikt í Slökkt, endurtaka fyrir öll þrjú netin ef þú vilt slökkva á öllum þremur.
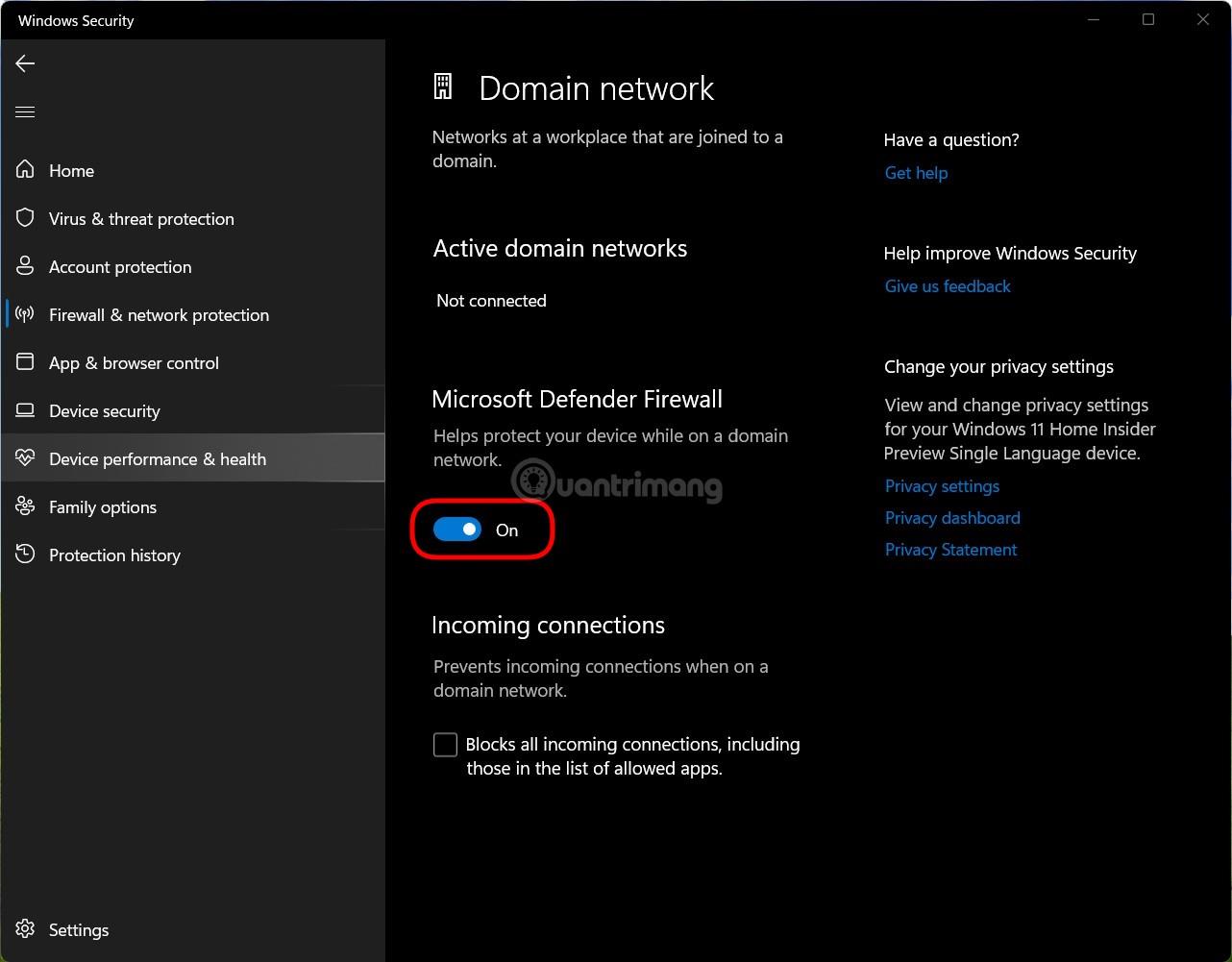
Þannig að þú hefur slökkt á eldveggnum á Windows 11. Til að kveikja aftur á eldveggnum þarftu bara að gera frá skrefi 1, fara í skref 4 og velja Kveikt í stað Slökkt .
Ef þér líkar við að nota cmd eða þekkir hvernig á að stilla Windows með því að nota skipanalínuna, geturðu líka slökkt á Windows 11 eldveggnum með því að nota skipanalínuna.
Skref 1 : Ýttu á Win hnappinn á lyklaborðinu eða smelltu á Start hnappinn til að opna Start Valmyndina , sláðu síðan inn cmd til að leita og opnaðu stjórnunargluggann . Mundu að opna það sem admin.
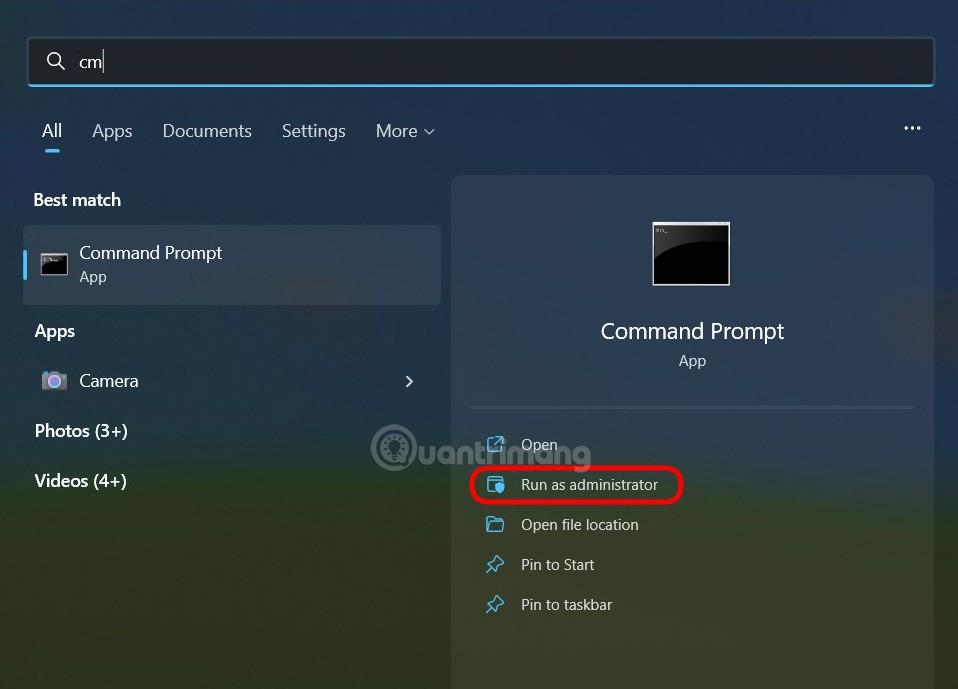
B2 : Til að slökkva á eldveggnum skaltu slá inn eftirfarandi skipun í skipanalínuna og ýta á Enter:
netsh advfirewall set allprofiles state off
B3 : Ef þú vilt virkja aftur skaltu bara slá inn eftirfarandi skipun í skipanalínunni og ýta á Enter :
netsh advfirewall set allprofiles state onNokkrar aðrar skipanir til að kveikja og slökkva á eldveggnum á Win 11 sem þú gætir þurft:
Gangi þér vel!
Kiosk Mode á Windows 10 er stilling til að nota aðeins 1 forrit eða aðgang að 1 vefsíðu með gestanotendum.
Þessi handbók mun sýna þér hvernig á að breyta eða endurheimta sjálfgefna staðsetningu myndavélarrúllu möppunnar í Windows 10.
Breyting á hýsingarskránni getur valdið því að þú getir ekki fengið aðgang að internetinu ef skránni er ekki breytt á réttan hátt. Eftirfarandi grein mun leiða þig til að breyta hýsingarskránni í Windows 10.
Með því að minnka stærð og getu mynda verður auðveldara fyrir þig að deila þeim eða senda þeim til hvers sem er. Sérstaklega á Windows 10 geturðu breytt stærð mynda í hópum með nokkrum einföldum skrefum.
Ef þú þarft ekki að sýna nýlega heimsótta hluti og staði af öryggis- eða persónuverndarástæðum geturðu auðveldlega slökkt á því.
Microsoft hefur nýlega gefið út Windows 10 afmælisuppfærslu með mörgum endurbótum og nýjum eiginleikum. Í þessari nýju uppfærslu muntu sjá miklar breytingar. Frá Windows Ink pennastuðningi til Microsoft Edge vafraviðbótarstuðnings, Start Menu og Cortana hafa einnig verið bætt verulega.
Einn staður til að stjórna mörgum aðgerðum beint á kerfisbakkanum.
Í Windows 10 geturðu hlaðið niður og sett upp hópstefnusniðmát til að stjórna Microsoft Edge stillingum og þessi handbók mun sýna þér ferlið.
Dark Mode er dökkt bakgrunnsviðmót á Windows 10, sem hjálpar tölvunni að spara rafhlöðu og draga úr áhrifum á augu notandans.
Verkefnastikan hefur takmarkað pláss og ef þú vinnur reglulega með mörg forrit gætirðu fljótt orðið uppiskroppa með pláss til að festa fleiri af uppáhaldsforritunum þínum.









