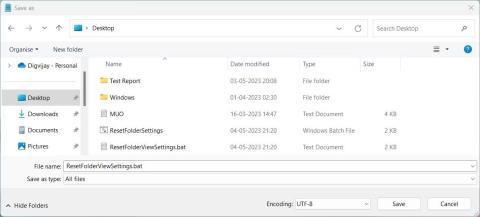Stillingar fyrir möppusýn í Windows hjálpa þér að stjórna því hvernig innihald tiltekinnar möppu er birt og skipulagt. Ef þú hefur breytt þessum stillingum, en vilt nú endurstilla þær á sjálfgefna sýn, er það auðvelt að gera það. Lestu eftirfarandi grein til að læra hvernig á að endurstilla stillingar fyrir möppusýn á Windows 11 tölvunni þinni .
Hvernig á að endurstilla stillingar fyrir möppusýn í sjálfgefnar á Windows
Það eru 3 leiðir til að endurstilla stillingar möppusýnar á sjálfgefna sýn. Fyrsta aðferðin er að keyra runuskrá, önnur aðferðin notar File Explorer og þriðja og síðasta aðferðin felur í sér að stilla skrásetningarritlinum. Við skulum kafa ofan í hverja aðferð.
1. Keyrðu hópskrána til að endurstilla stillingar möppusýnar á sjálfgefnar stillingar
Að endurstilla stillingar fyrir möppusýn með þessari aðferð krefst þess að búa til og keyra hópskrá. Þetta mun endurstilla stillingar fyrir allar möppur á tölvunni þinni. Svona:
1. Hægrismelltu á skjáborðið og veldu Nýtt > Textaskjal .
2. Nefndu það ResetFolderViewSettings og ýttu á Enter til að vista.
3. Opnaðu nýstofnaða textaskrána í Notepad eða öðrum textaritli að eigin vali.
4. Nú skaltu afrita og líma eftirfarandi kóða inn í skrána:
@echo off
:: Resets folder view settings, window size and position of all folders
Reg Delete "HKCU\SOFTWARE\Classes\Local Settings\Software\Microsoft\Windows\Shell\BagMRU" /F
Reg Delete "HKCU\SOFTWARE\Classes\Local Settings\Software\Microsoft\Windows\Shell\Bags" /F
:: To reset "Apply to Folders" views to default for all folder types
REG Delete "HKCU\Software\Microsoft\Windows\CurrentVersion\Explorer\Streams\Defaults" /F
:: To reset size of details, navigation, preview panes to default for all folders
Reg Delete "HKCU\SOFTWARE\Microsoft\Windows\CurrentVersion\Explorer\Modules\GlobalSettings\Sizer" /F
Reg Delete "HKCU\SOFTWARE\Microsoft\Windows\CurrentVersion\Explorer\Modules\NavPane" /F
:: To reset size of Save as amd Open dialogs to default for all folders
Reg Delete "HKCU\SOFTWARE\Microsoft\Windows\CurrentVersion\Explorer\CIDOpen" /F
Reg Delete "HKCU\SOFTWARE\Microsoft\Windows\CurrentVersion\Explorer\CIDSave" /F
Reg Delete "HKCU\SOFTWARE\Microsoft\Windows\CurrentVersion\Explorer\ComDlg32" /F
:: To kill and restart explorer process
taskkill /f /im explorer.exe
start explorer.exe
5. Eftir að kóðanum hefur verið bætt við, smelltu á File í efstu valmyndinni, veldu síðan Save As .
6. Veldu nú All Files í Save as type valmyndinni og bættu .bat við í lok skráarnafnsins.

Keyrðu hópskrána til að endurstilla stillingar möppusýnar á sjálfgefnar
7. Í vinstri glugganum velurðu Skrifborð sem staðsetningu.
8. Smelltu svo á Vista og lokaðu textaritilsglugganum.
9. Að lokum, tvísmelltu á hópskrána sem þú bjóst til og það mun endurstilla möppusýnarstillingarnar þínar á sjálfgefið útsýni.
2. Endurstilltu stillingar fyrir möppusýn í sjálfgefnar í gegnum File Explorer
Ef þú þarft bara að endurstilla útsýnisstillingar fyrir allar möppur af sömu gerð þá er þessi aðferð fyrir þig. Hér er það sem þú þarft að gera:
1. Smelltu á Start og leitaðu að File Explorer Options . Til að læra meira, sjá Quantrimang.com leiðbeiningar um hvernig á að opna möppuvalkosti á Windows .
2. Veldu nú flipann Skoða á efstu stikunni og smelltu á Endurstilla möppur .

Endurstilltu stillingar fyrir möppusýn í sjálfgefnar í gegnum File Explorer
3. Smelltu á Já þegar beðið er um að staðfesta aðgerðina.
4. Að lokum, smelltu á OK og glugginn lokar.
Þetta mun endurstilla möppusýnarstillingarnar þínar á sjálfgefnar stillingar Windows.
3. Endurstilltu stillingar fyrir möppusýn í sjálfgefnar með því að nota Registry Editor
Síðasta aðferðin til að endurstilla stillingar fyrir möppusýn felur í sér að nota Windows Registry Editor. Þú ættir aðeins að nota þessa aðferð ef þú ert reyndur notandi og veist hvernig hún virkar, þar sem skaðlegir lyklar í skránni geta valdið alvarlegum vandamálum. Til að forðast gagnatap verður þú að búa til öryggisafrit áður en þú heldur áfram.
Til að endurstilla stillingar fyrir möppusýn með því að nota skráningarritilinn skaltu gera eftirfarandi:
1. Ýttu á Win + R á lyklaborðinu til að opna Run .
2. Sláðu inn regedit í textareitinn og ýttu á Enter. Þetta mun opna Registry Editor gluggann .
3. Farðu á eftirfarandi stað:
HKEY_CURRENT_USER\Software\Classes\Local Settings\Software\Microsoft\Windows\Shell
4. Í vinstri hliðarstikunni, hægrismelltu á BagMRU möppuna og veldu Eyða .

Endurstilltu stillingar fyrir möppusýn í sjálfgefnar með því að nota skráarritil
5. Smelltu á Já þegar þú ert beðinn um að staðfesta aðgerðina þína.
6. Á sama hátt skaltu eyða möppunni Töskur og loka Registry glugganum.