3 leiðir til að búa til margar möppur í einu í Windows 10/11

Nýjustu útgáfur af Windows leyfa þér að gera sjálfvirkan fjölda verkefna þinna, eins og að leyfa þér að búa til margar möppur og undirmöppur í einu.

Nýjustu útgáfur af Windows leyfa þér að gera sjálfvirkan fjölda verkefna þinna, eins og að leyfa þér að búa til margar möppur og undirmöppur í einu. Þetta er mjög gagnlegt í aðstæðum þar sem þú þarft að skipuleggja gögn (til dæmis fyrir hverja önn) og vilt ekki eyða klukkustundum í það.
Það eru margar aðferðir til að búa til margar skrár og möppur í Windows. Þetta eru bestu leiðirnar til að gera það!
1. Notaðu Command Prompt til að búa til margar möppur í einu
Fyrsta aðferðin mun nota skipanalínuforritið sem kallast Command Prompt í Windows. Venjulega nota stjórnendur þetta tól til að gera háþróaðar breytingar á kerfinu. Þú getur slegið inn textaskipanir til að gera margs konar verkefni sjálfvirk.
Hér að neðan eru ítarleg skref til að nota stjórnskipun til að búa til margar möppur í einu. Gakktu úr skugga um að þú sért skráður inn á Windows með stjórnandaréttindi áður en þú heldur áfram:
1. Sláðu inn Command Prompt í Windows leit og smelltu á Keyra sem stjórnandi .
2. Að öðrum kosti geturðu líka opnað Run n með því að ýta á Win + R og slá inn cmd í textareitinn. Ýttu á Ctrl + Shift + Enter til að opna skipanalínuna með stjórnandarétti .

Run svargluggi
3. Smelltu á Já í leiðbeiningunum um stjórnun notendareiknings.
4. Sláðu inn eftirfarandi skipun í Command Prompt gluggann og ýttu á Enter til að framkvæma hana. Gakktu úr skugga um að skipta út [staðsetning] fyrir staðsetninguna þar sem þú vilt búa til margar möppur.
cd /d [location]5. Til dæmis, ef við viljum búa til möppur í C:\users\hp\documents möppunni , munum við framkvæma skipunina cd /d C:\users\hp\documents .
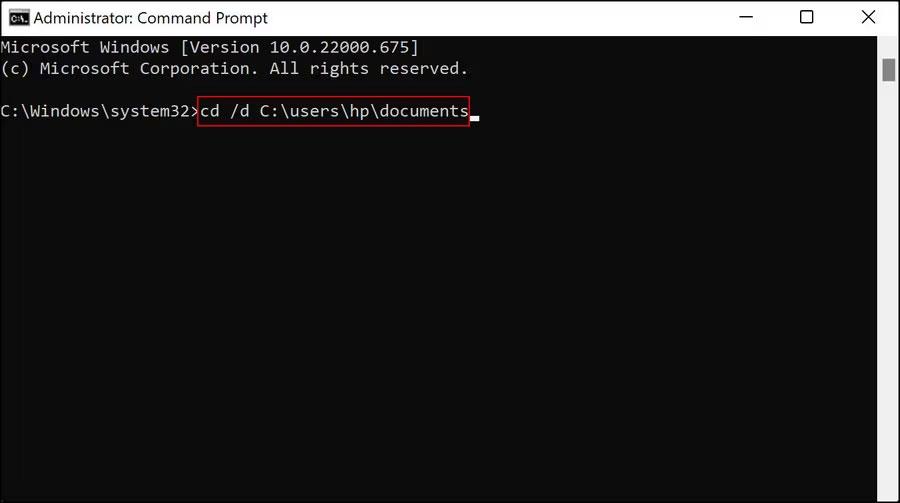
6. Sláðu síðan inn md og síðan nöfn möppanna í einni skipun og keyrðu hana. Til dæmis, ef þú vilt búa til möppu fyrir fyrstu 4 mánuði ársins, myndirðu framkvæma eftirfarandi skipun:
md january february march april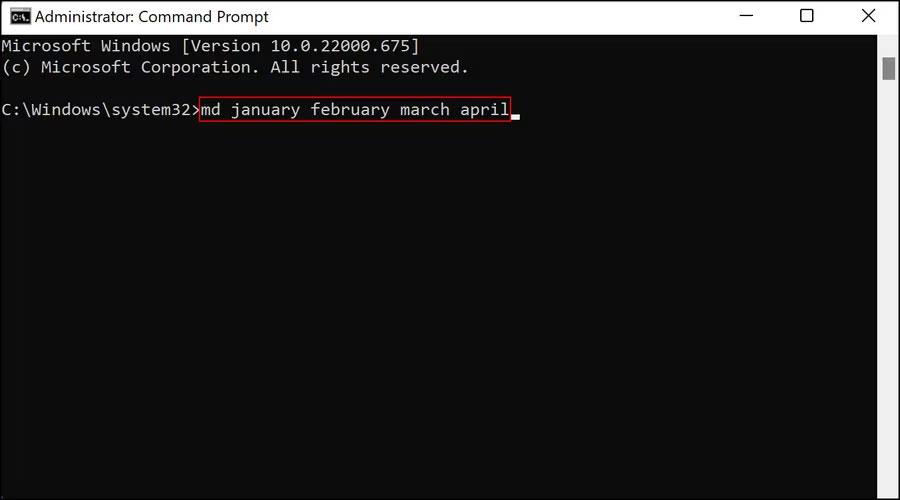
Skipun með skráarnafni
7. Þegar því er lokið skaltu loka stjórnunarglugganum og opna staðsetningu möppanna í File Explorer til að sjá hvort möppurnar hafi verið búnar til.
Ef af einhverjum ástæðum, notkun Command Prompt virkar ekki fyrir þig, geturðu notað Windows Powershell (Admin) til að framkvæma sömu skref. Powershell virkar nánast eins og Command Prom en er miklu öflugri en cmd.
Til að nota Powershell skaltu fylgja þessum skrefum:
1. Hægrismelltu á Windows táknið á verkefnastikunni og veldu Powershell (Admin) .
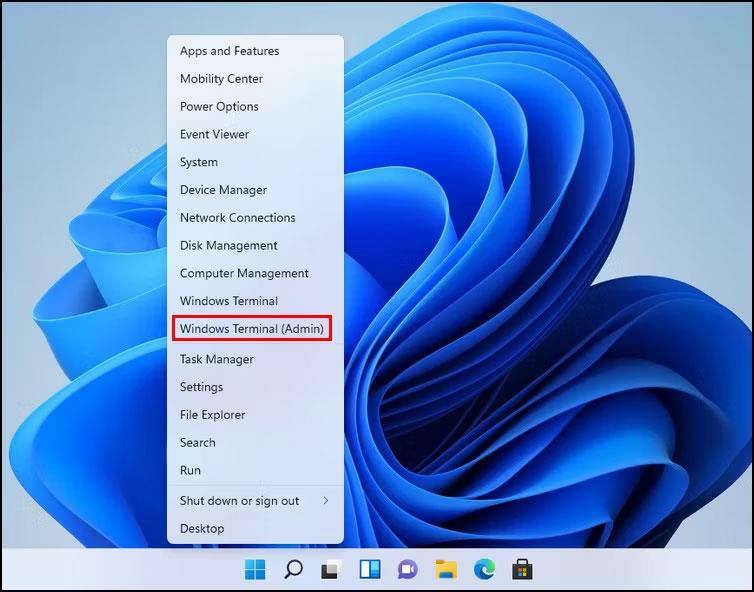
Windows Terminal (Admin) valkostir
2. Veldu Já í UAC hvetjunni.
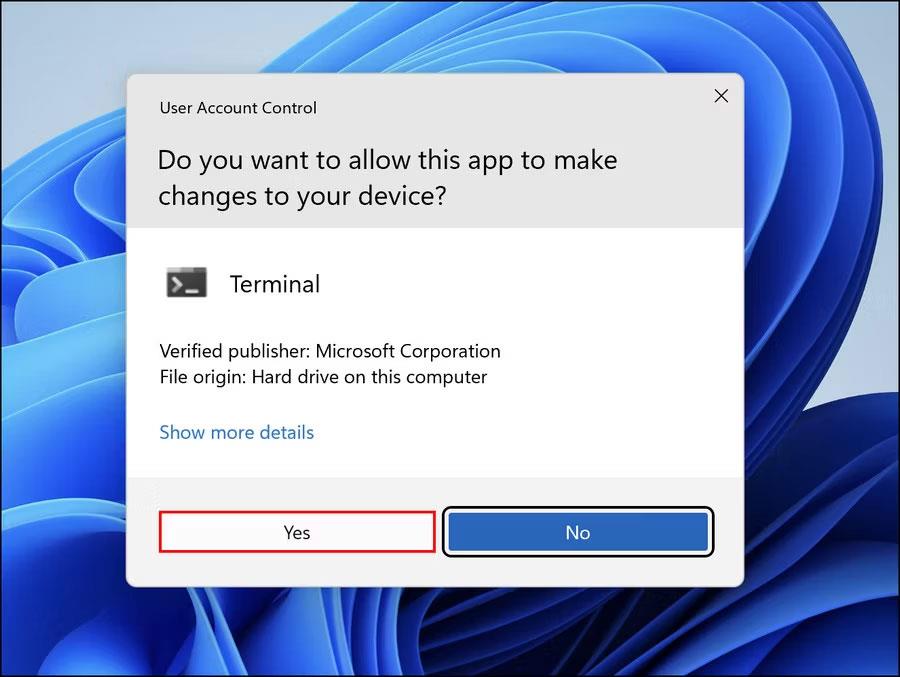
UAC hvetja
3. Nú skaltu framkvæma skipunina sem nefnd er hér að neðan og breyta [Staðsetning] með staðsetningunni sem þú miðar á til að búa til möppurnar.
cd [Location]4. Til dæmis viljum við búa til undirmöppur innan skjalamöppanna, þannig að eftirfarandi skipun verður keyrð:
cd C:\users\hp\documents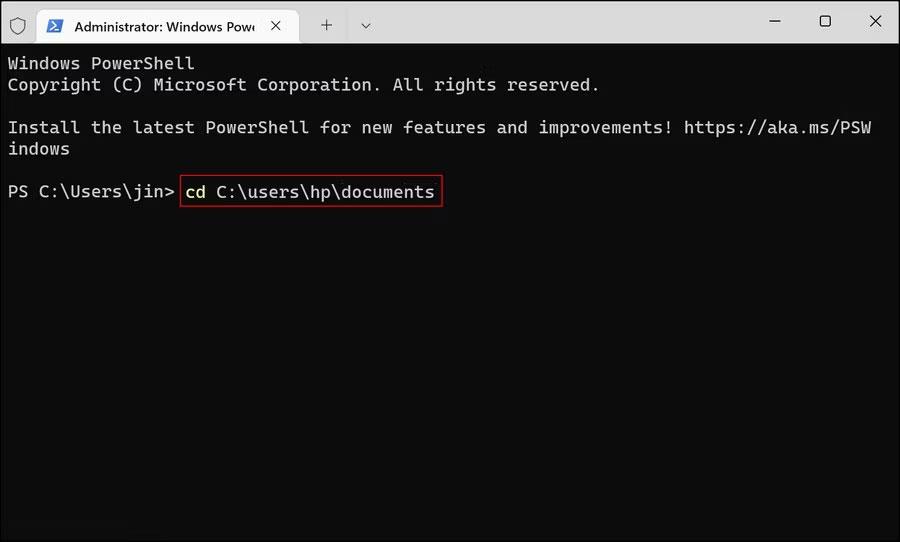
Framkvæmdu skipunina til að búa til undirmöppur
5. Þegar því er lokið skaltu framkvæma eftirfarandi skipun. Skiptu um [möppunafn] með nafninu sem þú vilt gefa möppunum.
md "[foldername]", "[foldername]", "[foldername]", "[foldername]"6. Til dæmis, ef þú vilt búa til möppu fyrir fyrstu 4 mánuði ársins, myndirðu framkvæma eftirfarandi skipun:
md "january", "february", "march", "april"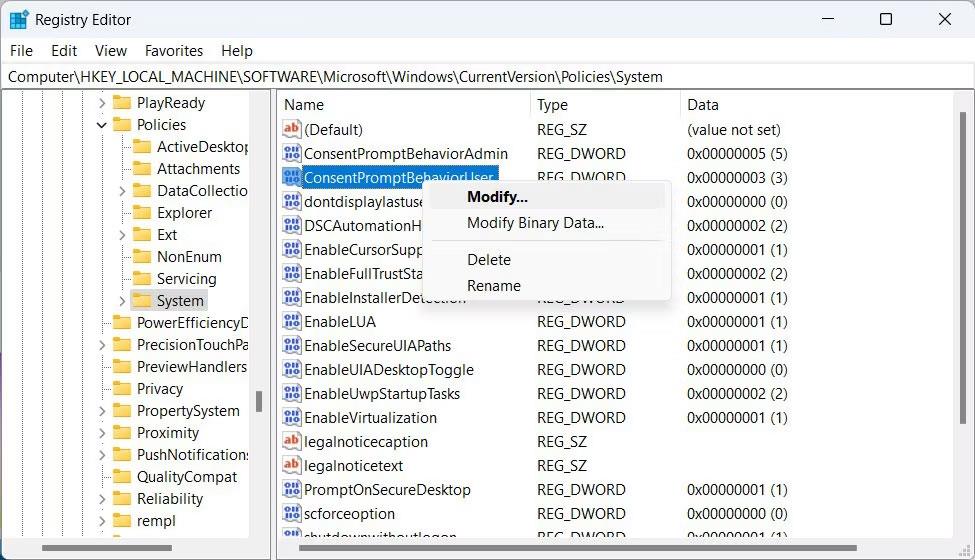
Skipun um nafngift
Lokaðu loksins Powershell glugganum og athugaðu hvort möppurnar hafi verið búnar til.
2. Notaðu Notepad til að búa til margar möppur í einu
Þó að það komi kannski á óvart getur Windows Notepad framkvæmt háþróaðar tæknilegar aðgerðir umfram það að skrifa verkefnalista.
Ofangreindar aðferðir henta ef þú vilt bara búa til margar möppur án undirmöppu. Ef þú vilt líka búa til undirmöppur, er auðveld leið til að gera það að búa til lotuhandrit í gegnum Notepad.
Svona geturðu gert það:
1. Sláðu inn Notepad í Windows leitarstikunni og smelltu á Opna .
2. Í Notepad glugganum, smelltu á @ECHO OFF og ýttu á Enter .
3. Sláðu síðan inn md og síðan nöfn möppunnar og undirmöppunnar innan gæsalappa. Til dæmis, ef þú vilt búa til MUO janúar möppu með Windows undirmöppu og MUO febrúar möppu með Android undirmöppu, þá er skipunin til að slá inn í Notepad:
@ECHO OFF
md "MUOJan"\"Windows" "MUOFeb"\"Android"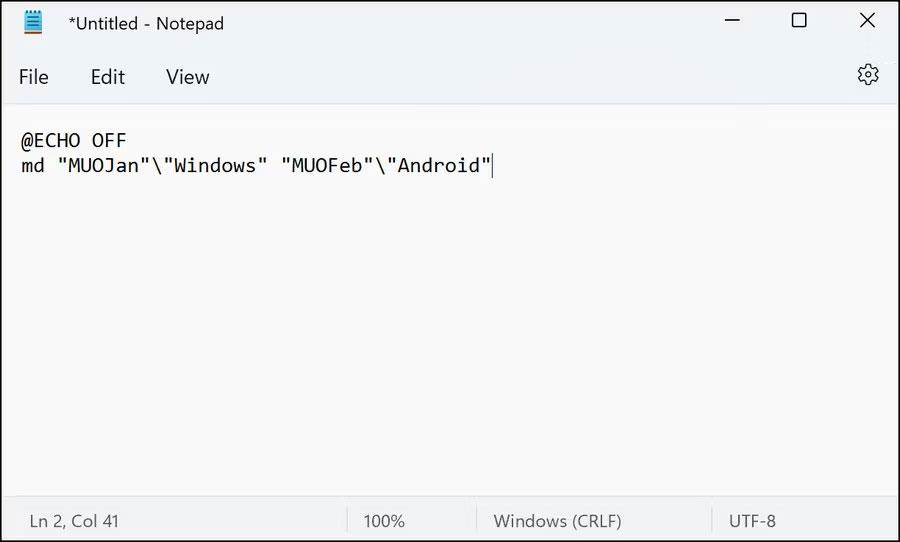
Skipanir í Notepad
4. Eftir að þú hefur slegið inn nöfnin á öllum möppunum og undirmöppunum sem þú vilt búa til skaltu fara í File efst í vinstra horninu og velja Vista sem .
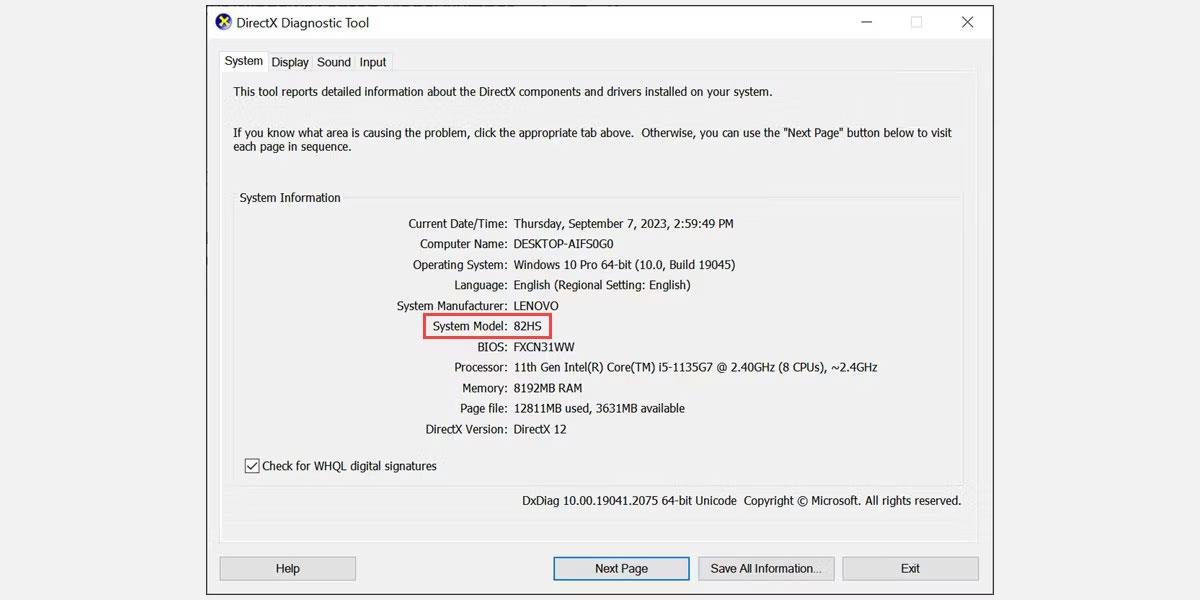
Vista sem valmöguleika
5. Nefndu skrána þína og síðan .bat. Dæmi um skrá væri makeuseof.bat.
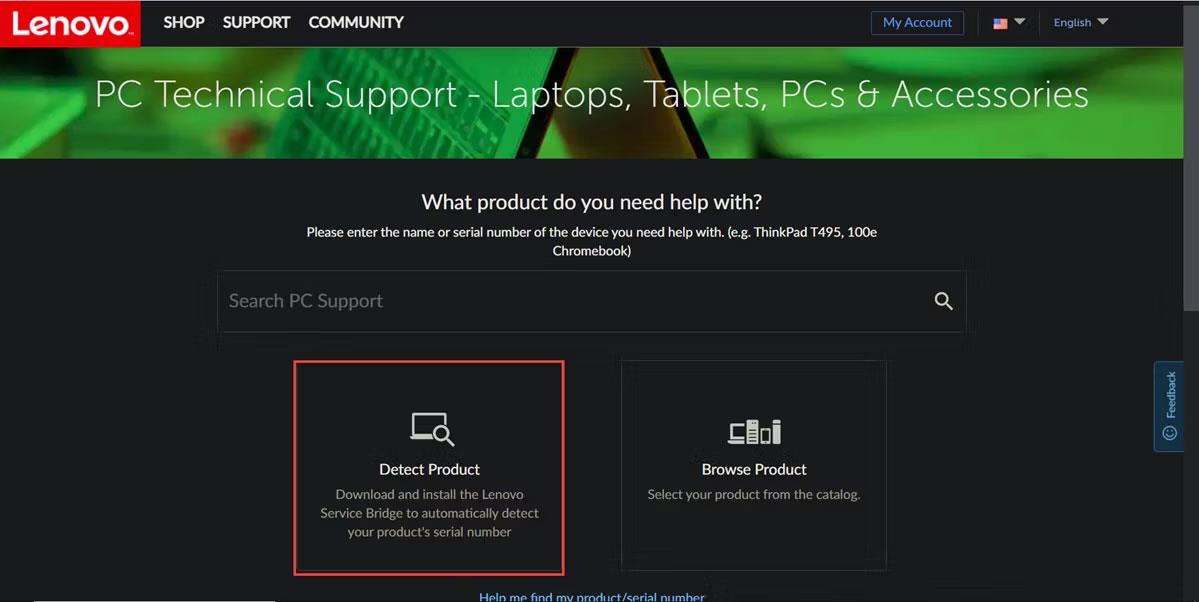
Gefðu skránni nafn
6. Stækkaðu Vista sem fellilistann og veldu Allar skrár .
7. Smelltu á OK og lokaðu Notepad.
8. Farðu nú að staðsetningu möppunnar og opnaðu kylfuskrána. Með því að opna það mun búa til möppurnar og undirmöppur þeirra fyrir þig.
Nú þegar þú hefur búið til margar skrár og möppur er líka þess virði að skipuleggja þessar skrár á Windows ef þú vilt ekki eyða miklum tíma í að leita að upplýsingum í þeim. Að auki gerir Windows þér kleift að endurnefna margar möppur í einu , sem getur verið gagnlegt við skipulagningu þeirra.
3. Notaðu forrit frá þriðja aðila
Síðast en ekki síst, ef þér finnst það of tímafrekt að nota Command Prompt og Notepad, geturðu prófað að nota þriðja aðila forrit.
Það eru nokkur forrit sem geta hjálpað þér að ná þessu, þar á meðal eftirfarandi:
Til skýringar mun greinin nota Folder Frenzy. Skrefin til að búa til margar möppur í öðrum forritum geta verið mismunandi, en grunnatriðin eru þau sömu.
1. Sækja Folder Frenzy.
2. Taktu niður niðurhalaða skrá og ræstu hana síðan.
3. Smelltu á Já í staðfestingarkvaðningunni.
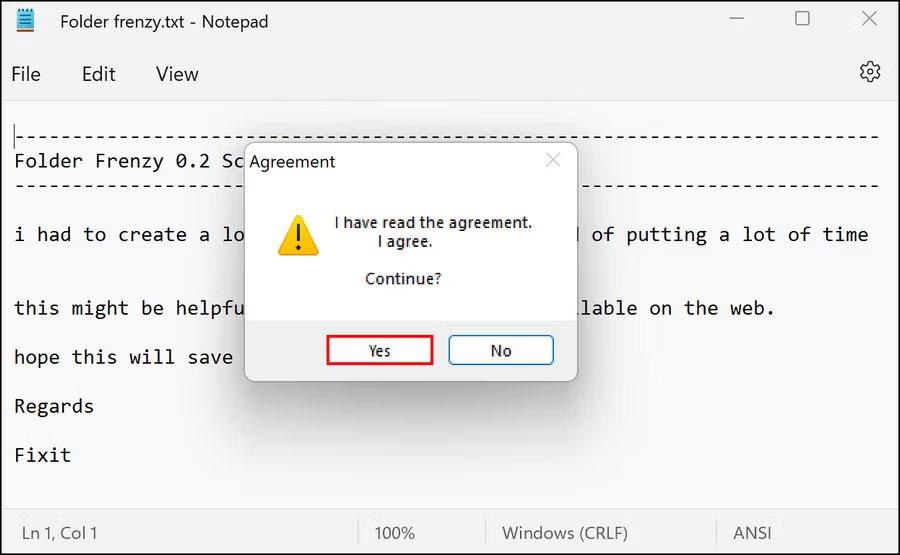
Smelltu á Já í UAC hvetjunni
4. Þegar Folder Frenzy svarglugginn opnast, sláðu inn nöfn möppanna sem þú vilt búa til og smelltu á Búa til möppu hnappinn . Þessar möppur verða búnar til í Folder Frenzy skránni.
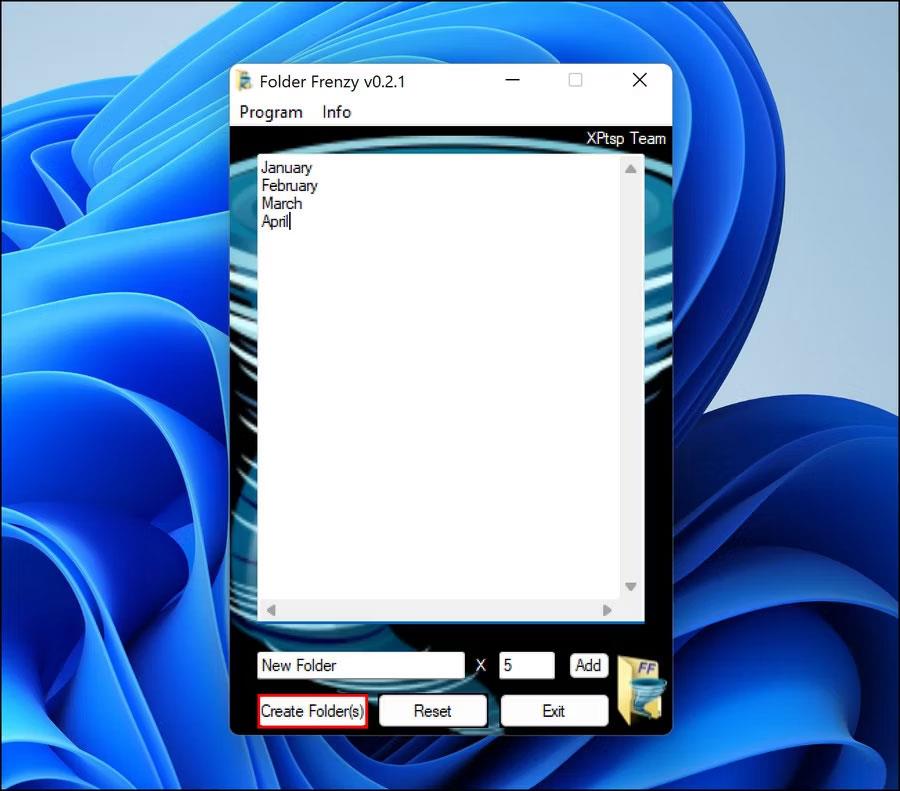
Búðu til möppur í Folder Frenzy
Héðan geturðu jafnvel farið einu skrefi lengra. Það er að læra hvernig á að ræsa mörg forrit með einum flýtileið á Windows til að auka framleiðni í vinnu eða skóla. Ef þú þarft ekki lengur þetta tól eftir að hafa búið til fjöldamöppur geturðu fjarlægt það. Þetta mun ekki sjálfkrafa eyða möppum sem þú bjóst til með tólinu, nema fjarlægingarferlið biðji beinlínis um það og þú staðfestir aðgerðina.
Kiosk Mode á Windows 10 er stilling til að nota aðeins 1 forrit eða aðgang að 1 vefsíðu með gestanotendum.
Þessi handbók mun sýna þér hvernig á að breyta eða endurheimta sjálfgefna staðsetningu myndavélarrúllu möppunnar í Windows 10.
Breyting á hýsingarskránni getur valdið því að þú getir ekki fengið aðgang að internetinu ef skránni er ekki breytt á réttan hátt. Eftirfarandi grein mun leiða þig til að breyta hýsingarskránni í Windows 10.
Með því að minnka stærð og getu mynda verður auðveldara fyrir þig að deila þeim eða senda þeim til hvers sem er. Sérstaklega á Windows 10 geturðu breytt stærð mynda í hópum með nokkrum einföldum skrefum.
Ef þú þarft ekki að sýna nýlega heimsótta hluti og staði af öryggis- eða persónuverndarástæðum geturðu auðveldlega slökkt á því.
Microsoft hefur nýlega gefið út Windows 10 afmælisuppfærslu með mörgum endurbótum og nýjum eiginleikum. Í þessari nýju uppfærslu muntu sjá miklar breytingar. Frá Windows Ink pennastuðningi til Microsoft Edge vafraviðbótarstuðnings, Start Menu og Cortana hafa einnig verið bætt verulega.
Einn staður til að stjórna mörgum aðgerðum beint á kerfisbakkanum.
Í Windows 10 geturðu hlaðið niður og sett upp hópstefnusniðmát til að stjórna Microsoft Edge stillingum og þessi handbók mun sýna þér ferlið.
Dark Mode er dökkt bakgrunnsviðmót á Windows 10, sem hjálpar tölvunni að spara rafhlöðu og draga úr áhrifum á augu notandans.
Verkefnastikan hefur takmarkað pláss og ef þú vinnur reglulega með mörg forrit gætirðu fljótt orðið uppiskroppa með pláss til að festa fleiri af uppáhaldsforritunum þínum.









