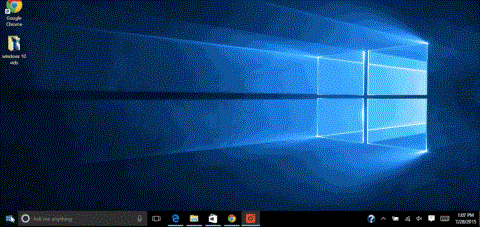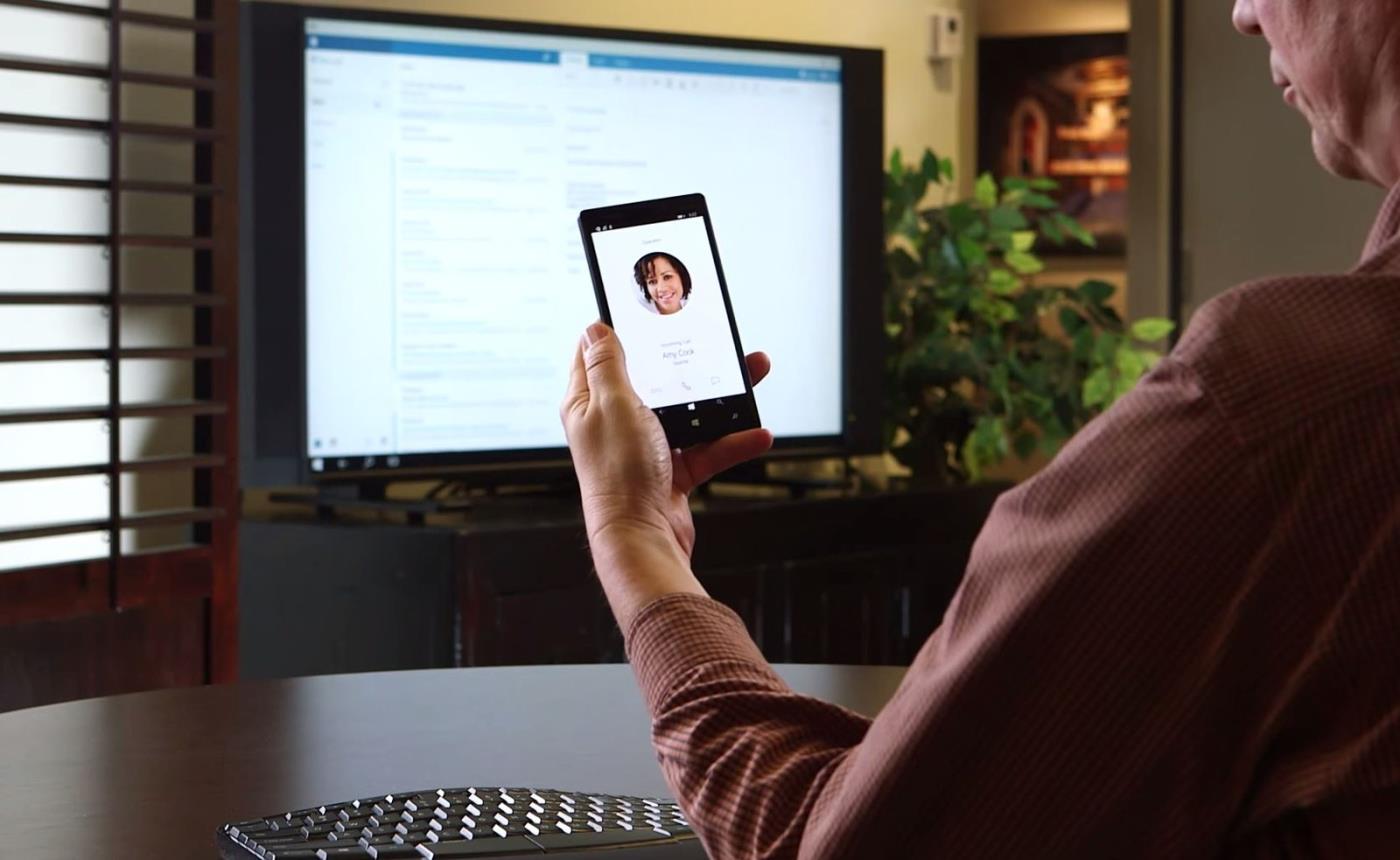Continuum er einn af frábæru eiginleikum sem Microsoft samþættir á Windows 10 Mobile. Þessi eiginleiki hjálpar notendum að upplifa Windows 10 farsíma eins og alvöru Windows 10 tölvu.
Þegar þú hefur sett upp Continuum eiginleikann geturðu auðveldlega nálgast upphafsskjáinn til að opna hvaða Universal Windows app sem er.
Þrátt fyrir að Continuum á Windows 10 Mobile sé ekki nákvæmlega það sama og Continuum á skjáborðsútgáfu Windows 10, þá eru samt nokkur atriði sameiginleg.
Sérstaklega styður Continuum á Windows 10 Mobile einnig flýtileiðir eins og á Windows 10 útgáfunni fyrir tölvur til að hjálpa notendaaðgerðum að verða auðveldari og hraðari.
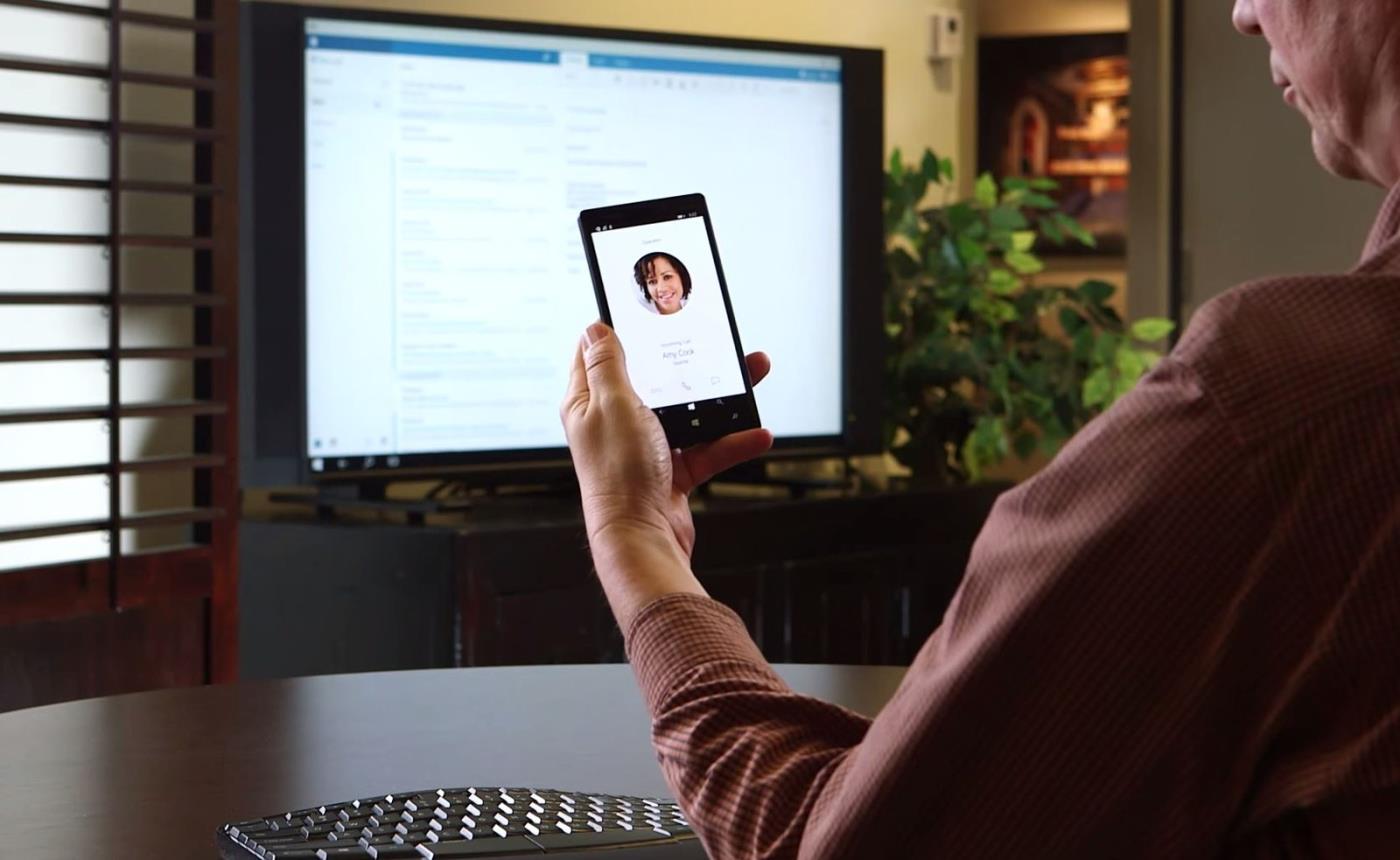
Hér eru 16 mikilvægar flýtileiðir þegar þú notar Continuum eiginleikann á Windows 10 Mobile:
Windows lykill : Opnaðu/lokaðu upphafsskjánum.
Windows + A : Opnaðu Action Center.
Windows + C : Virkjaðu sýndaraðstoðarmann Cortana í hlustunarham.
Windows + E : Opnaðu File Explorer.
Windows + I : Opnaðu stillingar.
Windows + K : Virkjaðu tengingareiginleika.
Windows + L : Læstu tækinu fljótt.
Windows + O : Læsa leiðsögutæki.
Windows + P : Opnaðu stillingaskjáinn.
Windows + S : Virkjaðu sýndaraðstoðarmann í leitarham (Cortana í leitarham).
Windows + U: Opnaðu Auðveldismiðstöð.
Windows + Tab : Opnaðu Verkefnasýn.
Windows + Backspace : Farðu til baka.
Windows + bil : Skiptu um inntakstungumál og lyklaborðsuppsetningu.
Windows + Prentskjár : Taktu skjámynd. Hins vegar, með bara Print Screen takkann geturðu tekið skjámynd.
Alt + Tab : Skiptu á milli opinna forrita.
Þú getur vísað til:
Óska þér gleðilegs nýs dags!