10 ráð til að auka framleiðni á Windows 10

Windows 10 býður upp á mýgrút af eiginleikum sem hjálpa notendum að skipuleggja forrit og fjölverka á auðveldan hátt.

Windows 10 er hraðvirkt og skilvirkt stýrikerfi sem er hannað til að auka framleiðni notenda. Þetta mest notaða skrifborðsstýrikerfi býður upp á mýgrút af eiginleikum sem hjálpa notendum að skipuleggja forrit og fjölverka með mestu þægindum.
Hins vegar eru þessir eiginleikar ekki þekktir fyrir marga. Þess vegna mun þessi færsla kynna 10 ráð og brellur til að fá sem mest út úr Windows 10, til að hjálpa notendum að auka framleiðni sína.
1. Notaðu GodMode til að stjórna öllu
GodMode er eitt best geymda leyndarmál Windows 10. Þetta er falin mappa sem inniheldur sérstillingarvalkosti og öfluga eiginleika Windows 10. Með aðgangi að henni geturðu sérsniðið nánast hvað sem er. án þess að þurfa að leita að valkostum eða stillingum í Stillingar eða Control Panel.
Þú getur virkjað GodMode með eftirfarandi nokkrum einföldum skrefum:
Þetta mun láta tákn möppunnar líta út eins og stjórnborð og þú getur opnað " GodMode " möppuna til að finna allar stillingar.
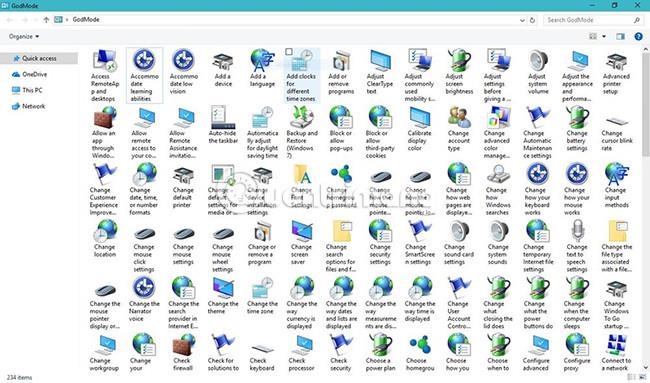
2. Notaðu rödd þína til að gefa skipanir
Windows 10 kemur með sýndaraðstoðarmann, Cortana , sem sendir þér sérsniðnar tilkynningar, tillögur og áminningar byggðar á óskum þínum, skilaboðum og öðrum gögnum frá Microsoft reikningnum þínum. Cortana gerir miklu meira, eins og að opna öpp, spila tónlist, stilla viðburði, leita á vefnum, sýna staðbundnar og heimsfréttir, láta vita um mikilvægar uppfærslur og fleira.
Til að gera hlutina auðvelda býður Cortana upp á nýstárlega " Hlustunarham " sem gerir þér kleift að tala við Cortana eins og þú myndir gera alvöru manneskju og biðja hana um að gera eitthvað. sem spilar oft tónlist. Þú getur virkjað þennan eiginleika með þessum skrefum:
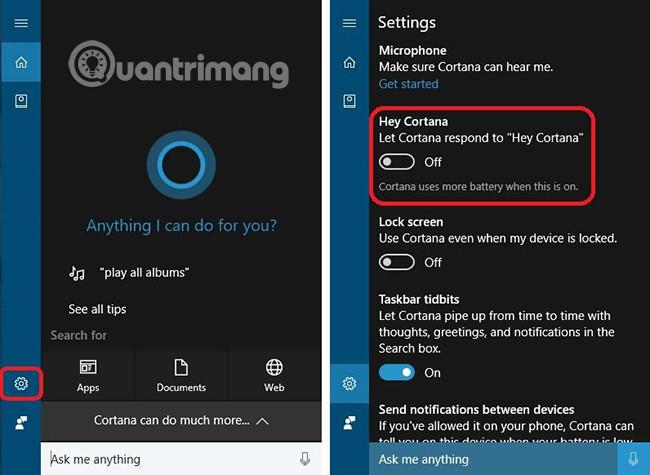
3. Notaðu Snap til að raða forritsgluggum
Snap er einstaklega flottur eiginleiki sem hjálpar þér að nýta skjáplássið þitt sem best á hvaða tæki sem er. Þetta er gagnlegast þegar þú ert með mörg forrit og vilt raða þeim á skjáinn til að auðvelda notkun þegar þörf krefur.
Snap gerir þér kleift að smella af hvaða glugga sem er og setja hann í hvaða helming eða fjórðung skjásins sem er. Dragðu bara titilstiku forrits að brún eða hlið skjásins og Snap mun raða forritunum í sitt eigið svæði. Á því augnabliki sem app er sett með þessum eiginleika, hjálpar Snap Assist þér einnig að smella af öðrum forritum fljótt í því plássi sem eftir er.
Þú getur smellt opnum forritum á vinstri eða hægri helming skjásins, efra vinstra eða hægra horninu eða neðra vinstra eða hægra horninu á skjánum. Til að flýta fyrir þessu ferli geturðu notað eftirfarandi flýtilykla til að nota Snap eiginleikann:
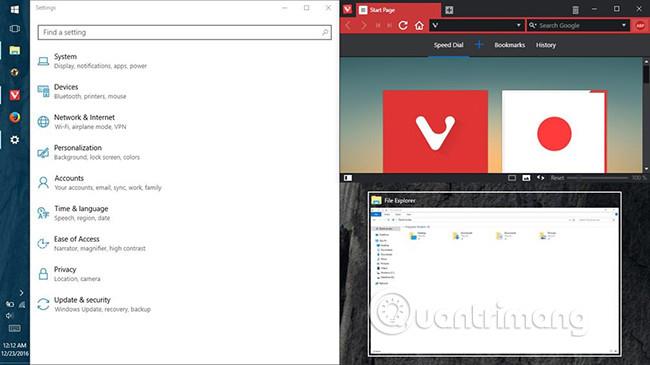
4. Notaðu músina til að breyta stærð forritsins sem var tekin
Getan til að smella gluggum á einn af fjórum fjórðungum eða tveimur helmingum skjásins er einn af gagnlegustu eiginleikum sem kynntir eru í Windows 8 . Hins vegar, með Windows 10, geturðu jafnvel breytt stærð þeirra.
Þú getur stýrt músarbendlinum yfir gatnamót tveggja forritaglugganna sem eru teknar til að breyta stærð þeirra að þínu skapi. Þetta gerir þér kleift að breyta stærð beggja glugganna á sama tíma en það virkar aðeins þegar öppunum er staflað lárétt, þ.e.a.s. hlið við hlið.
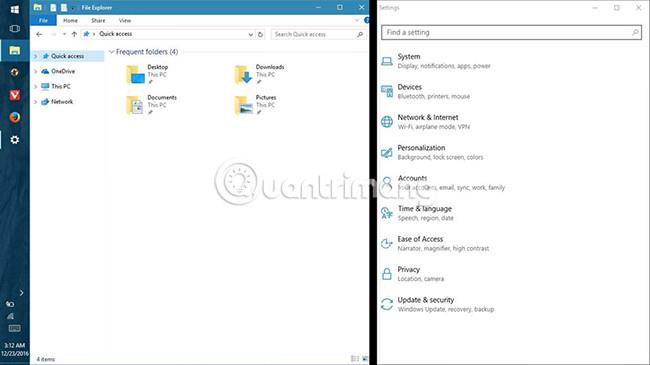
5. Notaðu Task View til að finna forritsgluggann
Task View er nýstárlegt verkefnaskiptaverkfæri sem fyrst var kynnt í Windows 10, sem miðar að því að auka fjölverkaupplifunina. Það sýnir smámyndir af öllum opnum forritum á núverandi skjáborði eða sýndarskjáborði (finndu frekari upplýsingar um sýndarskjáborð hér að neðan).
Þessi eiginleiki gerir þér kleift að stjórna mörgum forritum á skjáborðinu og skjánum, finna fljótt forritaglugga og birta skjáborðið eða lágmarka alla glugga. Þú getur fengið aðgang að Task View skjánum með því að framkvæma einhverja af eftirfarandi aðferðum:
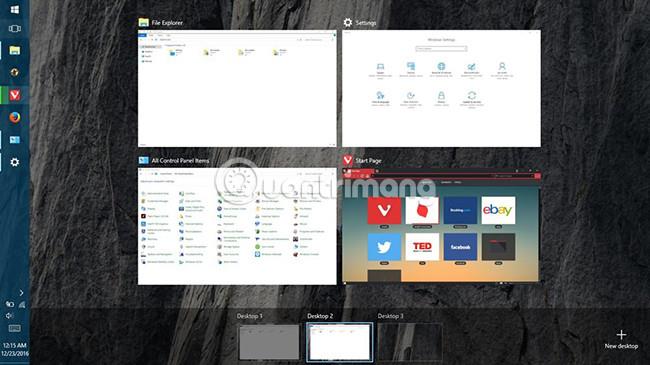
6. Notaðu sýndarskjáborð til að flokka forrit
Windows 10, með vísbendingum frá Linux dreifingum, gefur notendum loksins sýndarskjáborðseiginleika , sem hjálpar til við að skipuleggja eða flokka opin forrit í kerfinu sínu. Með því að nota þennan eiginleika geturðu flokkað forrit í mörg sýndarskjáborð (þar á meðal alla forritaglugga íhluta) sem eru sýnileg hvenær sem er.
Til að virkja þennan eiginleika skaltu einfaldlega fylgja skrefunum hér að neðan:
Til að færa forrit á milli sýndarskjáborða skaltu gera eftirfarandi:
Að auki geturðu líka prófað eftirfarandi:
Segjum til dæmis að þú búir til tvö sýndarskjáborð: eitt fyrir vinnu og annað til skemmtunar. Fyrsta skjáborðið getur haft forrit eins og vafra, tölvupóstforrit, ritvinnsluforrit o.s.frv. og hitt skjáborðið getur innihaldið forrit eins og tónlistarspilara, myndbandsstraum o.s.frv. Þegar þú opnar fyrsta skjáborðið muntu ekki sjá tónlistarspilarann á verkefnastikunni eða Task View vegna þess að það er hluti af öðru sýndarskjáborðinu. Og þannig styður það líka að halda vinnuöppum og afþreyingaröppum aðskildum.
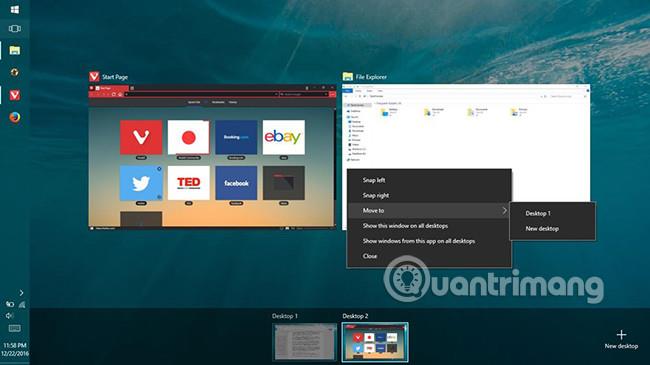
7. Notaðu Tablet Mode View á tölvunni þinni
Windows 10 er nógu snjallt til að breyta útliti þess eftir tækinu þínu. Til dæmis, ef þú ert að vinna á spjaldtölvu, mun hún sýna neðanjarðarviðmót á öllum skjánum sem vinnur í snertiham. Á hefðbundnum tölvum birtist það í skjáborðsviðmótinu.
Hins vegar, ef þú vilt njóta þess besta af báðum heimum og vilt upplifa fullskjáviðmótið (einnig þekkt sem spjaldtölvustilling ) á venjulegu tölvunni þinni, þá er einfalt bragð til að gera það. Þú þarft bara að fylgja þessum skrefum:
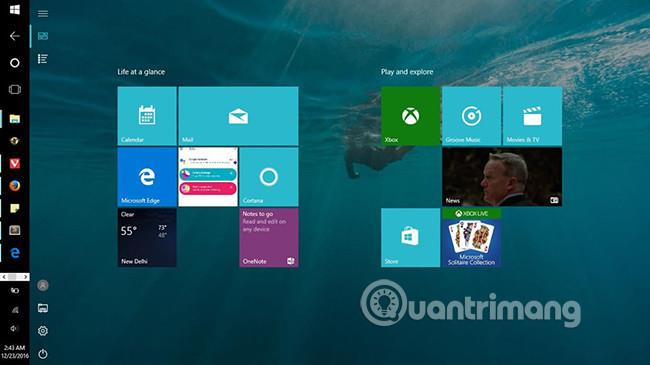
8. Notaðu Windows Ink til að skrifa glósur
Windows Ink er minnismiðaeiginleiki kynntur í Windows 10, fyrst og fremst fyrir notendur með snertiskjá og Microsoft Surfaces. Þetta þýðir ekki að það sé ekki gagnlegt eða fáanlegt á skjáborðskerfinu þínu, heldur þvert á móti, það er frábært.
Windows Ink kemur með þremur verkfærum að lágmarki, þ.e.
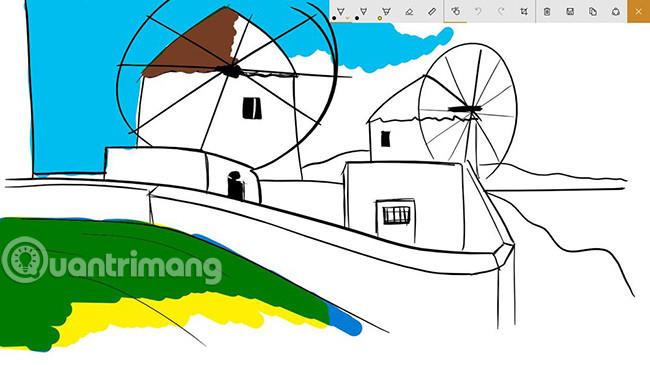
9. Notaðu snertiborðsbendingar fyrir fljótleg verkefni
Windows 10 getur skilið bendingar sem þú gerir við snertiborðið til að framkvæma fljótleg verkefni. Athugaðu samt að þessar bendingar eru aðeins studdar á hárnákvæmni snertiflötum, þannig að ef þú getur ekki framkvæmt þessar bendingar þá er það líklegast vegna bilunar í fartölvunni. Hér eru gagnlegar snertibendingar til daglegrar notkunar:
10. Notaðu músina til að fletta óvirkum gluggum
Í fjölverkavinnsluumhverfi eru oft mörg forrit opin hlið við hlið, þar sem þú vinnur í einu forriti og athugar eða les eitthvað í öðrum forritum. Í slíkum aðstæðum mun þessi eiginleiki hjálpa til við að fletta óvirkum forritum án þess að smella á það.
Hægt er að virkja þann eiginleika að fletta óvirkum gluggum með því að sveima yfir þá með eftirfarandi skrefum:
Hér að ofan eru allar mismunandi ráðleggingar, brellur og eiginleikar til að hjálpa þér að bæta framleiðni þína þegar þú notar Windows 10. Ef þú veist um önnur gagnleg ráð eða brellur fyrir Windows 10, vinsamlegast deildu með okkur. okkur í athugasemdahlutanum hér að neðan!
Sjá meira:
Kiosk Mode á Windows 10 er stilling til að nota aðeins 1 forrit eða aðgang að 1 vefsíðu með gestanotendum.
Þessi handbók mun sýna þér hvernig á að breyta eða endurheimta sjálfgefna staðsetningu myndavélarrúllu möppunnar í Windows 10.
Breyting á hýsingarskránni getur valdið því að þú getir ekki fengið aðgang að internetinu ef skránni er ekki breytt á réttan hátt. Eftirfarandi grein mun leiða þig til að breyta hýsingarskránni í Windows 10.
Með því að minnka stærð og getu mynda verður auðveldara fyrir þig að deila þeim eða senda þeim til hvers sem er. Sérstaklega á Windows 10 geturðu breytt stærð mynda í hópum með nokkrum einföldum skrefum.
Ef þú þarft ekki að sýna nýlega heimsótta hluti og staði af öryggis- eða persónuverndarástæðum geturðu auðveldlega slökkt á því.
Microsoft hefur nýlega gefið út Windows 10 afmælisuppfærslu með mörgum endurbótum og nýjum eiginleikum. Í þessari nýju uppfærslu muntu sjá miklar breytingar. Frá Windows Ink pennastuðningi til Microsoft Edge vafraviðbótarstuðnings, Start Menu og Cortana hafa einnig verið bætt verulega.
Einn staður til að stjórna mörgum aðgerðum beint á kerfisbakkanum.
Í Windows 10 geturðu hlaðið niður og sett upp hópstefnusniðmát til að stjórna Microsoft Edge stillingum og þessi handbók mun sýna þér ferlið.
Dark Mode er dökkt bakgrunnsviðmót á Windows 10, sem hjálpar tölvunni að spara rafhlöðu og draga úr áhrifum á augu notandans.
Verkefnastikan hefur takmarkað pláss og ef þú vinnur reglulega með mörg forrit gætirðu fljótt orðið uppiskroppa með pláss til að festa fleiri af uppáhaldsforritunum þínum.









