10 leiðir til að opna skjástillingar í Windows 11
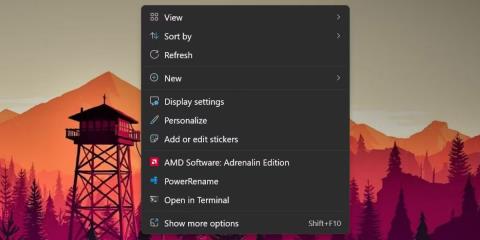
Auk þess að nota venjulega stillingarforritið eru margar aðferðir til að opna skjástillingar á Windows 11.
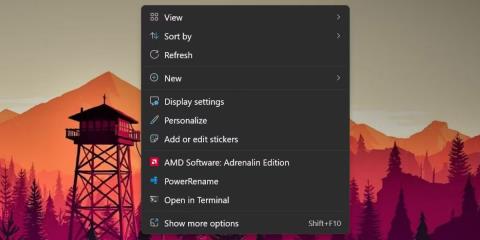
Skjárstillingar Windows hjálpa þér að fá sem mest út úr skjánum þínum - hvort sem það er fartölvuskjár eða ytri skjár. Þú getur stillt upplausnina, breytt skjáhlutfallinu (nauðsynlegur eiginleiki fyrir stóra skjái) og valið á milli margra skjáa.
Endurbætt stillingarforritið í Windows 11 býður upp á fleiri valkosti í skjáhlutanum; nefnilega HDR, aðlögun hressingarhraða og Night Light. Auk þess að nota venjulega stillingarforritið eru margar aðferðir til að opna skjástillingar á Windows 11.
1. Notaðu Start valmyndina
Start valmyndin er auðveldasta og mikið notaða aðferðin til að fá aðgang að hvaða forriti sem er. Þú getur jafnvel leitað að forritum og skrám beint úr Start valmyndinni. Svona:
2. Notaðu samhengisvalmynd skjáborðsins
Eins og fyrri útgáfur af Windows inniheldur þessi útgáfa einnig möguleikann á að ræsa hlutann Skjárstillingar frá skjáborðinu. Microsoft hefur falið marga möguleika til að bjóða upp á hnitmiðaðri samhengisvalmynd í Windows 11, en þú þarft ekki að berjast mikið til að ræsa skjástillingar. Fylgdu þessum skrefum:
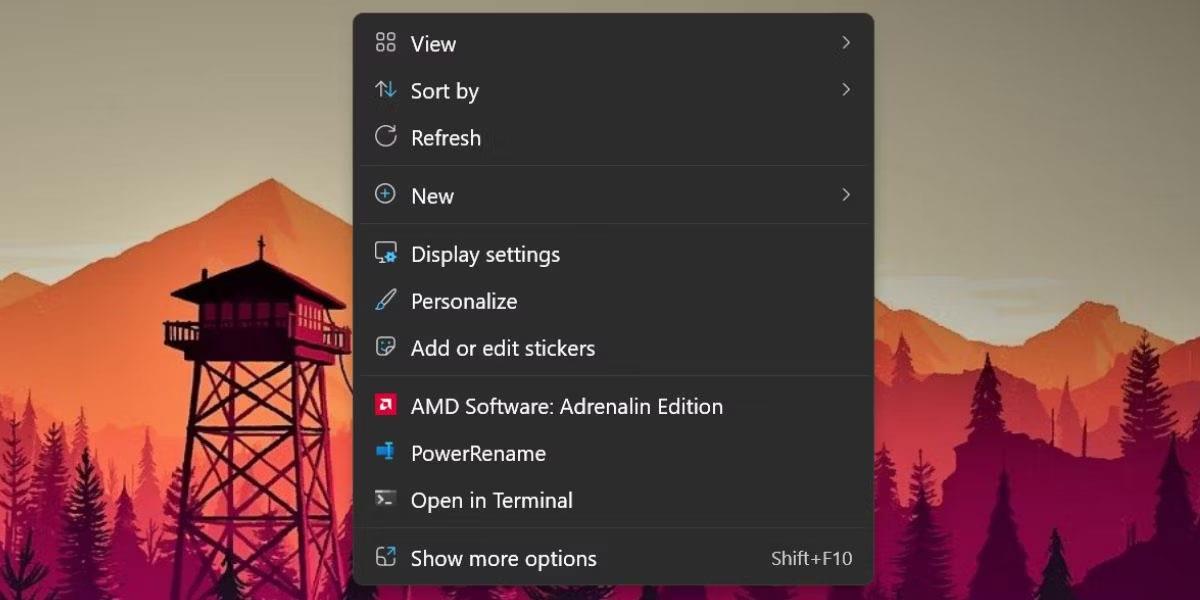
Opnaðu skjástillingar í samhengisvalmyndinni á skjáborðinu
3. Notaðu Windows leit
Windows 11 er með öflugt leitarforrit sem nú samþættir Bing AI við það. Þú getur notað það til að finna og ræsa forrit uppsett á vélinni þinni eða leitað að því á vefnum.
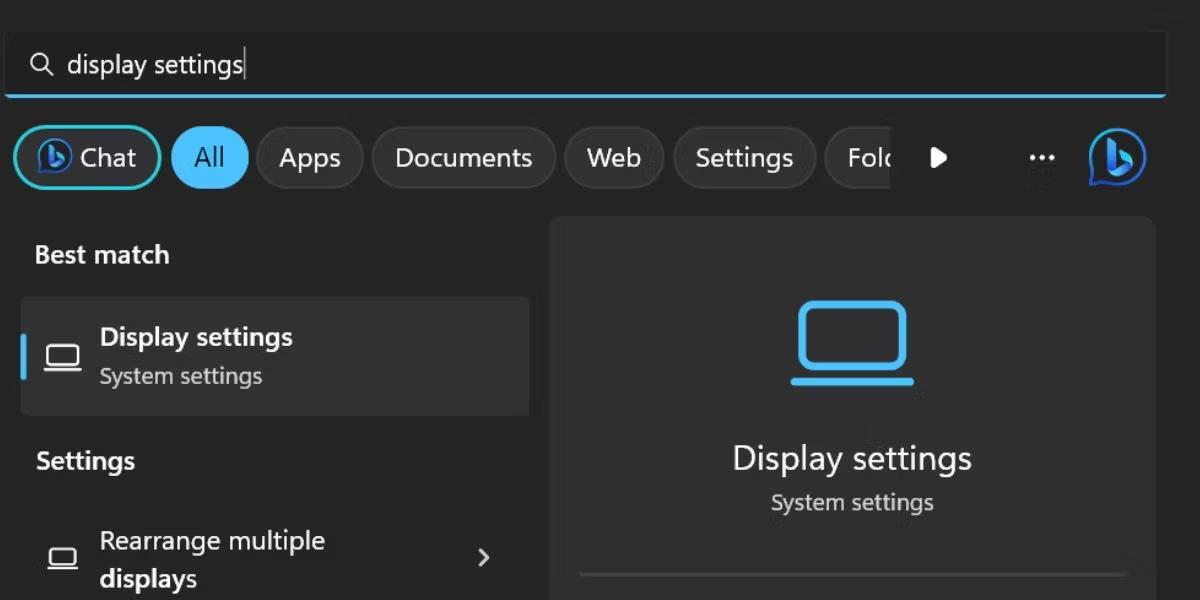
Opnaðu skjástillingar í Windows leit
4. Notaðu Run valmyndina
Hlaupa valmyndin í Windows veitir hraðari leið til að fá aðgang að hvaða forriti eða skráarstað sem er. Þú getur ræst hvaða forrit sem er eða undirkafla Stillingar eða Control Panel appsins ef þú veist rétta skammkóðann. Fylgdu þessum skrefum:
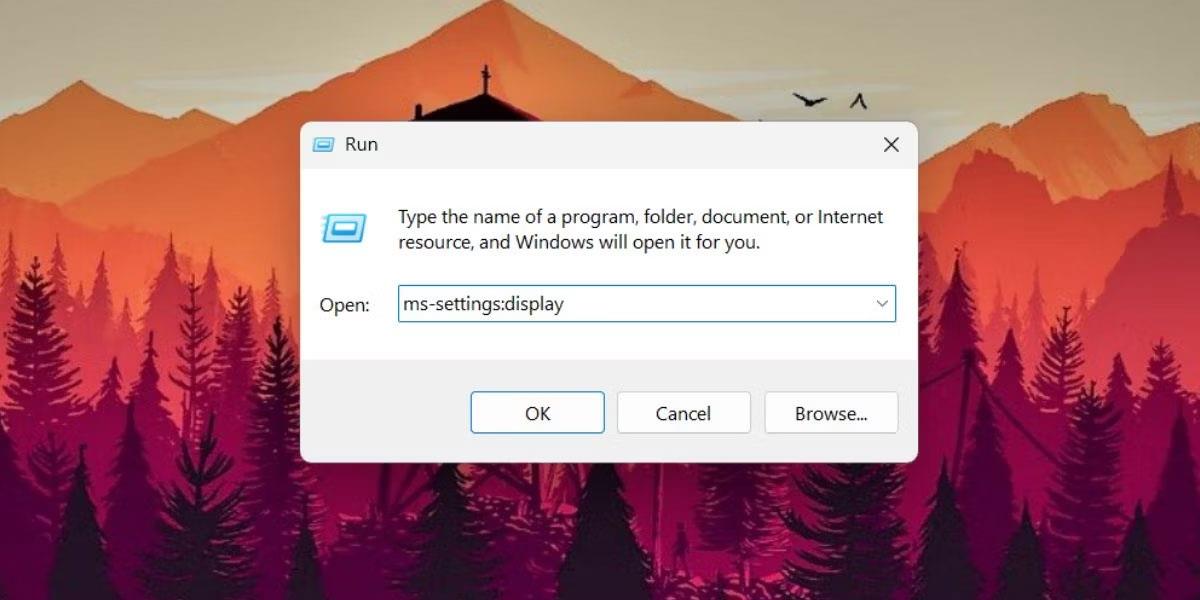
Opnaðu skjástillingar með því að nota Run gluggann
5. Notaðu stillingarforritið
Gamla útgáfan af skjástillingum birtist á stjórnborði . En flestir aðlögunarvalkostirnir eru að flytjast yfir í Stillingarforritið í Windows 11. Svo geturðu líka stillt skjáupplausnina með Stillingarforritinu.
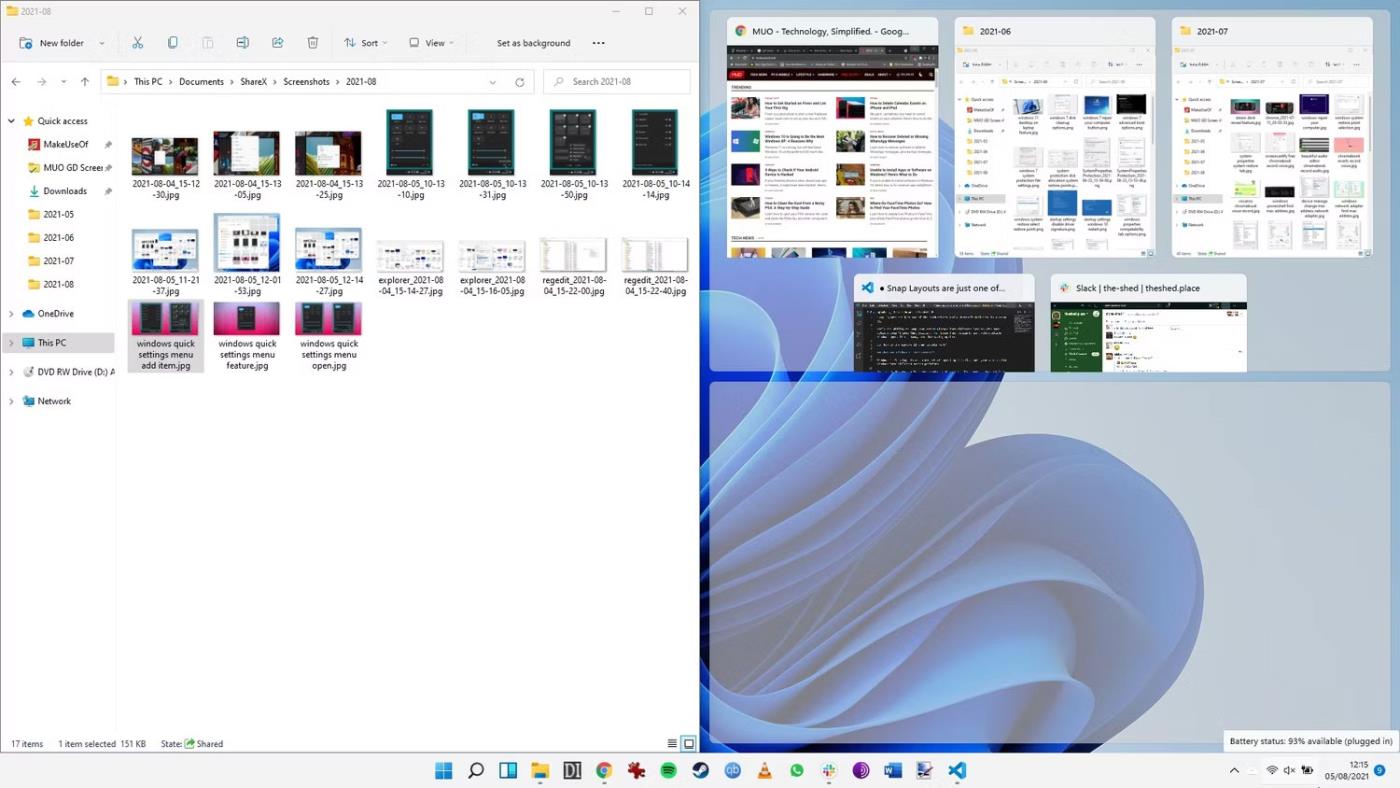
Opnaðu skjástillingar með Windows stillingum
6. Notaðu Task Manager
Stillingarforritið og undirkafla þess er hægt að ræsa með Task Manager . Verkefnastjóri Windows 11 getur nú leitað að ferlum með bæði nafni og PID. Þannig að þú getur notað Keyra nýtt verkefni til að ræsa skjástillingar. Fylgdu þessum skrefum:
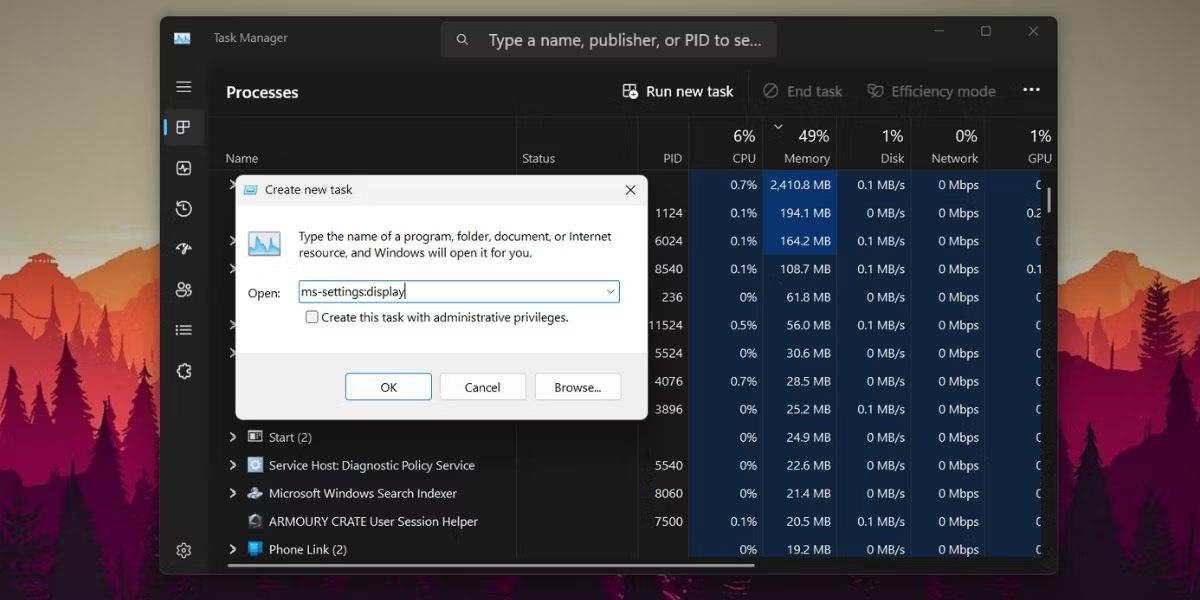
Opnaðu skjástillingar með Task Manager
7. Notaðu Command Prompt
Ef þú vilt frekar nota flugstöðina til að opna skráar- og möppustaðsetningar geturðu opnað skjástillingar án þess að fara úr skipanalínunni. Svona:
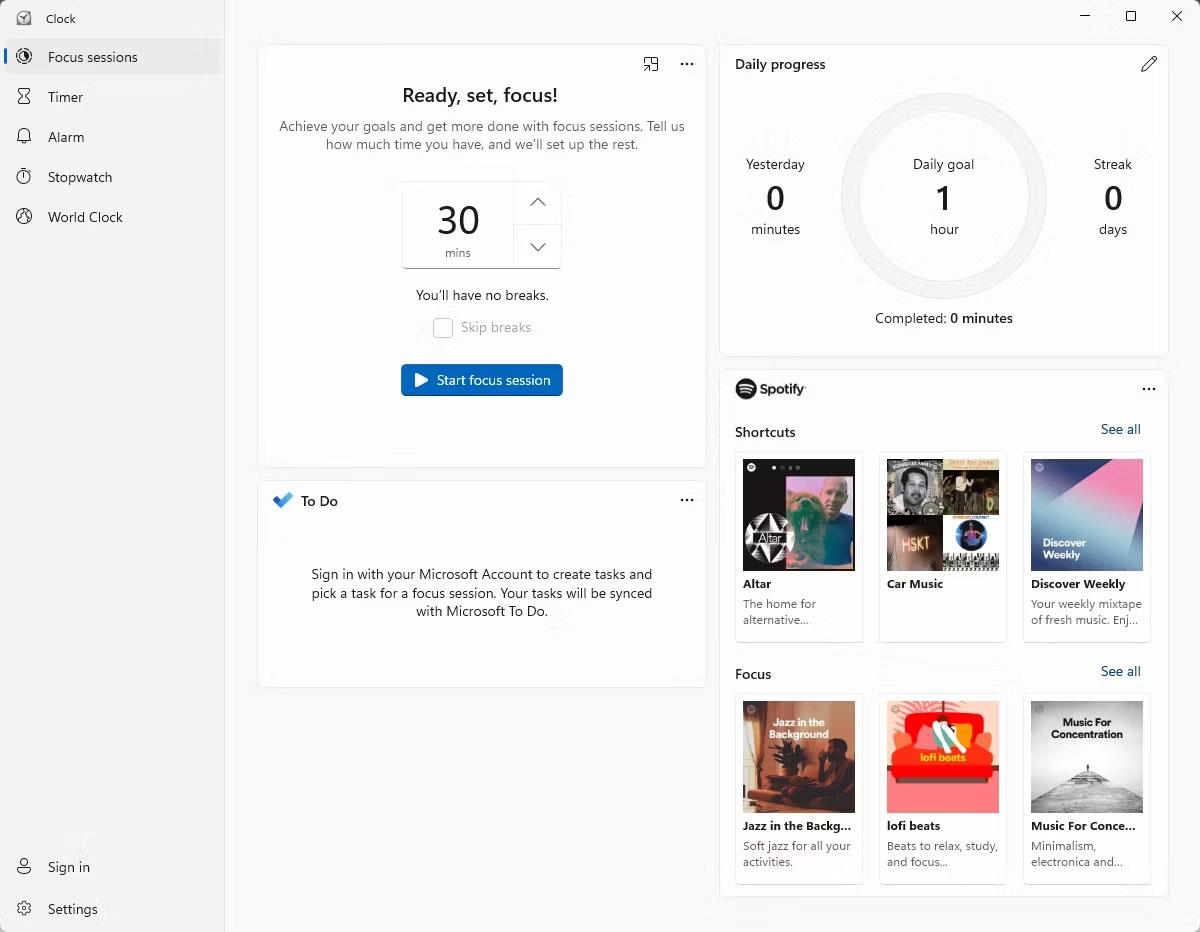
Opnaðu skjástillingar með CMD
8. Notaðu PowerShell
Eins og Command Prompt aðferðin geturðu fengið aðgang að skjástillingum með því að nota Start-process cmdlet í PowerShell. Fylgdu þessum skrefum:
1. Ýttu á Win + X til að opna Power User valmyndina. Smelltu á Terminal valkostinn af listanum.
2. Sjálfgefið er að Terminal appið opnar PowerShell í nýjum flipa. Sláðu inn skipunina start-process ms-settings:display í Terminal og ýttu á Enter takkann .
Opnaðu skjástillingar með Powershell
3. Síðan opnast fyrir skjástillingar .
9. Notaðu flýtileiðir á skjáborðinu
Því miður er engin bein forritaskrá til að ræsa skjástillingar. Þannig að þú verður að búa til skjáborðsflýtileið handvirkt og nota flýtikóða til að opna þessa tilteknu síðu í Stillingarforritinu. Endurtaktu þessi skref:
1. Ýttu á Win + D til að opna skjáborðið. Að öðrum kosti geturðu smellt á Sýna skjáborðstáknið hægra megin á verkefnastikunni.
2. Hægrismelltu á autt svæði á skjáborðinu og veldu Nýtt > Flýtileið valkostur .
3. Búa til flýtileið opnast .
4. Farðu í textareitinn Sláðu inn staðsetningu hlutarins: . Sláðu inn ms-settings:display í textareitnum og smelltu á Next hnappinn .
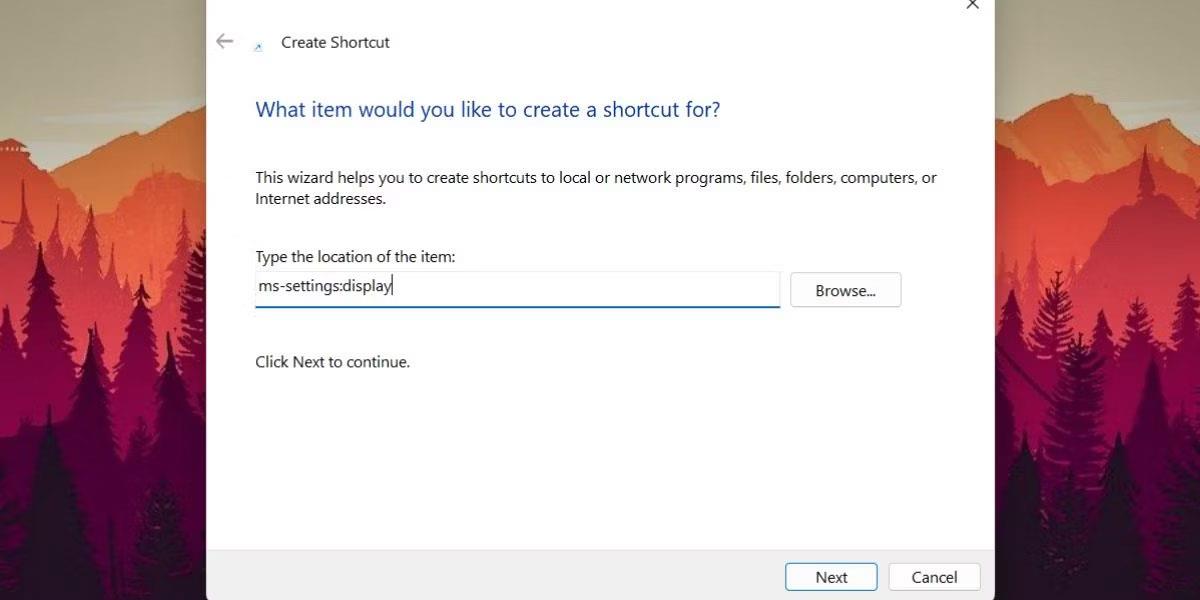
Opnaðu skjástillingar með því að nota flýtileiðina á skjáborðinu
5. Nú þarftu að nefna flýtileiðina. Sláðu inn skjástillingar í textareitnum og smelltu á Ljúka hnappinn .
6. Ýttu á Win + D til að skipta yfir á skjáborðið. Tvísmelltu á nýstofnaða skjástillingar flýtileið til að stilla tengdar stillingar.
10. Notaðu flýtivísa
Ef þú skiptir oft á milli margra skjáa með mismunandi upplausn og stefnu, geturðu kortlagt flýtilyklasamsetninguna við flýtileiðina sem þú bjóst til með ofangreindri aðferð. Þannig þarftu ekki einu sinni að skipta yfir í skjáborðið til að keyra flýtileiðina. Svona:
1. Ýttu á Win + D til að skipta yfir í skjáborð.
2. Hægrismelltu á skjástillingar flýtileiðina sem þú bjóst til áðan. Veldu Eiginleika valkostinn í samhengisvalmyndinni.
3. Í Properties glugganum , farðu í flýtilykla valkostinn og smelltu á hann. Ýttu á Ctrl + Shift + D lyklana samtímis . Þetta verður nú nýja sérsniðna flýtileiðin þín til að ræsa skjástillingar.

Opnaðu skjástillingar með flýtilykla
4. Smelltu á Apply hnappinn og smelltu síðan á OK. Lokaðu Properties glugganum . Prófaðu flýtilykla til að prófa það.
Kiosk Mode á Windows 10 er stilling til að nota aðeins 1 forrit eða aðgang að 1 vefsíðu með gestanotendum.
Þessi handbók mun sýna þér hvernig á að breyta eða endurheimta sjálfgefna staðsetningu myndavélarrúllu möppunnar í Windows 10.
Breyting á hýsingarskránni getur valdið því að þú getir ekki fengið aðgang að internetinu ef skránni er ekki breytt á réttan hátt. Eftirfarandi grein mun leiða þig til að breyta hýsingarskránni í Windows 10.
Með því að minnka stærð og getu mynda verður auðveldara fyrir þig að deila þeim eða senda þeim til hvers sem er. Sérstaklega á Windows 10 geturðu breytt stærð mynda í hópum með nokkrum einföldum skrefum.
Ef þú þarft ekki að sýna nýlega heimsótta hluti og staði af öryggis- eða persónuverndarástæðum geturðu auðveldlega slökkt á því.
Microsoft hefur nýlega gefið út Windows 10 afmælisuppfærslu með mörgum endurbótum og nýjum eiginleikum. Í þessari nýju uppfærslu muntu sjá miklar breytingar. Frá Windows Ink pennastuðningi til Microsoft Edge vafraviðbótarstuðnings, Start Menu og Cortana hafa einnig verið bætt verulega.
Einn staður til að stjórna mörgum aðgerðum beint á kerfisbakkanum.
Í Windows 10 geturðu hlaðið niður og sett upp hópstefnusniðmát til að stjórna Microsoft Edge stillingum og þessi handbók mun sýna þér ferlið.
Dark Mode er dökkt bakgrunnsviðmót á Windows 10, sem hjálpar tölvunni að spara rafhlöðu og draga úr áhrifum á augu notandans.
Verkefnastikan hefur takmarkað pláss og ef þú vinnur reglulega með mörg forrit gætirðu fljótt orðið uppiskroppa með pláss til að festa fleiri af uppáhaldsforritunum þínum.









