10 Dark Theme fyrir Windows 10

Dökk þemu eru vinsæl undanfarið, allt frá farsímaforritum til Windows 10 tölvustýrikerfisins.

Dökk þemu eru vinsæl undanfarið, allt frá farsímaforritum til tölvustýrikerfa.
Kostir þeirra eru auðveldur lestur, minni augnþrýstingur og þeir líta dularfulla út, ekki satt?
Sem betur fer er fullt af frábærum dökkum þemum hægt að hlaða niður sem henta hverjum stíl. Þetta eru 10 af fallegustu dökku þemunum.
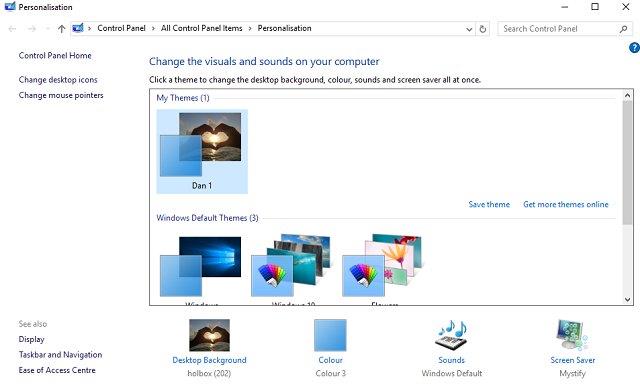
Eins og venjulega, hægrismelltu á skjáborðið og veldu Sérsníða > Þemu eða veldu Byrja > Stillingar > Sérstillingar > Þemu .
Þú getur valið úr einu af innbyggðu Windows þemunum eða smellt á Fá fleiri þemu í Microsoft Store til að sjá meira.
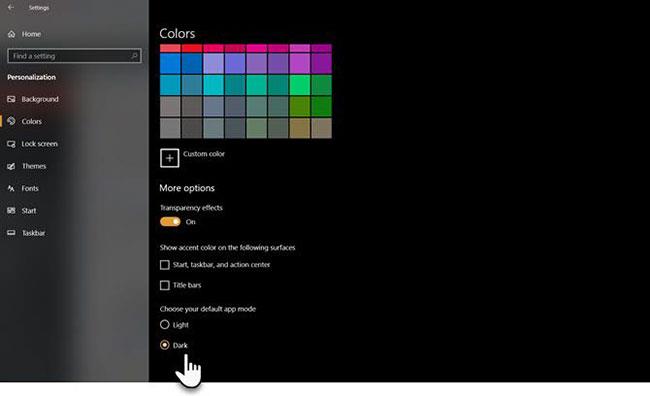
Windows 10 dökkt þema
Með 2017 afmælisuppfærslunni kynnti Microsoft kerfisvítt Windows 10 dökkt þema, sem áður var aðeins fáanlegt í gegnum skrásetningarhakk.
Ef þú ert að keyra nýjustu útgáfuna af Windows 10, farðu í Stillingar ( Windows lykill + I ) > Sérstillingar > Litir , skrunaðu niður og stilltu sjálfgefna forritastillinguna á Dark.
Þema mun breyta Windows kerfisforritum og Microsoft Store forritum. Þú þarft samt að breyta öðrum forritum frá þriðja aðila í hverju tilviki fyrir sig.
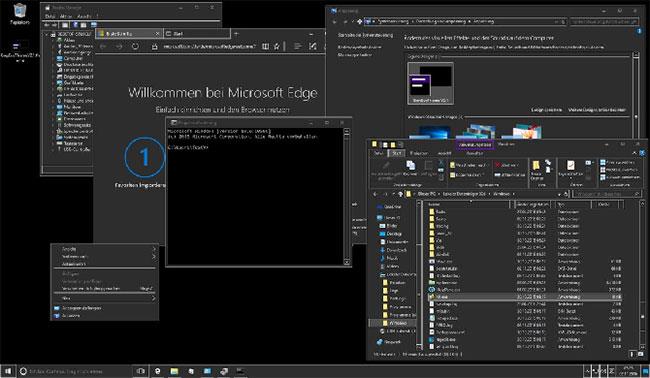
GreyEve
GreyEve þemað er hægt að hlaða niður frá DeviantArt. Þetta er eitt besta ókeypis Windows 10 þemað sem er þess virði að prófa.
Ólíkt sumum öðrum þemum á þessum lista er hægt að setja það upp án þess að nota nein þriðja aðila verkfæri eða breyta kerfisskrám - þannig að GreyEve er frábært fyrir notendur sem vilja einfaldan valkost.
Framkvæmdaraðilinn varar við því að hann hafi neyðst til að gera GreyEve að þema með mikilli birtuskil vegna takmarkaðra valkosta Microsoft fyrir dökkt þema. Þú verður að athuga hvort það henti þínum þörfum eða ekki.
Til að byrja að nota hana skaltu hlaða niður skránni og setja hana í [USERNAME]AppData\Local\Microsoft\Windows\Themes.
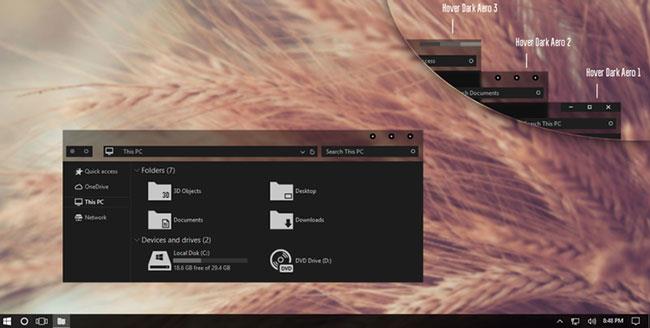
Hover Dark Aero
Hover Dark Aero notar matt svart og grátt til að búa til slétt og sjónrænt áhrifamikið notendaviðmót. Ef þú vilt endurskapa útlitið sem þú sérð á myndinni hér að ofan þarftu líka að hlaða niður tengdum þemapakka skaparans. Táknpakkinn er innifalinn í niðurhalsskrám þemunnar.
Það eru 6 mismunandi útgáfur af þemanu til að velja úr, hver með aðeins mismunandi tilfinningu.
Til að fá þemað til að virka þarftu að ganga úr skugga um að þú hafir áðurnefndan UXThemePatcher uppsettan .
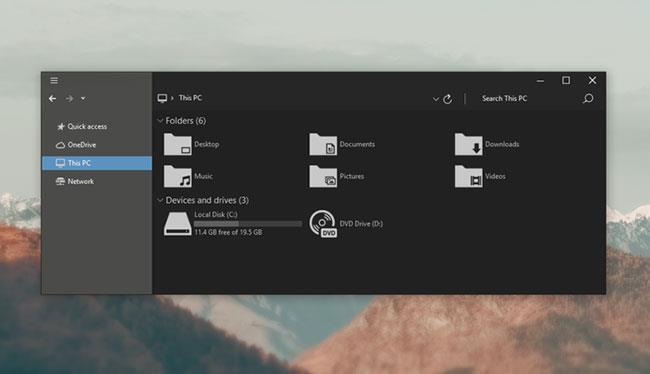
Nost Metro
Nost Metro er annað dökkt þema fyrir Windows 10 sem er mjög vinsælt.
Þemað sjálft er tveir-í-einn valkostur. Það eru bæði dökk og ljós þemu fyrir Windows 10 í sama niðurhalspakka og þú getur valið hvaða þema þú vilt keyra á vélinni þinni.
Þú færð líka þema fyrir Firefox (sem eykur samræmi í forritunum sem þú notar) og tvo táknpakka (einn dökkur og einn ljós).
Eins og með marga aðra niðurhalsvalkosti á þessum lista þarftu að keyra UXThemePatcher áður en þemað virkar á Windows.
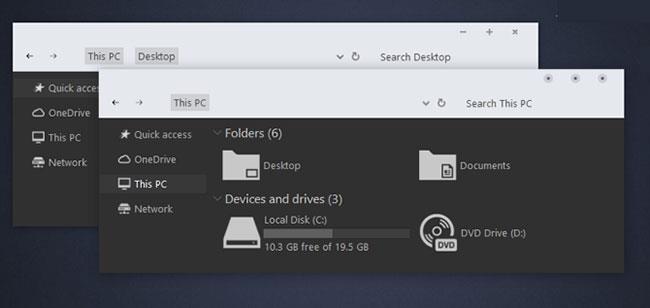
Flýtilegur
Næsta stílhreina Windows 10 þema sem þessi grein mun kynna er Hastpy.
Verktaki á bak við þetta þema er Cleodesktop, sem er það sama og Hover Dark Aero, svo þú getur auðveldlega séð líkindin, þeir nota báðir sömu táknpakkana.
Ólíkt Hover Dark Aero er Hastpy ekki með hálfgagnsæru borði. Í staðinn notar það andstæða ljósgráan lit. Aftur eru 6 mismunandi útgáfur af þemanu fáanlegar.
Til að setja Hastpy upp á vélinni þinni þarftu að keyra UXThemePatcher. Færðu allar skrár í möppunni fyrir niðurhal þema %windir%/Resources/Themes til að komast í gang.
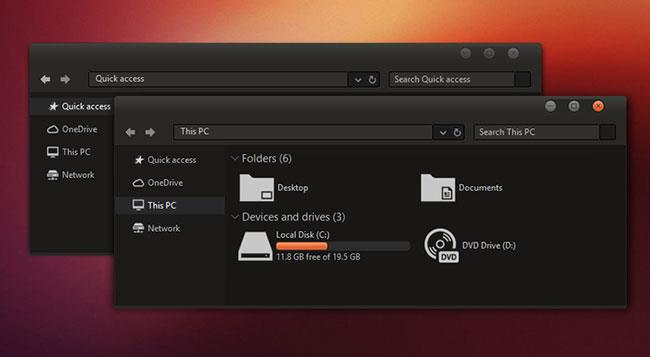
Ubuntu Dark Theme
Ef þú ert Linux notandi sem vill koma með Ubuntu hæfileika til Windows skaltu íhuga Ubuntu Dark Theme valkostinn.
Ubuntu Dark Theme notar hina vinsælu Linux dreifingu sem innblástur, með glæsilegum litum og fullt af flötum táknum. Þemað er algjörlega auglýsingalaust.
Ubuntu Dark Theme er fullkomlega sérhannaðar, svo þú getur lagað það að þínum þörfum. Gakktu úr skugga um að þú sért að keyra UxThemePatcher áður en þú byrjar uppsetningarferlið.
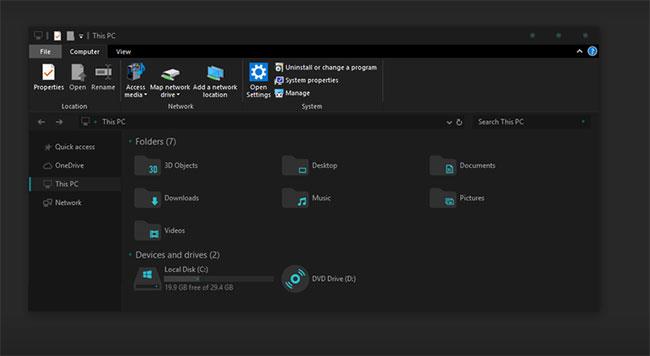
Eftir Dark Cyan
Næsta dökka þema fyrir Windows 10 sem þessi grein mun kynna er After Dark Cyan.
Ólíkt sumum hinum dökku þemunum á listanum er þessi í raun alveg dökk - engir hreimlitir eða gráir tónar.
Allir hlutar Windows 10 kerfisins eru þakinn, svo þú munt ekki lenda í neinum björtum skjám sem geta skyndilega valdið glampa.
Þessi þemu er aðeins hægt að nota fyrir Windows 10, þannig að ef þú reynir að nota þema fyrir Windows 7 eða 8 mun það ekki virka.
Þemað er hannað til að nota hlutlausa dökka liti, þannig að það verða ekki sterkir andstæður eða sterkir litir á skjánum þínum.
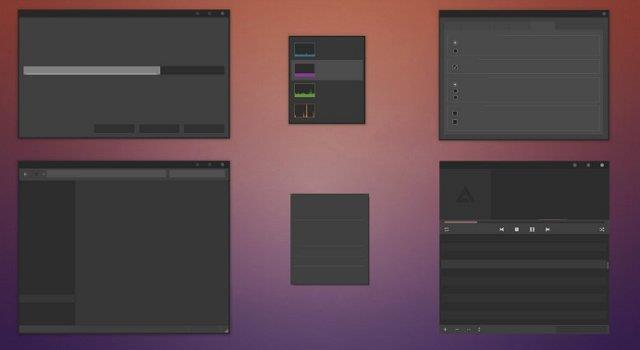
Uppsetningarferlið er flóknara en önnur þemu. Gakktu úr skugga um að þú halar niður verkfærunum hér að neðan áður en þú setur eitthvað upp:
Settu fyrst upp Open Sans leturgerðina. Settu síðan upp UXThemePatcher og að lokum Ribbon Disabler .
Næst skaltu slökkva á borðinu með Ribbon Disabler , þá færðu innihald Visual Style möppunnar í C:\Windows\Resources\Themes . Veldu loksins þemað í Þemastillingum .
Þú getur sett upp þemað frekar með því að breyta lit og ógagnsæi verkefnastikunnar . Þetta tól er fáanlegt á DevianArt síðunni.
Leyfðu mér að minna þig aftur á að þetta er þema fyrir Windows 10. Þó að það deili sama nafni og Windows 8 hliðstæða þess virkar það ekki með eldri útgáfu stýrikerfa.
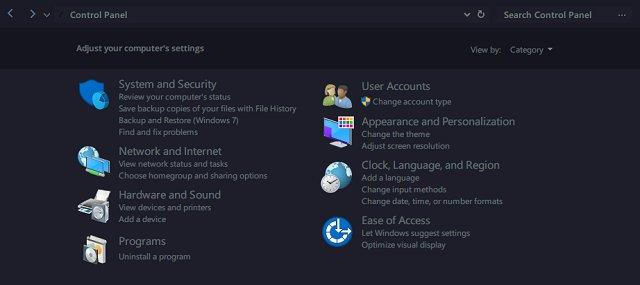
Það er frekar flókið að setja upp þetta þema. Þú þarft fjögur forrit frá þriðja aðila áður en þú setur upp aðalþemað. Það er:
Fyrst skaltu opna OldNewExplorer og hakaðu í reitina Nota stjórnunarstikuna og Fela upp hnappinn . Næst skaltu slökkva á Sýna stöðustiku í Classic Shell og flytja inn XML skrána með því að fara í Classic Start Menu Settings > Backup > Load from XML .
Að lokum skaltu setja upp Sans Semibold leturgerðina og aðalþemað.
Í stað þess að nota alla dökka liti væri Ades Theme betri kostur þegar notaðir eru margir gráir tónar í bland við nokkra aðra liti.
Ades Theme er auðveldara að setja upp en Nocturnal og Penumbra , þó að þriðja tólið, UXThemePatcher, sé nauðsynlegt . Hins vegar geturðu hlaðið niður skránni beint og sett hana beint inn í C:\Windows\Resources\Themes .
Til að gera þemað fallegra skaltu setja upp táknpakka framleiðanda. Það gerir kleift að nota flott tákn eins og sýnt er á myndinni hér að neðan.
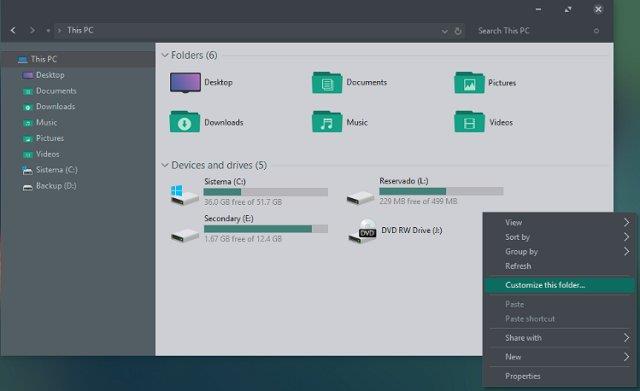
Sum þessara þema gera verulegar breytingar á skráarkerfinu þínu. Búðu því alltaf til kerfisendurheimtunarpunkta og öryggisafrit áður en þú setur þau upp.
Vonandi með þessum lista geturðu gert tölvuskjáinn þinn aðeins áhugaverðari. Það eru hundruðir þema í boði fyrir þig að velja úr og hvert þema hefur mismunandi aðlaðandi eiginleika.
Vona að þú finnir rétta valið fyrir þig!
Kiosk Mode á Windows 10 er stilling til að nota aðeins 1 forrit eða aðgang að 1 vefsíðu með gestanotendum.
Þessi handbók mun sýna þér hvernig á að breyta eða endurheimta sjálfgefna staðsetningu myndavélarrúllu möppunnar í Windows 10.
Breyting á hýsingarskránni getur valdið því að þú getir ekki fengið aðgang að internetinu ef skránni er ekki breytt á réttan hátt. Eftirfarandi grein mun leiða þig til að breyta hýsingarskránni í Windows 10.
Með því að minnka stærð og getu mynda verður auðveldara fyrir þig að deila þeim eða senda þeim til hvers sem er. Sérstaklega á Windows 10 geturðu breytt stærð mynda í hópum með nokkrum einföldum skrefum.
Ef þú þarft ekki að sýna nýlega heimsótta hluti og staði af öryggis- eða persónuverndarástæðum geturðu auðveldlega slökkt á því.
Microsoft hefur nýlega gefið út Windows 10 afmælisuppfærslu með mörgum endurbótum og nýjum eiginleikum. Í þessari nýju uppfærslu muntu sjá miklar breytingar. Frá Windows Ink pennastuðningi til Microsoft Edge vafraviðbótarstuðnings, Start Menu og Cortana hafa einnig verið bætt verulega.
Einn staður til að stjórna mörgum aðgerðum beint á kerfisbakkanum.
Í Windows 10 geturðu hlaðið niður og sett upp hópstefnusniðmát til að stjórna Microsoft Edge stillingum og þessi handbók mun sýna þér ferlið.
Dark Mode er dökkt bakgrunnsviðmót á Windows 10, sem hjálpar tölvunni að spara rafhlöðu og draga úr áhrifum á augu notandans.
Verkefnastikan hefur takmarkað pláss og ef þú vinnur reglulega með mörg forrit gætirðu fljótt orðið uppiskroppa með pláss til að festa fleiri af uppáhaldsforritunum þínum.









