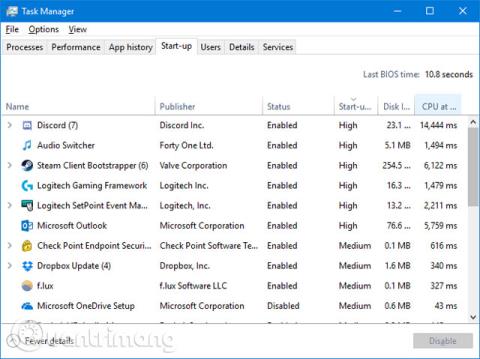Ef þú tekur eftir því að Windows 10 kerfið þitt tekur lengri tíma að ræsa sig en venjulega, gætu forrit sem ræst er með kerfinu verið sökudólgurinn. Þessi grein mun sýna þér hvernig á að athuga hvaða forrit byrja sjálfkrafa með Windows 10 kerfinu þínu og hvernig á að slökkva á þeim.
Sum forrit munu ekki krefjast leyfis notenda til að byrja með kerfið og önnur gætu þegar verið í tölvunni sem bloatware.
Finndu og slökktu á ræsiforritinu
Notendur geta skoðað forrit sem eru ræst með kerfinu í Windows Task Manage með því að ýta á Ctrl + Shift + Esc . Ef þú sérð Stækka upplýsingar neðst í glugganum skaltu smella á það og skipta yfir í Start-up flipann . Fyrir frekari upplýsingar, hægrismelltu á einn af töfluhausunum (eins og Nafn ) og athugaðu bæði Disk I/O við ræsingu og CPU við ræsingu .
Vinstri smelltu á Start-up titlana til að flokka forrit frá mikilli til lítillar áhrifa. Þetta eru forrit sem setja meira „álag“ á harða diskinn þinn og CPU , sem getur tekið tölvuna þína langan tíma að fullhlaða sig. Þetta er tíminn til að finna hvaða forrit vilja slökkva á sjálfvirkri hleðslu við ræsingu. Vonandi þekkir þú öll þessi forrit. Ef ekki, hægrismelltu á það og smelltu á Leita á netinu til að fá frekari upplýsingar.

Til að slökkva á hleðslu á forriti við ræsingu skaltu hægrismella á það af listanum og smella á Slökkva . Þú getur bætt við forriti síðar með því að hægrismella á forritið og smella á Virkja . Slökktu á forritum með miklum eða miðlungsáhrifum til að flýta fyrir ræsingu meira en forritum með litlum áhrifum, en allt hjálpar, svo þú ættir að gefa þér tíma til að fara í gegnum þessi forrit og slökkva á þeim. Slökktu á því ef þess er ekki þörf.
Falin ræsingarforrit
Þó að Task Manager sé frábær og einföld leið til að sjá ræsiforrit, mun hann ekki sýna þau öll. Besta leiðin til að tryggja að þú sjáir öll þessi forrit er að nota opinbera tól Microsoft sem heitir Autoruns fyrir Windows .

Sæktu það, ræstu forritið og skiptu yfir í Logon flipann . Þú getur smellt á forrit á listanum til að sjá frekari upplýsingar um það í glugganum hér að neðan, þar á meðal nafn og skráarstærð. Til að slökkva á ræsingu við kerfið þarftu bara að taka hakið úr reitnum og þá gætirðu þurft að staðfesta aðgerðina með því að smella á Keyra sem stjórnandi.
Algengar „sökudólgar“ sem valda hægri gangsetningu tölvu
1. Leikja viðskiptavinur
Ef þú notar leikjaviðskiptavini eins og Steam , Origin eða GOG Galaxy, mun það sjálfgefið að þú viljir ræsa með kerfinu. Vegna þess að á meðan keyrt er í bakgrunni er enn hægt að uppfæra þessi forrit, svo þú þarft ekki að bíða meðan þú spilar.

Eina vandamálið er að það mun hægja á ræsingarferlinu. Ef þú ert spilari geturðu leyft mest notaða leikjaforritinu að byrja með kerfinu og slökkt á öðrum viðskiptavinum.
2. Spjallforrit

Sum spjallforrit eins og Skype eða Discord, þegar þau eru ræst með kerfinu, munu strax láta vini þína vita að þú sért á netinu og tiltækur til að spjalla. Vandamálið er að það hægir líka á ræsingarferlinu. Sérstaklega er vitað að Skype er gallaforrit. Notendur ættu að íhuga að slökkva á þeim.
3. Adobe forrit
Adobe Reader er þungt og óþarft forrit og þú gætir fundið að það sé byrjað með kerfinu. Ef þú notar það ekki geturðu fjarlægt það eða ef þú vilt halda því ættirðu að slökkva á því frá ræsingu.

Þú gætir líka fundið Adobe ARM hugbúnað á listanum yfir ræsingu, sem er notaður til að uppfæra Adobe forrit sjálfkrafa. Þetta forrit virðist gagnlegra, en er samt óþarfa ræsingarforrit.
4. Skýgeymsla
Aðrir algengir sökudólgar eru skýjageymsluforrit eins og OneDrive, Dropbox og Google Drive. Ástæðan fyrir því að þeir ræsa með Windows er að þeir geti sjálfkrafa samstillt skrár notandans. Það er enginn vafi á því að þetta er gagnlegt ef þú notar reglulega skýgeymsluþjónustu.

Hins vegar, ef þú ert ekki "fjárfestur" í vistkerfi skýjageymslunnar og þarft ekki tafarlausa samstillingu, ættirðu að slökkva á þeim við ræsingu. Mundu að skrárnar þínar munu samstillast frá öðrum tækjum, en nú aðeins þegar þú opnar skýjamöppuna.
5. Apple Utilities
Apple er stór sökudólgur þegar kemur að tilgangslausum ræsiforritum. Ef QuickTime er "til staðar" í ræsingarlistanum ættirðu að fjarlægja það alveg. Apple styður ekki og netvafri notandans virkar betur þegar þú spilar lifandi myndband en með QuickTime.

iTunes Helper og Apple Push gætu líka verið til staðar, sérstaklega ef þú hefur einhvern tíma tengt iOS tæki við tölvuna þína. iTunes Helper tryggir að iTunes ræsist sjálfkrafa þegar iOS tæki er tengt við. Apple Push er ætlað að hjálpa kerfi notandans að eiga samskipti við iCloud, sem bæði er hægt að gera óvirkt.
Hlutir til að geyma
Forrit sem notendur ættu ekki að slökkva á eru vírusvarnarhugbúnaður og forrit sem styðja vélbúnað eða jaðartæki, svo sem skjákort og mýs. Ef slökkt er á þessum forritum við ræsingu getur það valdið því að þau virki ekki rétt.
Fjarlægðu forritið
Ef þú vilt losna við forrit alveg úr kerfinu, koma í veg fyrir að það ræsist, þá er auðveld leið til að fjarlægja forritið.

Ýttu á Windows takkann + I til að opna Stillingar og smelltu á Forrit . Notaðu þennan reit Leita í þessum lista til að sía listann fljótt. Þegar þú hefur fundið forritið sem þú vilt fjarlægja skaltu smella á það og smella á Uninstall .
Vonandi hefur þessi kennsla hjálpað þér að stjórna forritunum sem fara í gang með kerfinu og skilja aðeins eftir nauðsynleg forrit. Ef þú vilt flýta fyrir Windows 10 tölvunni þinni geturðu séð kennsluna um að flýta fyrir Windows 10 frá ræsingu til lokunar .
Sjá meira: