Hvernig á að stilla niðurtalningartíma og tímamæli á iPhone eða iPad

Það eru tvær fljótlegri og einfaldari leiðir til að setja upp niðurtalningu/tímamæli á Apple tækinu þínu.

Forritasafn eða forritasafn er tól sem er nú þegar nokkuð kunnugt fyrir iPhone notendur, en var aðeins kynnt á iPad í gegnum iPadOS 15. Svo hvað er forritasafn og hvernig geturðu notað það á iPad minn? Við skulum komast að því rétt fyrir neðan.
Hvað er App Library?
Rétt eins og App Library kynnt fyrir iPhone með iOS 14, er hægt að hugsa um App Library sem miðlæga miðstöðina til að stjórna öllum forritum á iPad þínum. Það veitir þér greiðan aðgang að öllum tiltækum forritum, sem og forritum sem þú hefur hlaðið niður í tækið þitt. Að auki býður App Library einnig upp á sérhæfða leitarvél, sem gerir þér kleift að fletta fljótt í gegnum tiltæk forrit. Á sama tíma er tiltölulega leiðandi að skipuleggja forritið í þemaflokka.
Auk þess að hjálpa appaversluninni þinni að vera skipulagðari og stjórna, er annar mikill ávinningur sem App Library færir þér að það gerir þér kleift að fækka á vísindalegan hátt fjölda forrita sem birtast á heimaskjánum þínum. lærðu. Þú getur hreinsað skjáinn þinn með því að eyða forritatáknum, opna síðan forritasafnið og opna þau aftur eftir þörfum.
Fáðu aðgang að forritasafni á iPad
Það eru tvær einfaldar leiðir fyrir þig til að fá aðgang að forritasafni á iPad þínum.
Fyrsta aðferðin: Þú strýkur að síðasta heimaskjánum. Sama hversu marga heimaskjái iPad þinn hefur, App Library mun alltaf vera á síðasta skjánum.
Önnur leiðin er að nota Dock. Þú munt sjá App Library táknið staðsett lengst til hægri á bryggjunni sjálfgefið.
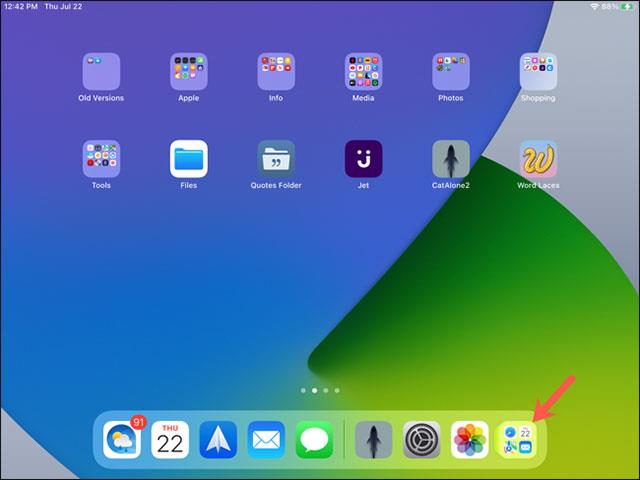
Skoðaðu forritaskráningar í forritasafninu
Eftir að hafa opnað forritasafnið eru forritaflokkar flokkaðir sérstaklega. Frá efst til vinstri hefurðu flokkinn „Tillögur“, sem inniheldur forrit sem þú notar oft, og Nýlega bætt við. Hlutarnir sem eftir eru eru flokkaðir eftir þema appsins, svo sem skemmtun, viðskipti og leikir. Bankaðu bara á hvaða forrit sem er til að opna það.
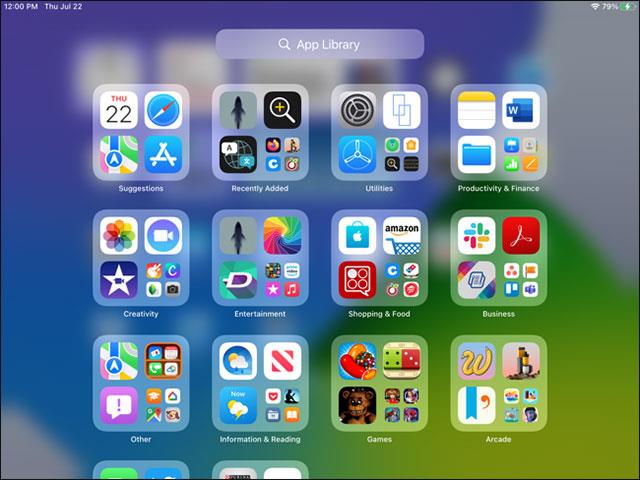
Pikkaðu á flokk til að stækka hann og sjá forritin í honum.
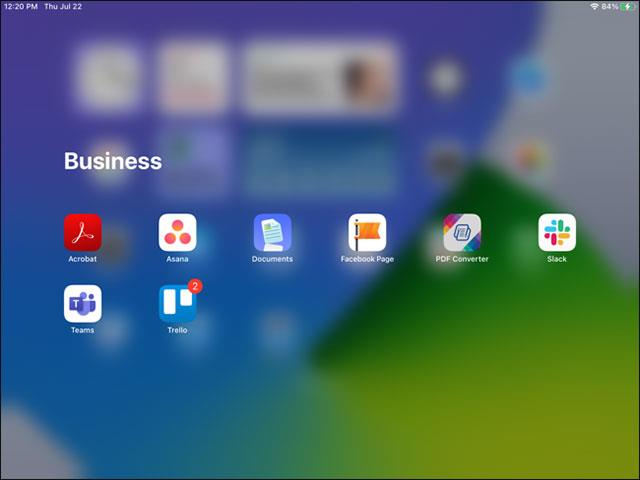
Leitaðu að appinu í App Library
Eftir að hafa opnað forritasafnið muntu sjá leitarstiku birtast efst í viðmótinu, sem gerir þér kleift að skoða tiltæk forrit með tengdum leitarorðum.
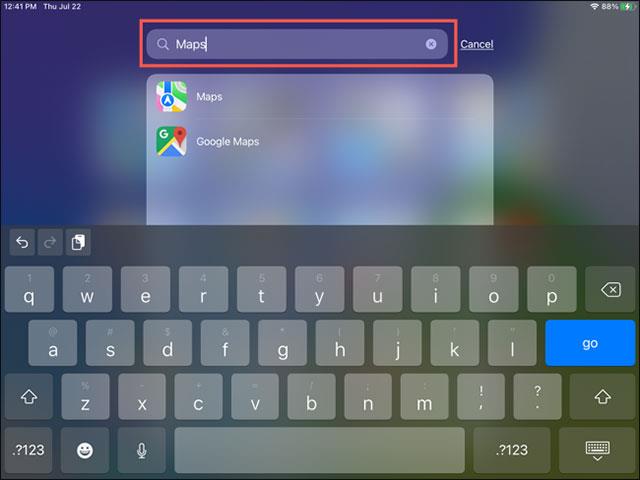
Þú getur líka leitað að forritum í stafrófsröð. Bankaðu inni í leitarglugganum eða strjúktu niður á skjáinn með fingrinum og þú munt sjá stafi hægra megin á listanum yfir forrit.
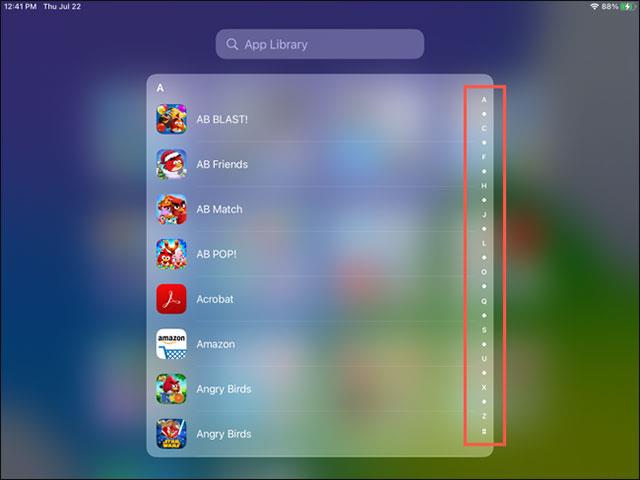
Færðu forrit inn og út úr forritasafni
Bættu appinu við forritasafnið
Ef þú ert með forrit á heimaskjánum þínum og vilt færa það yfir í forritasafnið skaltu halda inni appartákninu. Í valmyndinni sem birtist skaltu velja „Fjarlægja forrit“.
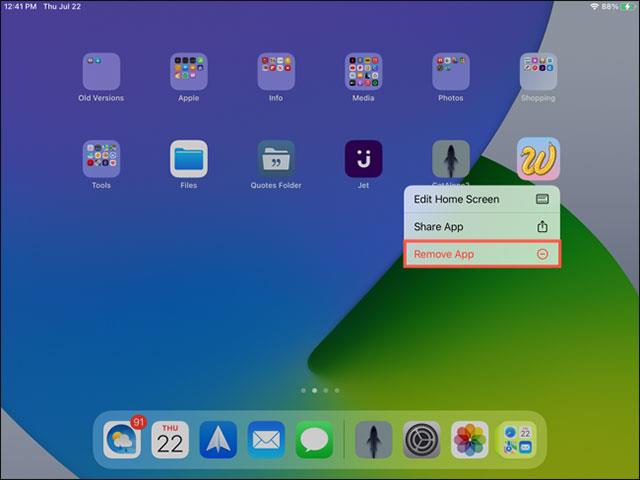
Veldu síðan „Fjarlægja af heimaskjá“. Í stað þess að fjarlægja forritið úr tækinu þínu, fjarlægir þetta forritið einfaldlega af heimaskjánum þínum. Þú getur síðan opnað forritasafnið þegar þú vilt opna þetta forrit.
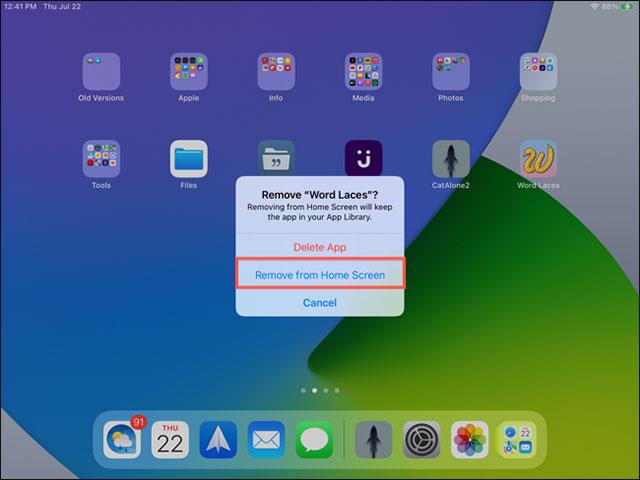
Færðu forrit úr forritasafni
Ef þú vilt setja app úr forritasafninu á heimaskjáinn þinn, ýttu bara á og haltu inni appartákninu og veldu síðan „Bæta við heimaskjá“ í valmyndinni sem birtist.
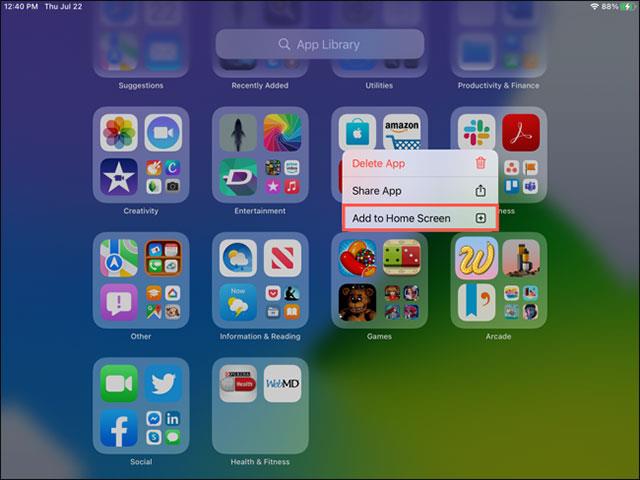
Fyrir nýlega niðurhalað forrit
Á iPadOS 15 geturðu ákveðið hvar þú setur ný niðurhalað forrit. Þær verða alltaf aðgengilegar í forritasafninu, en þú getur líka bætt þeim við heimaskjáinn þinn.
Opnaðu Stillingar og bankaðu á „Heimaskjár og bryggju“. Í hlutanum Nýlega niðurhalað forrit, bankaðu á „Bæta við heimaskjá“ eða „Aðeins forritasafn“.
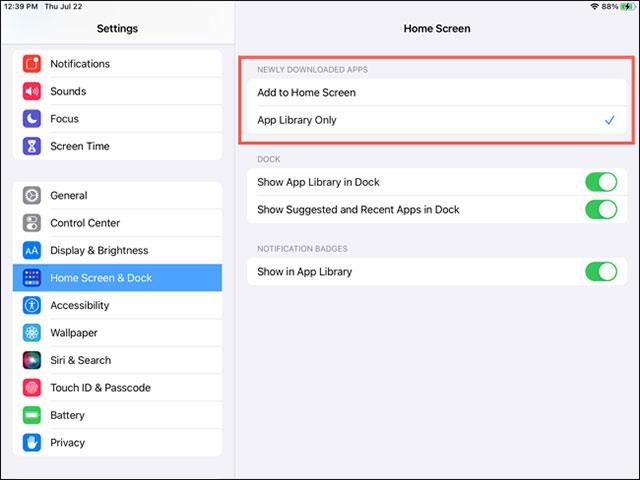
Með þessari einföldu klippingu geturðu sett öll nýju forritin þín í App Library án þess að setja þau á heimaskjáinn þinn.
Hér að ofan eru helstu atriðin sem þú þarft að vita um App Library á iPadOS 15. Vona að þú hafir góða reynslu af iPad þínum.
Það eru tvær fljótlegri og einfaldari leiðir til að setja upp niðurtalningu/tímamæli á Apple tækinu þínu.
Ef iPhone eða iPad er með bilaðan aflhnapp geturðu samt læst skjánum (eða jafnvel endurræst hann) með því að nota aðgengiseiginleika sem kallast AssistiveTouch. Hér er hvernig.
Hefur þú einhvern tíma fundið fyrir pirringi yfir því að iPhone eða iPad kveikir stundum sjálfkrafa á skjánum þegar tilkynning berst?
Nú munt þú finna frábæran stuðning við flýtilykla í algengustu forritunum á iPad. En hvernig kemstu fljótt að því hvaða flýtileiðir eru í boði fyrir þig?
Þú getur algerlega notað Find My til að athuga rafhlöðuendingu á iPhone eða iPad sem þú ert ekki með.
Að slökkva á rafmagninu er yfirleitt einföld aðgerð á farsímum sem allir geta gert, þar sem iPad er engin undantekning.
Tímarnir þegar þú rífur hárið á þér þegar þú reynir að takast á við zip skjalasafn á iPhone eða iPad eru liðnir.
Innbyggt Photos appið á iOS og iPadOS inniheldur innbyggðan eiginleika sem gerir þér kleift að snúa myndum á sveigjanlegan hátt frá mismunandi sjónarhornum.
Þú veist kannski ekki, en Sony PlayStation 5 DualSense stjórnandi styður einnig auðvelda pörun við iPhone eða iPad.
Þessi grein mun sýna þér hvernig á að stilla þessa viðmótsgerð sem sjálfgefið fyrir öll símtöl á iPhone og iPad.
Ef þú vilt taka stafrænar glósur á fljótlegan og skilvirkan hátt, eða búa til falleg listaverk með iPad þínum, þá er Apple Pencil líklega ómissandi aukabúnaður.
Síminn er með innbyggt tól til að athuga heilsu rafhlöðunnar, en iPad gerir það ekki.
Þessi grein mun sýna þér hvernig á að breyta kerfisheitinu á öllum kynslóðum iPad sem keyrir iOS 12 eða nýrri.
Frá og með iPadOS 15 geturðu falið og endurraðað iPad skjánum þínum.
Quantrimang mun leiðbeina þér hvernig á að vista tölvupóst sem PDF skrár á iPhone og iPad.
App Library eða Application Library er tól sem er nú þegar nokkuð kunnugt fyrir iPhone notendur, en var aðeins kynnt á iPad í gegnum iPadOS 15.
Quick Note, kynnt með iPadOS 15, veitir notendum iPad þægilega leið til að taka minnispunkta af hvaða skjá sem er eða opið forrit.
Í greininni hér að neðan mun Quantrimang sýna þér hvernig á að afrita og líma handskrifaðar glósur úr Note forritinu á iPad.
Frá og með iOS 15 og iPadOS 15 breytti Apple því hvernig tilkynningaþöggun stýrikerfisins virkar.
Microsoft Edge vafri fyrir iPhone og iPad gerir notendum kleift að horfa á myndbönd á meðan þeir vafra um vefsíður á sama tíma með því að nota Picture-in-Picture (PIP) ham.
Sound Check er lítill en mjög gagnlegur eiginleiki á iPhone símum.
Photos appið á iPhone er með minningareiginleika sem býr til söfn af myndum og myndböndum með tónlist eins og kvikmynd.
Apple Music hefur vaxið einstaklega stórt síðan það kom fyrst á markað árið 2015. Hingað til er það næststærsti straumspilunarvettvangur fyrir gjaldskylda tónlist á eftir Spotify. Auk tónlistarplatna er Apple Music einnig heimili fyrir þúsundir tónlistarmyndbanda, 24/7 útvarpsstöðvar og margar aðrar þjónustur.
Ef þú vilt bakgrunnstónlist í myndböndin þín, eða nánar tiltekið, taka upp lagið sem spilar sem bakgrunnstónlist myndbandsins, þá er mjög auðveld lausn.
Þó að iPhone sé með innbyggt veðurforrit, veitir það stundum ekki nægilega nákvæm gögn. Ef þú vilt bæta einhverju við þá eru fullt af valkostum í App Store.
Auk þess að deila myndum úr albúmum geta notendur bætt myndum við sameiginleg albúm á iPhone. Þú getur sjálfkrafa bætt myndum við sameiginleg albúm án þess að þurfa að vinna úr albúminu aftur.
Það eru tvær fljótlegri og einfaldari leiðir til að setja upp niðurtalningu/tímamæli á Apple tækinu þínu.
App Store inniheldur þúsundir frábærra forrita sem þú hefur ekki prófað ennþá. Almenn leitarorð eru kannski ekki gagnleg ef þú vilt uppgötva einstök öpp og það er ekkert gaman að fara í endalausa flettu með tilviljunarkenndum leitarorðum.
Blur Video er forrit sem gerir senur óskýrar, eða hvaða efni sem þú vilt hafa í símanum þínum, til að hjálpa okkur að fá myndina sem okkur líkar.
Þessi grein mun leiðbeina þér hvernig á að setja upp Google Chrome sem sjálfgefinn vafra á iOS 14.


























