Hvernig á að stilla niðurtalningartíma og tímamæli á iPhone eða iPad

Það eru tvær fljótlegri og einfaldari leiðir til að setja upp niðurtalningu/tímamæli á Apple tækinu þínu.

iPads hafa orðið betri í að vinna með ytri lyklaborðum á undanförnum árum. Nú munt þú finna frábæran stuðning við flýtilykla í flestum notuðum forritum. En hvernig kemstu fljótt að því hvaða flýtileiðir eru í boði fyrir þig?
Það er ótrúlega auðveld leið í iPadOS og hún virkar með öllum forritum.
Sumar flýtileiðir, eins og afrita og líma, virka á iPadOS óháð því hvaða forriti þú ert að nota. En önnur eru hönnuð til að gera ákveðna hluti innan einstakra forrita og þegar þau eru notuð geta þau flýtt verulega fyrir algengum verkefnum.
Vandamálið er að læra um allar þessar flýtilykla. Þú getur skoðað kennsluefni á netinu eða reynt að komast að því hvort forritarinn hafi gefið út kennsluefni. Eða þú getur notað sniðugan eiginleika á iPad þínum sem sýnir allar flýtilykla sem eru tiltækar fyrir þig.
Hvernig á að birta flýtilykla sem til eru á iPad
Til að sjá tiltækar flýtilykla í hvaða forriti sem er skaltu einfaldlega halda inni Command takkanum á iPad lyklaborðinu í nokkrar sekúndur. Þú munt þá sjá skjá sem sýnir allar flýtilykla sem þú getur notað í forritinu sem þú hefur opið.
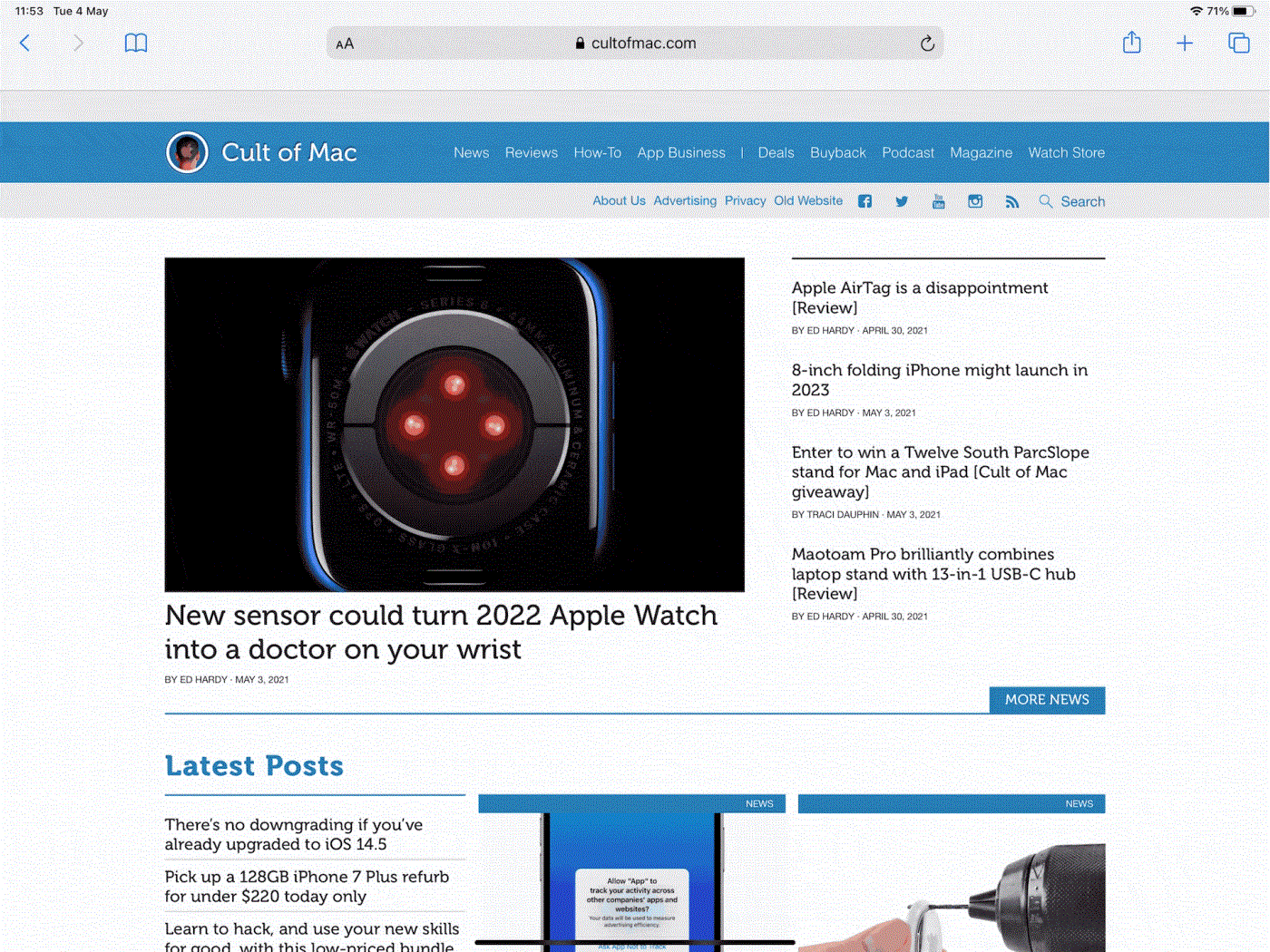
Listi yfir alla flýtilykla sem sýndir eru á iPad
Athugaðu að þessar flýtilykla munu breytast eftir því hvaða forrit þú ert að nota. Og í sumum tilvikum þar sem það eru margar flýtileiðir, eins og í Safari, mun listinn á skjánum innihalda fleiri en eina síðu. Haltu Command takkanum inni þegar þú strýkur á milli þeirra.
Það frábæra við þetta bragð er að það þýðir að þú þarft ekki að reyna að leggja allar uppáhalds flýtilyklana þína á minnið í einu því þú getur haldið niðri Command takkanum hvenær sem er til að fá áminningu þegar þú þarft á honum að halda.
Það eru tvær fljótlegri og einfaldari leiðir til að setja upp niðurtalningu/tímamæli á Apple tækinu þínu.
Ef iPhone eða iPad er með bilaðan aflhnapp geturðu samt læst skjánum (eða jafnvel endurræst hann) með því að nota aðgengiseiginleika sem kallast AssistiveTouch. Hér er hvernig.
Hefur þú einhvern tíma fundið fyrir pirringi yfir því að iPhone eða iPad kveikir stundum sjálfkrafa á skjánum þegar tilkynning berst?
Nú munt þú finna frábæran stuðning við flýtilykla í algengustu forritunum á iPad. En hvernig kemstu fljótt að því hvaða flýtileiðir eru í boði fyrir þig?
Þú getur algerlega notað Find My til að athuga rafhlöðuendingu á iPhone eða iPad sem þú ert ekki með.
Að slökkva á rafmagninu er yfirleitt einföld aðgerð á farsímum sem allir geta gert, þar sem iPad er engin undantekning.
Tímarnir þegar þú rífur hárið á þér þegar þú reynir að takast á við zip skjalasafn á iPhone eða iPad eru liðnir.
Innbyggt Photos appið á iOS og iPadOS inniheldur innbyggðan eiginleika sem gerir þér kleift að snúa myndum á sveigjanlegan hátt frá mismunandi sjónarhornum.
Þú veist kannski ekki, en Sony PlayStation 5 DualSense stjórnandi styður einnig auðvelda pörun við iPhone eða iPad.
Þessi grein mun sýna þér hvernig á að stilla þessa viðmótsgerð sem sjálfgefið fyrir öll símtöl á iPhone og iPad.
Ef þú vilt taka stafrænar glósur á fljótlegan og skilvirkan hátt, eða búa til falleg listaverk með iPad þínum, þá er Apple Pencil líklega ómissandi aukabúnaður.
Síminn er með innbyggt tól til að athuga heilsu rafhlöðunnar, en iPad gerir það ekki.
Þessi grein mun sýna þér hvernig á að breyta kerfisheitinu á öllum kynslóðum iPad sem keyrir iOS 12 eða nýrri.
Frá og með iPadOS 15 geturðu falið og endurraðað iPad skjánum þínum.
Quantrimang mun leiðbeina þér hvernig á að vista tölvupóst sem PDF skrár á iPhone og iPad.
App Library eða Application Library er tól sem er nú þegar nokkuð kunnugt fyrir iPhone notendur, en var aðeins kynnt á iPad í gegnum iPadOS 15.
Quick Note, kynnt með iPadOS 15, veitir notendum iPad þægilega leið til að taka minnispunkta af hvaða skjá sem er eða opið forrit.
Í greininni hér að neðan mun Quantrimang sýna þér hvernig á að afrita og líma handskrifaðar glósur úr Note forritinu á iPad.
Frá og með iOS 15 og iPadOS 15 breytti Apple því hvernig tilkynningaþöggun stýrikerfisins virkar.
Microsoft Edge vafri fyrir iPhone og iPad gerir notendum kleift að horfa á myndbönd á meðan þeir vafra um vefsíður á sama tíma með því að nota Picture-in-Picture (PIP) ham.
Sound Check er lítill en mjög gagnlegur eiginleiki á iPhone símum.
Photos appið á iPhone er með minningareiginleika sem býr til söfn af myndum og myndböndum með tónlist eins og kvikmynd.
Apple Music hefur vaxið einstaklega stórt síðan það kom fyrst á markað árið 2015. Hingað til er það næststærsti straumspilunarvettvangur fyrir gjaldskylda tónlist á eftir Spotify. Auk tónlistarplatna er Apple Music einnig heimili fyrir þúsundir tónlistarmyndbanda, 24/7 útvarpsstöðvar og margar aðrar þjónustur.
Ef þú vilt bakgrunnstónlist í myndböndin þín, eða nánar tiltekið, taka upp lagið sem spilar sem bakgrunnstónlist myndbandsins, þá er mjög auðveld lausn.
Þó að iPhone sé með innbyggt veðurforrit, veitir það stundum ekki nægilega nákvæm gögn. Ef þú vilt bæta einhverju við þá eru fullt af valkostum í App Store.
Auk þess að deila myndum úr albúmum geta notendur bætt myndum við sameiginleg albúm á iPhone. Þú getur sjálfkrafa bætt myndum við sameiginleg albúm án þess að þurfa að vinna úr albúminu aftur.
Það eru tvær fljótlegri og einfaldari leiðir til að setja upp niðurtalningu/tímamæli á Apple tækinu þínu.
App Store inniheldur þúsundir frábærra forrita sem þú hefur ekki prófað ennþá. Almenn leitarorð eru kannski ekki gagnleg ef þú vilt uppgötva einstök öpp og það er ekkert gaman að fara í endalausa flettu með tilviljunarkenndum leitarorðum.
Blur Video er forrit sem gerir senur óskýrar, eða hvaða efni sem þú vilt hafa í símanum þínum, til að hjálpa okkur að fá myndina sem okkur líkar.
Þessi grein mun leiðbeina þér hvernig á að setja upp Google Chrome sem sjálfgefinn vafra á iOS 14.


























