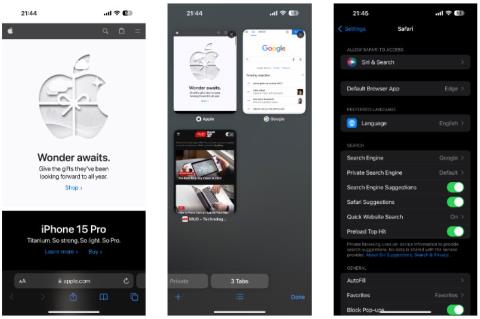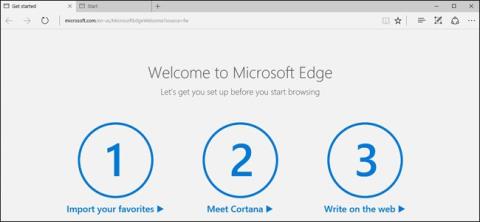Hvernig á að setja upp Microsoft Edge Group Policy sniðmát á Windows 10

Í Windows 10 geturðu hlaðið niður og sett upp hópstefnusniðmát til að stjórna Microsoft Edge stillingum og þessi handbók mun sýna þér ferlið.

Microsoft Edge vafri fyrir iPhone og iPad gerir notendum kleift að horfa á myndbönd á meðan þeir vafra um vefsíður á sama tíma með því að nota Picture-in-Picture (PIP) ham. Í grundvallaratriðum þegar þú virkjar PIP, er myndbandið sjálfkrafa dregið út í minni glugga á vefsíðum, sem gerir kleift að vinna með skilvirkari fjölverkavinnslu.
Þessi grein mun leiðbeina þér hvernig á að virkja og nota þennan gagnlega eiginleika Edge á iPhone og iPad.
Hvað er „Fljótandi myndband“ í Microsoft Edge?
Picture-in-Picture er einstaklega þægilegur fjölverkavinnsla sem gerir þér kleift að horfa á myndbönd og vinna við önnur verkefni án truflana, sérstaklega í tækjum. Tæki með góðri uppsetningu eins og iPhone eða iPad. Flest forrit nota nafnið Picture-in-Picture fyrir þennan eiginleika. Hins vegar kallar Microsoft Edge vafrinn það „Fljótandi myndband“, nafnið sýnir að hluta til hvernig það virkar.
Eina takmörkunin á mynd-í-mynd (Fljótandi myndband) eiginleikanum í Microsoft Edge er að þú munt ekki geta horft á myndbandið utan vafrans. Ef þú lokar vafranum þínum mun myndbandið hætta að spila.
Hér er hvernig á að virkja þennan eiginleika fyrir Microsoft Edge á iPhone eða iPad.
Virkjaðu PiP í Microsoft Edge á iPhone og iPad
Í Microsoft Edge á iPhone eða iPad geturðu ræst PiP ham á öllum vefsíðum sem innihalda myndbönd. Gakktu úr skugga um að þú sért að keyra nýjustu útgáfuna af Microsoft Edge (v46 eða nýrri).
Fyrst skaltu opna Microsoft Edge vafrann á iPhone eða iPad. Pikkaðu síðan á þriggja punkta valmyndarhnappinn (þrír punktar) neðst.
Smelltu á " Stillingar " í sprettivalmyndinni .
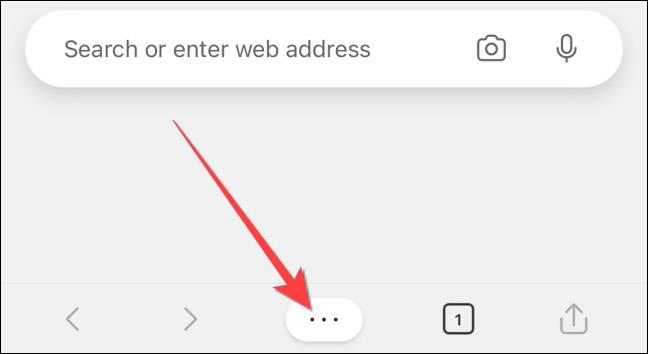
Næst skaltu velja „ Ítarlegar stillingar “.
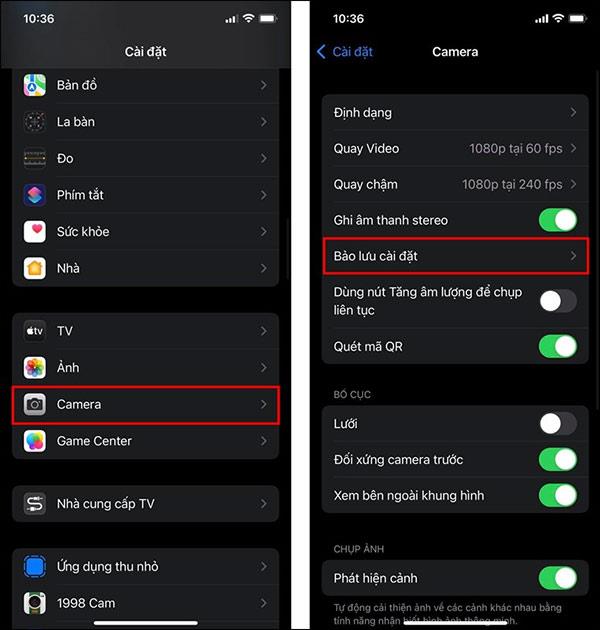
Í hlutanum „ Vefskoðunarvalkostir “ pikkarðu á rofann við hlið „ Virkja fljótandi myndband “ valkostinn til að virkja hann.
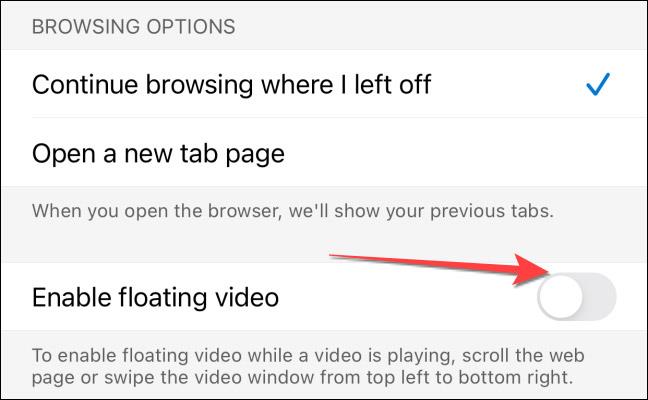
Smelltu á „ Lokið “ hnappinn í efra hægra horninu til að beita breytingunum.
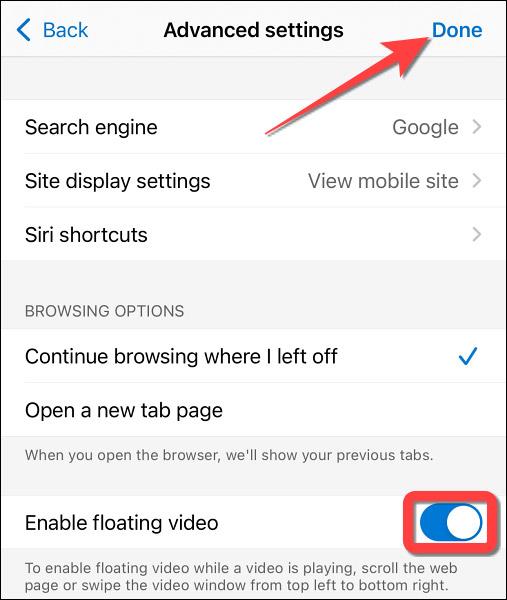
Microsoft Edge mun síðan virkja PiP ham sjálfkrafa fyrir YouTube og aðrar vefsíður þegar þú flettir.
Fyrir YouTube myndbönd muntu sjá PiP hnapp birtast í efra vinstra horninu á skjánum.
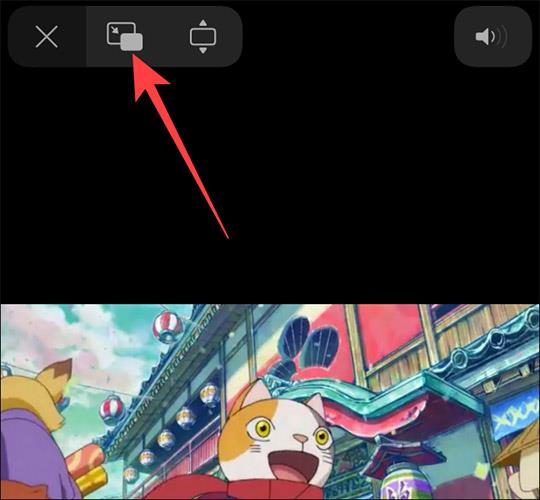
Ef þessi hnappur virkar ekki skaltu prófa að strjúka myndbandsglugganum frá efst til vinstri til neðst til hægri á skjánum.
Vona að þér gangi vel.
Í Windows 10 geturðu hlaðið niður og sett upp hópstefnusniðmát til að stjórna Microsoft Edge stillingum og þessi handbók mun sýna þér ferlið.
Nýi Chromium-undirstaða Edge vafri Microsoft dregur úr stuðningi við EPUB rafbókaskrár. Þú þarft þriðja aðila EPUB lesandi app til að skoða EPUB skrár á Windows 10. Hér eru nokkrir góðir ókeypis valkostir til að velja úr.
Microsoft Edge vafri fyrir iPhone og iPad gerir notendum kleift að horfa á myndbönd á meðan þeir vafra um vefsíður á sama tíma með því að nota Picture-in-Picture (PIP) ham.
Microsoft Edge styður ekki þverpalla, styður ekki viðbætur (upp að þessu marki). Að auki, þegar þú notar Edge, geturðu ekki samstillt og opnað bókamerki á mörgum mismunandi tölvum eins og Chrome eða Firefox.
Í grundvallaratriðum kemur Windows 10 venjulega með fjölda forrita sem notendur geta venjulega ekki fjarlægt nema þeir noti PowerShell eða eitthvað þriðja aðila tól.
Að stilla Microsoft Edge sem sjálfgefinn vafra á Android símanum þínum þýðir að stýrikerfið mun alltaf ræsa Edge þegar það er upptekið við að framkvæma vafratengd verkefni.
Þó að innfæddur Safari vafri Apple henti flestum, gætirðu valið annan valkost sem virkar betur fyrir þig. Með svo mörgum valmöguleikum þriðja aðila í boði fyrir iOS getur verið erfitt að ákveða hvern á að velja.
Ef þú vilt slökkva á auglýsingum sem minna þig á Microsoft Edge, birtast sem merkimiðar sem mælt er með eða eru auglýstar af Microsoft geturðu gert það með Registry eða Stillingum.
Ef þú notar Microsoft Edge á sameiginlegri Windows 10 tölvu og vilt halda vafraferli þínum persónulegum geturðu látið Edge alltaf ræsa í InPrivate ham.
Frá og með iOS 14 og iPadOS 14 hefur Apple kynnt nokkuð gagnlegan eiginleika sem gerir notendum kleift að velja sjálfgefinn vafra á kerfinu.
Ef þú ert enn ekki að nota Microsoft Edge fyrir Windows 11, hér eru 6 ástæður sem gætu skipt um skoðun.
Rétt eins og sumir aðrir vafrar, eftir nokkurn tíma í notkun mun vafrahraði Microsoft Edge hægjast smám saman, einhver spilliforrit (auglýsingaforrit) munu birtast, hrunvillur og hrun þegar síðum er hlaðið.. ..Í þessu tilfelli ættirðu að endurheimta Microsoft Edge í upprunalegt ástand til að laga það.
Sound Check er lítill en mjög gagnlegur eiginleiki á iPhone símum.
Photos appið á iPhone er með minningareiginleika sem býr til söfn af myndum og myndböndum með tónlist eins og kvikmynd.
Apple Music hefur vaxið einstaklega stórt síðan það kom fyrst á markað árið 2015. Hingað til er það næststærsti straumspilunarvettvangur fyrir gjaldskylda tónlist á eftir Spotify. Auk tónlistarplatna er Apple Music einnig heimili fyrir þúsundir tónlistarmyndbanda, 24/7 útvarpsstöðvar og margar aðrar þjónustur.
Ef þú vilt bakgrunnstónlist í myndböndin þín, eða nánar tiltekið, taka upp lagið sem spilar sem bakgrunnstónlist myndbandsins, þá er mjög auðveld lausn.
Þó að iPhone sé með innbyggt veðurforrit, veitir það stundum ekki nægilega nákvæm gögn. Ef þú vilt bæta einhverju við þá eru fullt af valkostum í App Store.
Auk þess að deila myndum úr albúmum geta notendur bætt myndum við sameiginleg albúm á iPhone. Þú getur sjálfkrafa bætt myndum við sameiginleg albúm án þess að þurfa að vinna úr albúminu aftur.
Það eru tvær fljótlegri og einfaldari leiðir til að setja upp niðurtalningu/tímamæli á Apple tækinu þínu.
App Store inniheldur þúsundir frábærra forrita sem þú hefur ekki prófað ennþá. Almenn leitarorð eru kannski ekki gagnleg ef þú vilt uppgötva einstök öpp og það er ekkert gaman að fara í endalausa flettu með tilviljunarkenndum leitarorðum.
Blur Video er forrit sem gerir senur óskýrar, eða hvaða efni sem þú vilt hafa í símanum þínum, til að hjálpa okkur að fá myndina sem okkur líkar.
Þessi grein mun leiðbeina þér hvernig á að setja upp Google Chrome sem sjálfgefinn vafra á iOS 14.