Hvernig á að stilla niðurtalningartíma og tímamæli á iPhone eða iPad

Það eru tvær fljótlegri og einfaldari leiðir til að setja upp niðurtalningu/tímamæli á Apple tækinu þínu.
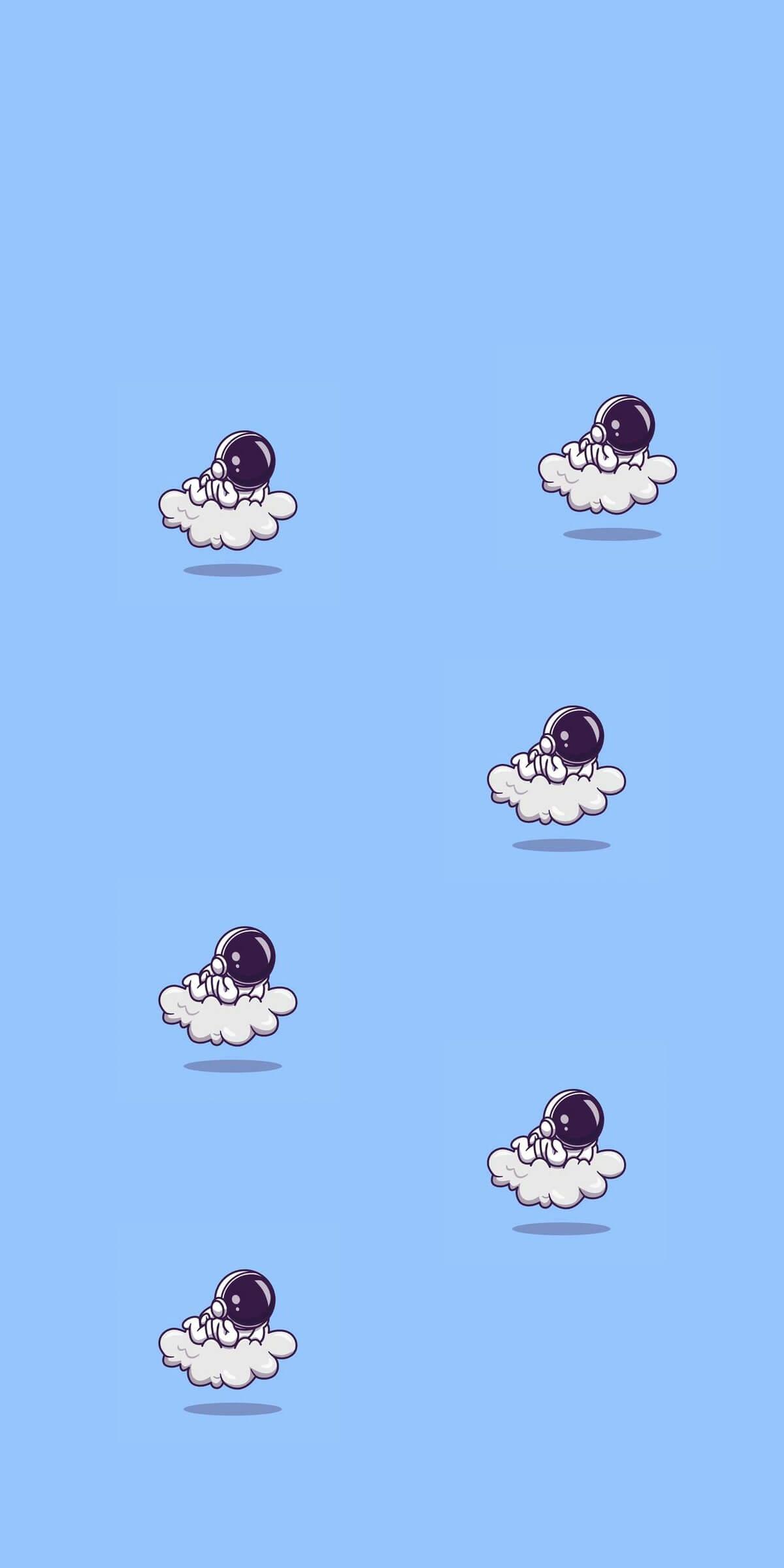
macOS Catalina og iPadOS innihalda stuðning fyrir nýjan eiginleika sem kallast Sidecar, hannaður til að gera þér kleift að nota iPad þinn sem aukaskjá fyrir Mac þinn. Sidecar er fljótlegt, auðvelt í notkun og getur speglað efni á Mac þinn eða breytt því í aukaskjá til að auka skjátíma, sama hvar þú ert.
Notkun Sidecar krefst samhæfs Mac sem keyrir macOS Catalina eða nýrri og samhæfan iPad sem keyrir iOS 13 eða nýrri. Það eru margar leiðir til að virkja Sidecar, sem allar er hægt að gera frá Catalina.
Auðveldasta leiðin til að fá aðgang að Sidecar er að nota AirPlay viðmótið á Mac þínum. Þegar þú smellir á AirPlay táknið efst á valmyndastikunni (það lítur út eins og skjár með ör), ef þú ert með Sidecar-samhæfan iPad, mun hann birtast á AirPlay listanum.
Þaðan skaltu einfaldlega velja iPad sem þú vilt tengjast og hann mun sjálfkrafa kveikja á og virkjast sem annar Mac skjár.
Þú getur líka fengið aðgang að Sidecar með því að smella og halda inni græna stækka gluggahnappnum á hvaða Mac forriti sem er, og þú getur fengið aðgang að Sidecar í Sidecar hlutanum í Preferences.
Hvernig á að nota Sidecar
Sidecar er hannaður sem annar Mac skjár, þannig að hann virkar eins og hver annar aukaskjár sem þú gætir notað með Mac þínum. Þú getur dregið glugga frá Mac þínum yfir á iPad og öfugt, og haft samskipti við báða með því að nota stýripúða Mac þinn.
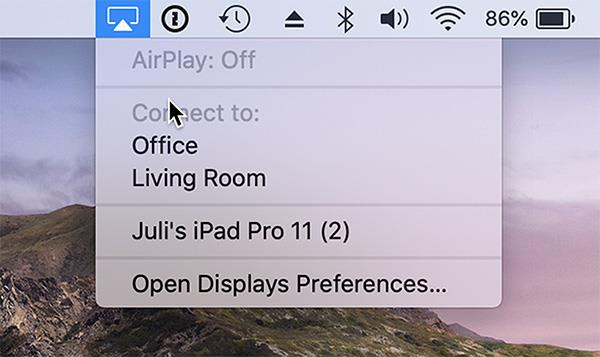
Tengdu iPad og Mac auðveldlega í gegnum AirPlay
Sidecar er ekki hannað til að vinna með snertibendingum, svo þó að þú getir ýtt á skjástýringar eða fletta í gegnum sumar vefsíður, þá stjórnar þú hlutunum að mestu með stýripúðanum. , Mac músinni þinni eða með Apple Pencil. Það er vegna þess að Sidecar er ekki ætlað að koma með snertistjórnun á Mac - það er bara aukaskjámöguleiki.
Tengstu með Apple Pencil
Þegar Sidecar er notað, þjónar Apple Pencil (fyrsta eða önnur kynslóð eftir iPad þínum) sem mús í staðinn fyrir að smella, velja og aðrar stýringar á skjánum.
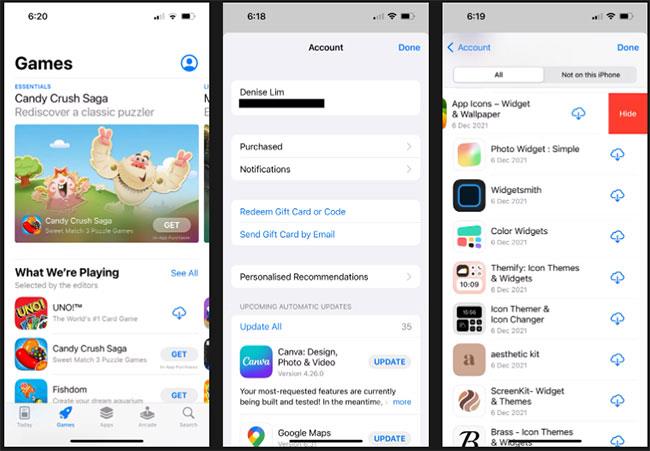
Hægt að stjórna með Apple Pencil
Í forritum eins og Photoshop og Illustrator gerir Apple Pencil miklu meira. Þú getur teiknað beint í Photoshop eða öðrum svipuðum Mac forritum til að breyta iPad í grafíkspjaldtölvu fyrir Mac þinn, ekki ósvipað Wacom grafíkspjaldtölvu. Það er frábær leið til að búa til list, breyta myndum og fleira með gagnvirkni Apple Pencil en krafti Mac.
Tengdu lyklaborðið
Þegar þú notar lyklaborð eins og Apple's Magic Keyboard með iPad, þjónar það sem staðgengill fyrir Mac lyklaborðið þitt, sem gerir þér kleift að skrifa eins og þú myndir gera á Mac í hvaða opnum glugga sem er.

Sidecar er einnig samhæft við Magic Keyboard
Þráðlaus og þráðlaus tenging
Hægt er að tengja Mac þinn við iPad í gegnum snúru eða þráðlausa tengingu. Fyrir tengingu með snúru þarftu viðeigandi snúru, svo sem USB-C til USB-C snúru fyrir nýjasta iPad Pro eða USB-C til Lightning snúru fyrir iPad gerðir með Lightning tengi.
Notkun hlerunartengingar gerir iPad þínum kleift að hlaða og það mun lágmarka leynd vandamál sem þú gætir lent í vegna lélegrar þráðlausrar tengingar. Að nota Sidecar yfir þráðlausa tengingu virkar fínt, en þú verður að hafa stöðuga nettengingu.
Notkun þráðlausrar tengingar krefst þess að iPad þinn sé í innan við 30 feta fjarlægð frá Mac-tölvunni þinni, sem er í raun ansi langt.
Snertistiku og stýringar
Sidecar setur hliðarstikustjórnun á iPad til að gera hluti eins og að fela eða sýna tækjastikuna, sýna skjályklaborðið, loka gluggum eða aðgangsstýringarlykla eins og Shift, Command, Option og Control.
Sidecar bætir einnig við snertistiku undir skjá iPad, svipað og snertistiku á MacBook Pro gerðum. Jafnvel þó að Macinn þinn sé ekki með snertistiku, þá verða þessar snertistikur sýnilegar.
Touch Bar stýringar munu birtast fyrir Apple öpp og fyrir þriðju aðila öpp sem hafa innleitt stuðning fyrir Touch Bar.
Aðgangsstillingar hliðarvagns
Ef þú smellir á AirPlay táknið á meðan Mac þinn er tengdur við iPadinn þinn, geturðu séð nokkrar flýtistillingar til að gera hluti eins og að fela hliðarstikuna eða fela snertistikuna, og það er líka möguleiki á að skipta á milli þess að nota Nota iPad sem eigin skjá eða spegla núverandi skjá Mac þinn.
Þú getur fundið fleiri hliðarvagna valkosti með því að opna System Preferences og velja Sidecar hlutann. Á þessum stað geturðu fært hliðarstikuna til vinstri eða hægri á skjánum, fært snertistikuna neðst eða efst á skjáinn eða virkjað tvísmelltu á Apple Pencil.
Samhæfni við hliðarvagn
Sidecar er takmarkað við margar nýjar Mac gerðir og er samhæft við eftirfarandi vélar:
Flestar eldri vélar eru á svörtum lista frá því að nota Sidecar, en sumar Mac-tölvur geta notað eiginleikann í gegnum Terminal skipun sem framkvæmdaraðilinn Steve Troughton-Smith veitir.
Á iPad er Sidecar takmarkað við iPad gerðir sem vinna með Apple Pencil, þannig að eldri gerðir án Apple Pencil stuðnings er ekki hægt að nota með Sidecar. Samhæfðir iPads innihalda:
Það eru tvær fljótlegri og einfaldari leiðir til að setja upp niðurtalningu/tímamæli á Apple tækinu þínu.
Ef iPhone eða iPad er með bilaðan aflhnapp geturðu samt læst skjánum (eða jafnvel endurræst hann) með því að nota aðgengiseiginleika sem kallast AssistiveTouch. Hér er hvernig.
Hefur þú einhvern tíma fundið fyrir pirringi yfir því að iPhone eða iPad kveikir stundum sjálfkrafa á skjánum þegar tilkynning berst?
Nú munt þú finna frábæran stuðning við flýtilykla í algengustu forritunum á iPad. En hvernig kemstu fljótt að því hvaða flýtileiðir eru í boði fyrir þig?
Þú getur algerlega notað Find My til að athuga rafhlöðuendingu á iPhone eða iPad sem þú ert ekki með.
Að slökkva á rafmagninu er yfirleitt einföld aðgerð á farsímum sem allir geta gert, þar sem iPad er engin undantekning.
Tímarnir þegar þú rífur hárið á þér þegar þú reynir að takast á við zip skjalasafn á iPhone eða iPad eru liðnir.
Innbyggt Photos appið á iOS og iPadOS inniheldur innbyggðan eiginleika sem gerir þér kleift að snúa myndum á sveigjanlegan hátt frá mismunandi sjónarhornum.
Þú veist kannski ekki, en Sony PlayStation 5 DualSense stjórnandi styður einnig auðvelda pörun við iPhone eða iPad.
Þessi grein mun sýna þér hvernig á að stilla þessa viðmótsgerð sem sjálfgefið fyrir öll símtöl á iPhone og iPad.
Ef þú vilt taka stafrænar glósur á fljótlegan og skilvirkan hátt, eða búa til falleg listaverk með iPad þínum, þá er Apple Pencil líklega ómissandi aukabúnaður.
Síminn er með innbyggt tól til að athuga heilsu rafhlöðunnar, en iPad gerir það ekki.
Þessi grein mun sýna þér hvernig á að breyta kerfisheitinu á öllum kynslóðum iPad sem keyrir iOS 12 eða nýrri.
Frá og með iPadOS 15 geturðu falið og endurraðað iPad skjánum þínum.
Quantrimang mun leiðbeina þér hvernig á að vista tölvupóst sem PDF skrár á iPhone og iPad.
App Library eða Application Library er tól sem er nú þegar nokkuð kunnugt fyrir iPhone notendur, en var aðeins kynnt á iPad í gegnum iPadOS 15.
Quick Note, kynnt með iPadOS 15, veitir notendum iPad þægilega leið til að taka minnispunkta af hvaða skjá sem er eða opið forrit.
Í greininni hér að neðan mun Quantrimang sýna þér hvernig á að afrita og líma handskrifaðar glósur úr Note forritinu á iPad.
Frá og með iOS 15 og iPadOS 15 breytti Apple því hvernig tilkynningaþöggun stýrikerfisins virkar.
Microsoft Edge vafri fyrir iPhone og iPad gerir notendum kleift að horfa á myndbönd á meðan þeir vafra um vefsíður á sama tíma með því að nota Picture-in-Picture (PIP) ham.
Sound Check er lítill en mjög gagnlegur eiginleiki á iPhone símum.
Photos appið á iPhone er með minningareiginleika sem býr til söfn af myndum og myndböndum með tónlist eins og kvikmynd.
Apple Music hefur vaxið einstaklega stórt síðan það kom fyrst á markað árið 2015. Hingað til er það næststærsti straumspilunarvettvangur fyrir gjaldskylda tónlist á eftir Spotify. Auk tónlistarplatna er Apple Music einnig heimili fyrir þúsundir tónlistarmyndbanda, 24/7 útvarpsstöðvar og margar aðrar þjónustur.
Ef þú vilt bakgrunnstónlist í myndböndin þín, eða nánar tiltekið, taka upp lagið sem spilar sem bakgrunnstónlist myndbandsins, þá er mjög auðveld lausn.
Þó að iPhone sé með innbyggt veðurforrit, veitir það stundum ekki nægilega nákvæm gögn. Ef þú vilt bæta einhverju við þá eru fullt af valkostum í App Store.
Auk þess að deila myndum úr albúmum geta notendur bætt myndum við sameiginleg albúm á iPhone. Þú getur sjálfkrafa bætt myndum við sameiginleg albúm án þess að þurfa að vinna úr albúminu aftur.
Það eru tvær fljótlegri og einfaldari leiðir til að setja upp niðurtalningu/tímamæli á Apple tækinu þínu.
App Store inniheldur þúsundir frábærra forrita sem þú hefur ekki prófað ennþá. Almenn leitarorð eru kannski ekki gagnleg ef þú vilt uppgötva einstök öpp og það er ekkert gaman að fara í endalausa flettu með tilviljunarkenndum leitarorðum.
Blur Video er forrit sem gerir senur óskýrar, eða hvaða efni sem þú vilt hafa í símanum þínum, til að hjálpa okkur að fá myndina sem okkur líkar.
Þessi grein mun leiðbeina þér hvernig á að setja upp Google Chrome sem sjálfgefinn vafra á iOS 14.



























