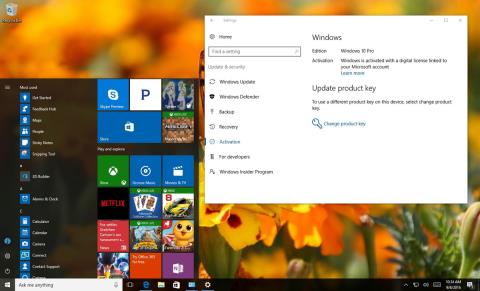Á útgáfunni af Windows 10 afmælisuppfærslunni hefur Microsoft breytt fjölda eiginleika, þar á meðal hvernig á að virkja. Einnig frá og með Windows 10 Afmælisuppfærslu verður vörulykillinn ekki aðeins tengdur við vélbúnaðinn, heldur geturðu einnig tengt vörulykilinn við Microsoft reikninginn þinn.
Þessi nýja eiginleiki gerir þér kleift að endurvirkja Windows 10 án þess að þurfa að hafa samband við Microsoft þegar þú skiptir um vélbúnað á tölvunni þinni, þar á meðal að skipta um móðurborð og örgjörva. örgjörva) eða harða diskinn.

Hvernig á að tengja Windows leyfi við Microsoft reikning?
Til að ganga úr skugga um að allt virki rétt þarftu fyrst að ganga úr skugga um að Windows 10 hafi verið virkjað rétt. Til að gera þetta skaltu fylgja skrefunum hér að neðan:
1. Opnaðu Stillingar.
2. Í Stillingar glugganum, finndu og smelltu á Uppfæra og öryggi.
3. Næst smelltu á Virkjun.
Í virkjunarglugganum muntu sjá skilaboðin „Windows er virkjað með stafrænu leyfi“ (eða vörulykil).
Á þessum tímapunkti geturðu verið viss um að Windows 10 hefur verið virkjað á réttan hátt. Næsta skref er að bæta við Microsoft reikningnum sem þú vilt með vörulyklinum. Það skal tekið fram að ferlið mun breyta reikningnum þínum úr staðbundnum reikningi í Microsoft reikning.
1. Opnaðu stillingargluggann .
2. Í Stillingar glugganum, finndu og smelltu á Accounts.
3. Smelltu næst á Þínar upplýsingar.
4. Smelltu á tengilinn Skráðu þig inn með Microsoft reikningnum þínum í staðinn.

5. Fylltu út innskráningarupplýsingar þínar.
6. Smelltu á Skráðu þig inn.

7. Sláðu inn núverandi lykilorð.
8. Smelltu á Next .

9. Smelltu á Setja PIN eða smelltu á Sleppa þessu skrefi hlekkinn til að ljúka ferlinu.

Eftir að hafa lokið ofangreindum skrefum geturðu eytt Microsoft reikningnum þínum.
Nú geturðu athugað hvort stafræna leyfið - nýja höfundarréttarkerfið á Windows 10 - hefur verið tengt við Microsoft reikninginn þinn með því að fylgja skrefunum hér að neðan:
1. Opnaðu Stillingar .
2. Í Stillingar glugganum, smelltu á Uppfæra og öryggi.
3. Smelltu á Virkjun .

Á virkjunarsíðunni sérðu skilaboðin „Windows er virkjað með stafrænu leyfi sem er tengt við Microsoft reikninginn þinn“.
Að öðrum kosti geturðu notað vafra til að skrá þig inn á Microsoft reikninginn þinn og fletta í Tæki hlutann. Ef þú sérð tölvuna þína á listanum hér þýðir það að Microsoft reikningurinn þinn sé tengdur við leyfisbundið Windows.

Sjá fleiri greinar hér að neðan:
Gangi þér vel!