Hvernig á að nota iPhone, iPad sem þráðlausa mús eða lyklaborð

Tölvulyklaborðið „hrynur“ skyndilega á meðan þú þarft að slá inn skjal til að senda núna, hvað ættir þú að gera?
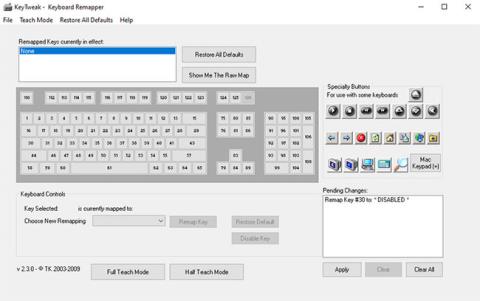
Þú ert með takka á Windows lyklaborðinu þínu sem þú notar aldrei, en stundum ýtirðu samt á hann fyrir mistök. Eða kannski er lykillinn fastur og virkar ekki lengur. Einföld leið til að leysa slík lykilatriði er að slökkva alveg á þessum tiltekna lykil. Ekki hafa áhyggjur, því það mun ekki endast að eilífu. Þú getur alltaf virkjað það aftur hvenær sem þú þarft á því að halda.
Næst mun greinin kynna einföldustu aðferðirnar til að slökkva á tilteknum lyklum. Við skulum komast að því rétt fyrir neðan!
1. Notaðu KeyTweak forritið
KeyTweak er ókeypis tól sem gerir þér kleift að slökkva á sérstakri lykla á Windows lyklaborðinu þínu. Allt sem þú þarft að gera er að velja tiltekinn lykil og halda síðan áfram að slökkva á honum. Fylgdu skrefunum hér að neðan til að byrja:
Skref 1 : Sæktu og ræstu KeyTweak.
Skref 2 : Veldu lykilinn sem þú vilt slökkva á.
Skref 3 : Í hlutanum Lyklaborðsstýringar skaltu velja Slökkva á lykli.
Skref 4 : Smelltu á Apply.

Notaðu KeyTweak appið til að slökkva á lyklinum
Þú verður þá beðinn um að endurræsa tölvuna þína til að breytingarnar taki gildi. Og þar með verður lykillinn sem þú valdir óvirkur eftir endurræsingu.
Virkjaðu óvirka lykilinn aftur
Hins vegar, ef þú ákveður síðar að þú viljir virkja alla óvirku lyklana aftur, þarftu bara að opna forritið aftur og smella á Endurheimta allar sjálfgefnar stillingar . Fljótleg endurræsing á eftir og lyklaborðslyklarnir ættu að virka aftur.
2. Notaðu AutoHotkey
AutoHotkey er ókeypis forskriftarmál notað til að gera endurtekin verkefni sjálfvirk í Windows 10 . Þú getur líka notað það til að slökkva á tilteknum lykli í Windows.
Í fyrsta lagi skulum við kíkja á listann yfir studda lykla frá opinberu AutoHotkey vefsíðunni:
https://www.autohotkey.com/docs/KeyList.htmEf lykillinn sem þú vilt slökkva á er studdur skaltu hlaða niður AutoHotkey og fylgja skrefunum hér að neðan:
Skref 1 : Opnaðu hvaða textaritil sem er og sláðu inn tilvísunarheiti lykilsins og síðan ::return . Þú finnur tilvísunarnafnið af hlekknum hér að ofan. Hér, til einföldunar, mun greinin slökkva á Caps Lock takkanum.
Skref 2 : Vistaðu þetta handrit (með .ahk viðbótinni) á öruggum stað þar sem þú getur auðveldlega fundið það.
Skref 3 : Tvísmelltu á þetta nýstofnaða handrit.
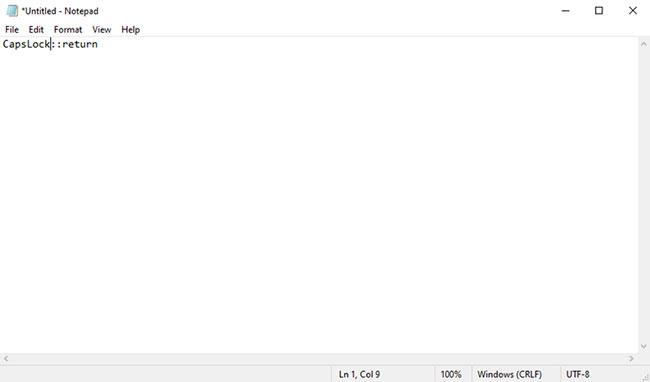
Notaðu AutoHotkey til að slökkva á lyklum
Þetta mun ræsa AutoHotKey forskriftina og þessi tiltekni lykill verður óvirkur.
Ef þú þarft að nota þennan lykil aftur í framtíðinni þarftu bara að stöðva AutoHotkey forskriftina og stillingarnar verða aftur eðlilegar. Til að gera þetta, hægrismelltu á H táknið á verkefnastikunni þinni og veldu Fresta flýtilykla.
Gangi þér vel!
Sjá fleiri greinar hér að neðan:
Tölvulyklaborðið „hrynur“ skyndilega á meðan þú þarft að slá inn skjal til að senda núna, hvað ættir þú að gera?
Þú ert með takka á Windows lyklaborðinu þínu sem þú notar aldrei, en stundum ýtirðu samt á hann fyrir mistök. Eða kannski er lykillinn fastur og virkar ekki lengur. Einföld leið til að leysa slík lykilatriði er að slökkva alveg á þessum tiltekna lykil.
Ef músin þín af einhverjum ástæðum hættir skyndilega að virka, á meðan vinnan er brýn, geturðu alveg notað talnaborðssvæðið á lyklaborðinu sem "slökkvi" mús.
Kiosk Mode á Windows 10 er stilling til að nota aðeins 1 forrit eða aðgang að 1 vefsíðu með gestanotendum.
Þessi handbók mun sýna þér hvernig á að breyta eða endurheimta sjálfgefna staðsetningu myndavélarrúllu möppunnar í Windows 10.
Breyting á hýsingarskránni getur valdið því að þú getir ekki fengið aðgang að internetinu ef skránni er ekki breytt á réttan hátt. Eftirfarandi grein mun leiða þig til að breyta hýsingarskránni í Windows 10.
Með því að minnka stærð og getu mynda verður auðveldara fyrir þig að deila þeim eða senda þeim til hvers sem er. Sérstaklega á Windows 10 geturðu breytt stærð mynda í hópum með nokkrum einföldum skrefum.
Ef þú þarft ekki að sýna nýlega heimsótta hluti og staði af öryggis- eða persónuverndarástæðum geturðu auðveldlega slökkt á því.
Microsoft hefur nýlega gefið út Windows 10 afmælisuppfærslu með mörgum endurbótum og nýjum eiginleikum. Í þessari nýju uppfærslu muntu sjá miklar breytingar. Frá Windows Ink pennastuðningi til Microsoft Edge vafraviðbótarstuðnings, Start Menu og Cortana hafa einnig verið bætt verulega.
Einn staður til að stjórna mörgum aðgerðum beint á kerfisbakkanum.
Í Windows 10 geturðu hlaðið niður og sett upp hópstefnusniðmát til að stjórna Microsoft Edge stillingum og þessi handbók mun sýna þér ferlið.
Dark Mode er dökkt bakgrunnsviðmót á Windows 10, sem hjálpar tölvunni að spara rafhlöðu og draga úr áhrifum á augu notandans.
Verkefnastikan hefur takmarkað pláss og ef þú vinnur reglulega með mörg forrit gætirðu fljótt orðið uppiskroppa með pláss til að festa fleiri af uppáhaldsforritunum þínum.










