Hvernig á að nota iPhone, iPad sem þráðlausa mús eða lyklaborð

Tölvulyklaborðið „hrynur“ skyndilega á meðan þú þarft að slá inn skjal til að senda núna, hvað ættir þú að gera?

Tölvulyklaborðið „hrynur“ skyndilega á meðan þú þarft að slá inn skjal til að senda núna, hvað ættir þú að gera? Sem betur fer geturðu gjörbreytt iPhone eða iPad þínum í "field" þráðlaust lyklaborð og mús þegar þörf krefur með aðeins ókeypis hugbúnaði sem er fáanlegur í App Store. Hvernig á að gera það sem hér segir.
Settu upp stuðningsforrit
Í App Store eru nú mörg forrit sem styðja við að breyta snjallsímum og spjaldtölvum í mismunandi mýs og lyklaborð, og flest þeirra geta hjálpað þér að vinna verkið. Hvaða tól þú velur er undir þér komið, bara settu forritið upp á iPhone og tölvuna þína og iPhone og tölvan verða að vera tengd á sama WiFi neti til að forritið virki.
Í fyrsta lagi mun greinin skoða nokkur af bestu forritunum sem breyta iPhone þínum í þráðlausa mús og fara síðan í gegnum uppsetningar- og uppsetningarskrefin í næsta kafla.
Fjarstýrð mús
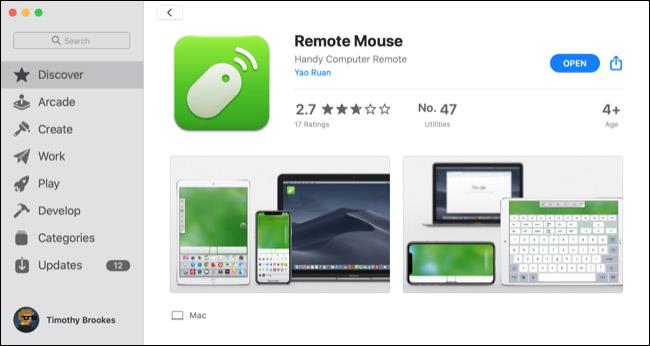
Remote Mouse gerir frábært starf við að breyta iPhone þínum í þráðlausa mús, en það stoppar ekki þar. Það getur líka breytt iPhone þínum í stýripúða, sem gerir þér kleift að nota margsnertibendingar (eins og þær á Mac stýrisflötum) til að fletta, þysja o.s.frv. Svo, appið Þetta er sérstaklega vinsælt þegar þú þarft að nota iPhone sem mús á Mac þinn. Remote Mouse er mjög leiðandi fyrir MacBook notendur.
Það gerir þér einnig kleift að nota iPhone lyklaborðið á tölvunni þinni ef þú vilt. Þetta felur í sér að útvega þér aðgerðarlykla og talnatakkaborð, ef tölvulyklaborðið þitt er ekki með þá.
Að auki hefur Remote Mouse sérstakar stýringar sem gera þér kleift að gera hluti eins og að skipta fljótt á milli opinna forrita á tölvunni þinni og eftirlætis eða bókamerkja í vafranum. Það gerir þér einnig kleift að fyrirskipa í hljóðnema iPhone þíns til að slá inn orð á tölvuna þína.
Þú verður að skrá þig til að nota aðgerðir eins og margmiðlunarspilara og fjarstýringu hljóðstyrks, en ef þú þarft hana ekki er Remote Mouse algjörlega ókeypis og auðvelt að setja upp. Það er fáanlegt á iPhone jafnt sem Android og getur unnið með Mac, Windows og Linux tölvum.
Farsíma mús fjarstýring
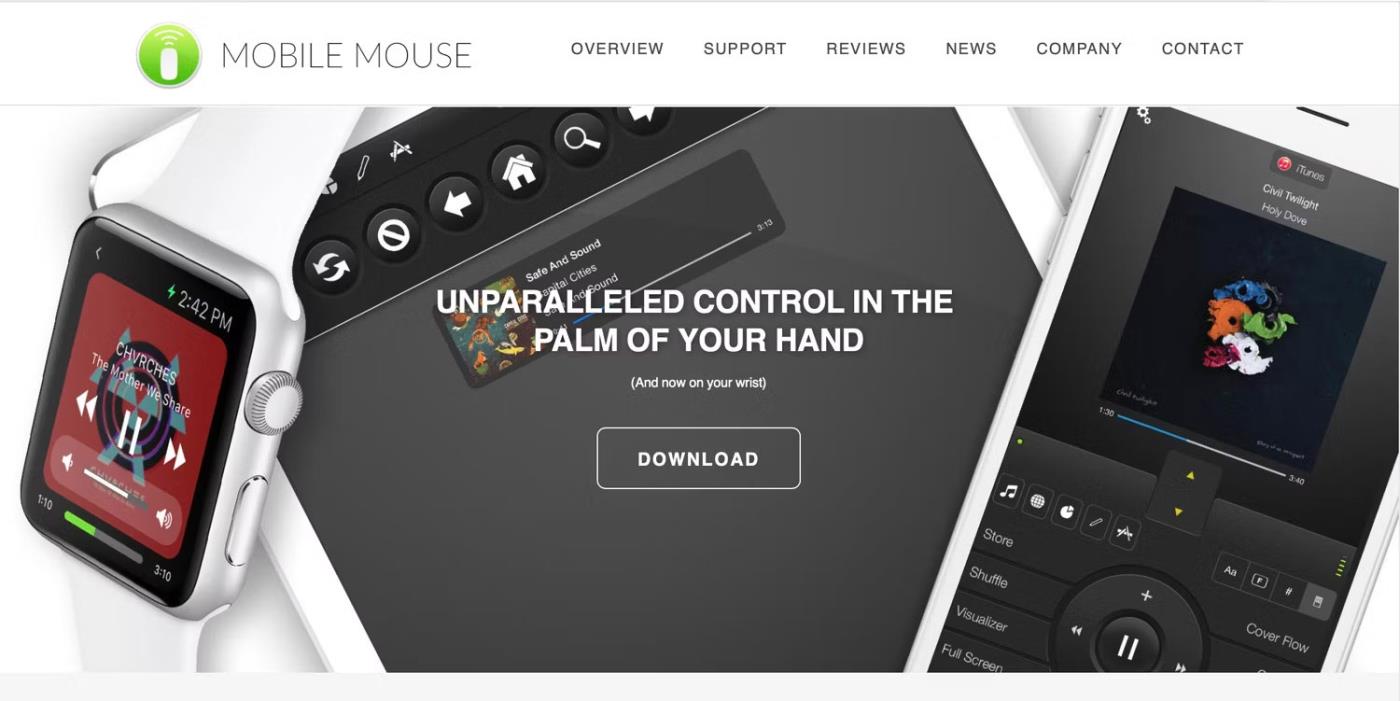
Farsíma mús fjarstýring
Eins og Remote Mouse, gerir Mobile Mouse Remote iPhone þínum kleift að virka sem multi-snerti rekja spor einhvers sem og þráðlaus mús fyrir tölvuna þína. Það gerir þér einnig kleift að nota iPhone lyklaborðið þitt sem tölvulyklaborð, með forritanlegum flýtitökkum fyrir skjótar aðgerðir.
Þetta app notar einnig gyroscope í iPhone þínum til að leyfa þér að stjórna tölvunni þinni með því að hreyfa símann þinn um ásamt því að pikka á skjáinn. Mobile Mouse Remote gerir þér kleift að opna, hætta og skipta á milli forrita fljótt. Þú getur líka flett í gegnum tölvuskrárnar þínar lítillega hvenær sem þú þarft.
Forritið virkar á iPhone, iPad, Mac og Windows. Notendur sem vilja nota iPhone sem þráðlausa Mac mús ættu að hafa í huga að hún virkar sem stendur aðeins með Apple sílikon Macs. En að minnsta kosti er til Apple Watch útgáfa sem gerir þér kleift að stjórna kynningum og öllu beint frá úlnliðnum þínum.
Samstilltu þráðlaust músarforrit við iPhone og tölvu
Þegar þú hefur valið forrit til að nota eru nokkur skref sem þú þarft að fylgja til að fá það til að virka á tölvunni þinni og iPhone. Fyrst þarftu að setja upp forritið á iPhone. Farðu í App Store og leitaðu að appinu sem þú vilt.
Pikkaðu á Fá eða Kaupa hnappinn á síðu appsins og fylgdu leiðbeiningunum á skjánum til að slá inn lykilorðið þitt eða nota Face ID til að staðfesta uppsetningu. Þú munt sjá stöðustiku sem sýnir niðurhalið þitt og Fá hnappurinn verður þá að Opna hnappinn.
Sæktu Remote Mouse appið fyrir iPhone frá App Store
Næst þarftu að hlaða niður forritaþjóninum á tölvuna þína. Þetta er venjulega gert í gegnum vefsíðu appsins, en ef þú vilt nota iPhone sem mús fyrir Mac þinn geturðu oft heimsótt Mac App Store líka.
Veldu stýrikerfi tölvunnar á vefsíðu forritsins og halaðu niður uppsetningarskránni. Fyrir flestar Mac tölvur færðu DMG skrá. Fyrir Windows færðu EXE skrá og fyrir Linux gæti það verið TAR skrá. Tvísmelltu á skrána sem þú hleður niður og keyrðu uppsetningarforritið til að hlaða niður netþjóninum á tölvuna þína.
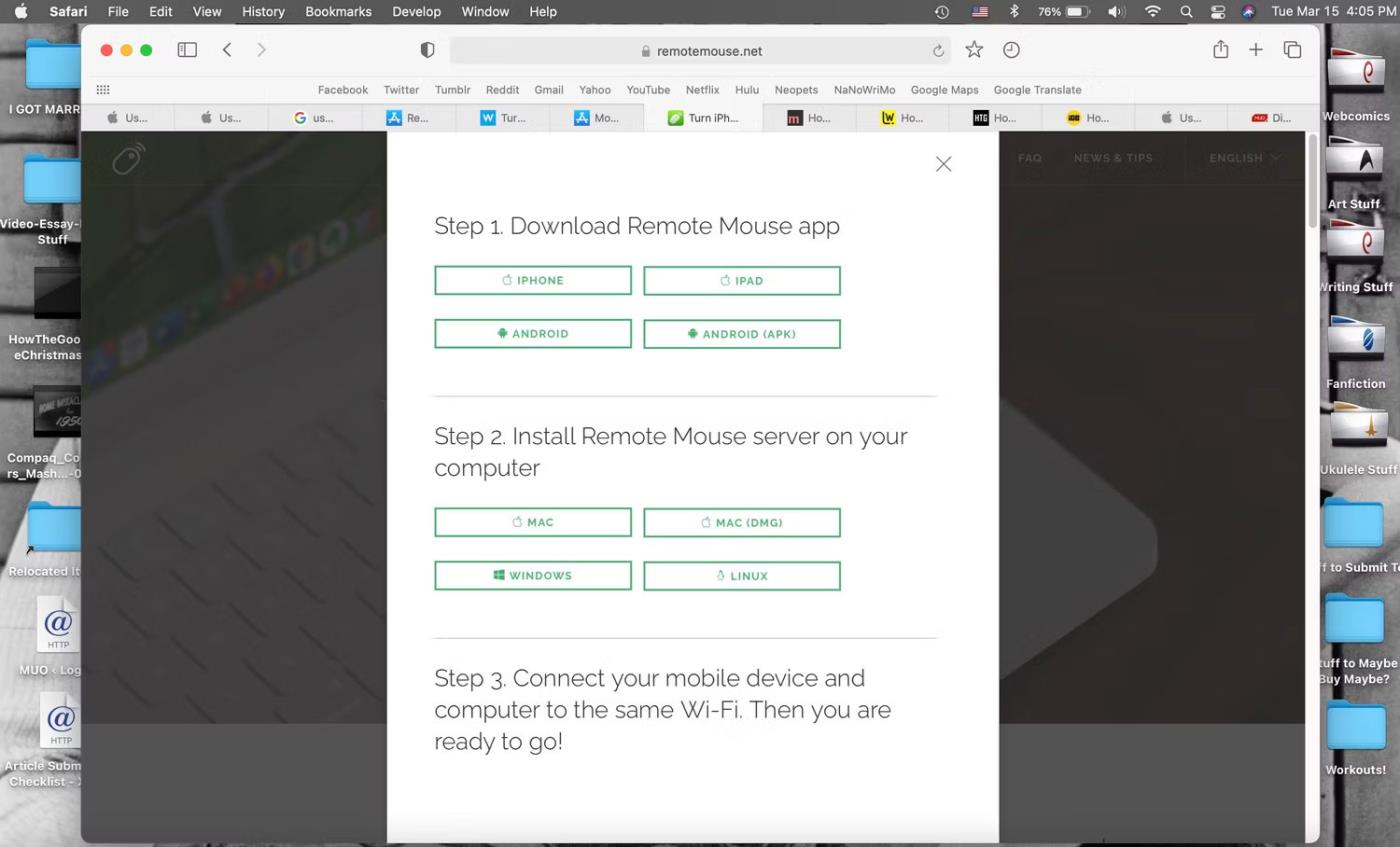
Sækja valkosti fyrir Remote Mouse á vefsíðunni
Ef þú ferð í gegnum Mac App Store geturðu ýtt á Get hnappinn og síðan á Install hnappinn til að fá netþjóninn á Mac þinn.
Nú þarftu að ganga úr skugga um að iPhone og tölvan þín séu á sama WiFi neti. Þú getur síðan opnað appið á iPhone og tölvu.
iPhone og tölvan þín gætu beðið um Bluetooth-aðgang fyrir appið og leyfi til að leita að staðbundnum tækjum til að tengjast. Smelltu á OK fyrir bæði þetta - annars virkar appið ekki.
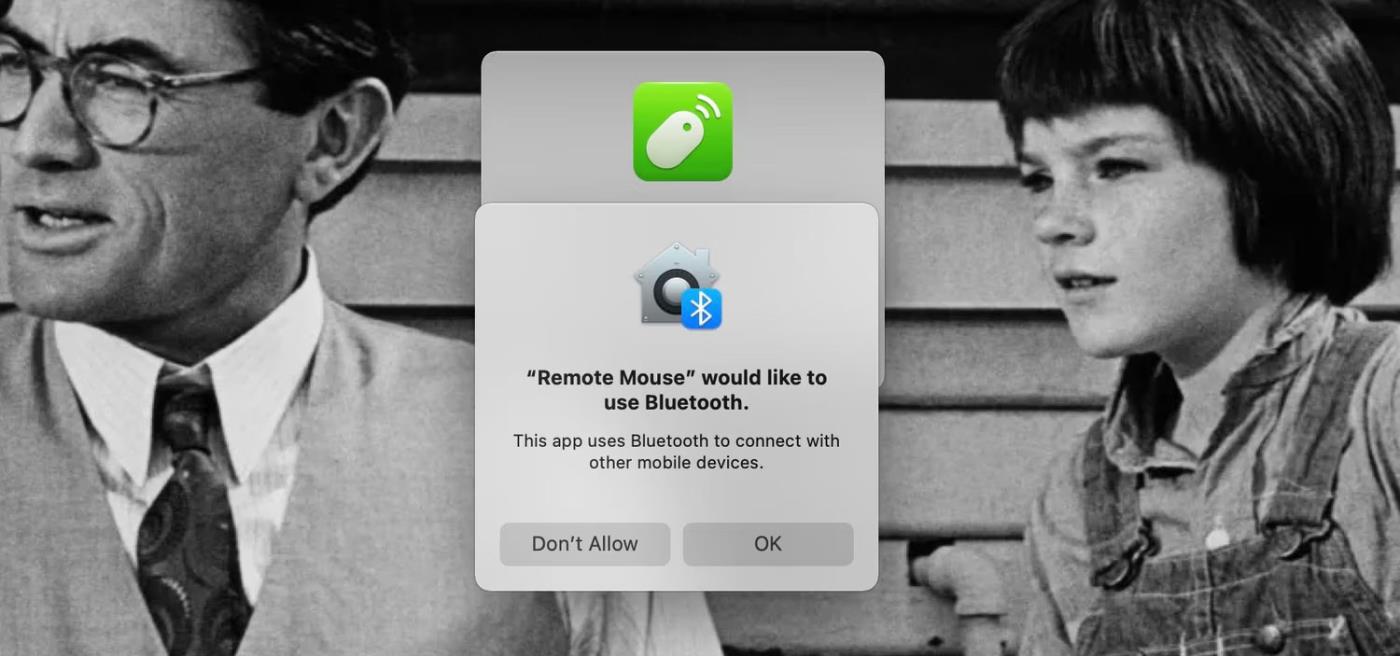
Remote Mouse krefst Bluetooth-heimilda á Mac þinn
Ef þú ert að nota Mac, verður þú beðinn um að veita „ Remote Mouse “ nauðsynlegan aðgang til að stjórna tölvunni. Til að gera þetta, farðu fyrst í Kerfisstillingar > Öryggi og friðhelgi einkalífs , síðan á " Persónuvernd " flipann, smelltu til að velja " Aðgengi " af listanum til vinstri.
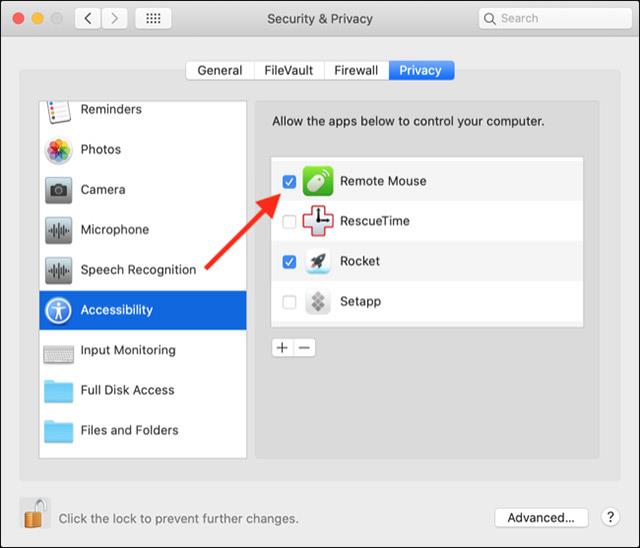
Smelltu á hengilásinn neðst í vinstra horninu á skjánum og sláðu inn lykilorð kerfisstjóra. Þú getur nú hakað við reitinn við hliðina á " Fjarlæg mús " í hægri glugganum og leyft henni að stjórna tölvunni þinni.
Hunsaðu allar tilkynningar sem eftir eru á skjánum og taktu síðan upp iPhone eða iPad. Nú geturðu notað þessi fartæki til að ná fullri stjórn á tölvunni þinni.
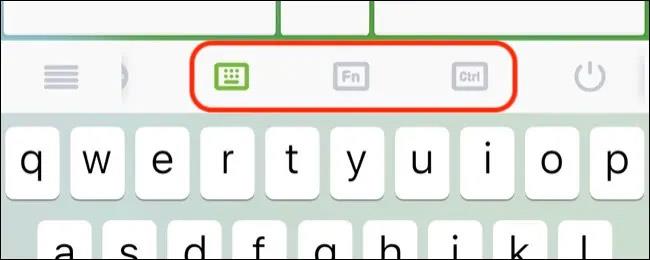
Notaðu " Fn " og " Ctrl " hnappana til að fá aðgang að lyklasamsetningum sem ekki eru tiltækar á iPhone eða iPad lyklaborðinu. Athugaðu að allir stafir sem þú slærð inn birtast í stutta stund í miðju snertiborðsins, svo þú þarft ekki að horfa stöðugt upp á skjáinn á meðan þú skrifar á miklum hraða.
Tölvulyklaborðið „hrynur“ skyndilega á meðan þú þarft að slá inn skjal til að senda núna, hvað ættir þú að gera?
Ef músin þín af einhverjum ástæðum hættir skyndilega að virka, á meðan vinnan er brýn, geturðu alveg notað talnaborðssvæðið á lyklaborðinu sem "slökkvi" mús.
Sound Check er lítill en mjög gagnlegur eiginleiki á iPhone símum.
Photos appið á iPhone er með minningareiginleika sem býr til söfn af myndum og myndböndum með tónlist eins og kvikmynd.
Apple Music hefur vaxið einstaklega stórt síðan það kom fyrst á markað árið 2015. Hingað til er það næststærsti straumspilunarvettvangur fyrir gjaldskylda tónlist á eftir Spotify. Auk tónlistarplatna er Apple Music einnig heimili fyrir þúsundir tónlistarmyndbanda, 24/7 útvarpsstöðvar og margar aðrar þjónustur.
Ef þú vilt bakgrunnstónlist í myndböndin þín, eða nánar tiltekið, taka upp lagið sem spilar sem bakgrunnstónlist myndbandsins, þá er mjög auðveld lausn.
Þó að iPhone sé með innbyggt veðurforrit, veitir það stundum ekki nægilega nákvæm gögn. Ef þú vilt bæta einhverju við þá eru fullt af valkostum í App Store.
Auk þess að deila myndum úr albúmum geta notendur bætt myndum við sameiginleg albúm á iPhone. Þú getur sjálfkrafa bætt myndum við sameiginleg albúm án þess að þurfa að vinna úr albúminu aftur.
Það eru tvær fljótlegri og einfaldari leiðir til að setja upp niðurtalningu/tímamæli á Apple tækinu þínu.
App Store inniheldur þúsundir frábærra forrita sem þú hefur ekki prófað ennþá. Almenn leitarorð eru kannski ekki gagnleg ef þú vilt uppgötva einstök öpp og það er ekkert gaman að fara í endalausa flettu með tilviljunarkenndum leitarorðum.
Blur Video er forrit sem gerir senur óskýrar, eða hvaða efni sem þú vilt hafa í símanum þínum, til að hjálpa okkur að fá myndina sem okkur líkar.
Þessi grein mun leiðbeina þér hvernig á að setja upp Google Chrome sem sjálfgefinn vafra á iOS 14.










