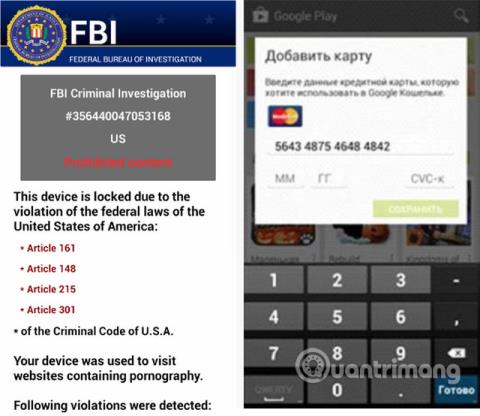Ef sprettigluggar birtast á Windows 10 tölvuskjánum þínum eða beina tölvunni þinni í auglýsingaglugga er mjög líklegt að tölvan þín hafi verið sýkt af auglýsingaforritum eða spilliforritum. Óæskilegar ferliárásir.
Þessar auglýsingasprettigluggar orsakast venjulega af forritum sem eru studdar af auglýsingum, sem eru sendar á mismunandi vettvangi meðan á uppsetningu forritsins stendur.
Spilliforrit ráðast oft inn í kerfið þegar þú setur upp ókeypis hugbúnað sem inniheldur auglýsingaforrit.
Þegar auglýsingaforrit er sett upp á tölvunni þinni, meðan þú notar vafra (Google Chrome, Firefox, Microsoft Edge eða Internet Explorer), muntu sjá ýmsa auglýsingasprettiglugga. . Sem felur í sér:
- Auglýsingar borðar á vefsíðum sem þú heimsækir.
- Tilviljunarkennd vefsíðuefni er breytt í tengla.
- Vafrinn sýnir sprettiglugga sem benda til þess að þú uppfærir eða setji upp falsa hugbúnað.
- Óæskileg auglýsingaforrit eru sett upp á kerfinu án vitundar notandans.
Auk þess að birta auglýsingar og safna gögnum eru auglýsingar á Windows 10 oft „falin“ þannig að notendur vita ekki. Venjulega verður engin ummerki á kerfisbakkanum, ekki einu sinni í valmyndinni sem sýnir forritin sem eru uppsett á vélinni þinni.
Adware getur hægt á tölvunni þinni. Að auki hægir það einnig á nettengingunni á kerfinu með því að hlaða niður auglýsingum. Stundum getur gallað auglýsingaforritun valdið því að tölvan þín verður óstöðug. Auk þess verður þú að smella til að loka hverjum sprettiglugga einum í einu.
Fjarlægðu algerlega malware á Windows 10
Fjarlægðu algerlega skaðlegan hugbúnað (malware) á Windows 10 tölvum
Skref 1: Fjarlægðu skaðleg forrit frá Windows
Í þessu fyrsta skrefi þarftu að athuga hvort einhver skaðleg forrit séu uppsett á tölvunni þinni.
1. Opnaðu Stillingar valmyndina.
Smelltu á Start hnappinn á verkefnastikunni og veldu síðan Stillingar (gírstákn).
2. Þegar Windows Stillingar glugginn opnast, smelltu á Apps. Sjálfgefið opnast forrit og eiginleikar , en ef það er ekki til staðar skaltu velja það af listanum til vinstri.

Smelltu á Forrit og síðan á Forrit og eiginleikar
3. Finndu illgjarna forritið og fjarlægðu það.
Forrit og eiginleikar skjárinn mun birtast með lista yfir öll forrit sem eru uppsett á tölvunni. Skrunaðu í gegnum listann þar til þú finnur illgjarna forritið, smelltu síðan til að auðkenna það og smelltu síðan á Uninstall hnappinn.

Finndu skaðlega forritið og fjarlægðu það
Fylgstu með öllum grunsamlegum forritum sem birtast - allt sem þú manst ekki eftir að hafa halað niður eða er ekki lögmætt forrit.
Hér eru nokkur þekkt skaðleg forrit: PDFPoof, BatBitRst, MessengerNow, SearchAd, MyPrintableCoupons, Reading Bendlar, ProMediaConverter, PDFOnline-express, See Scenic Elf, Clickware, Easy Speedtest eða WebDiscover.
Spilliforritið gæti heitið öðru nafni á tölvunni þinni. Ef þú finnur ekki nein skaðleg forrit á tölvunni þinni geturðu haldið áfram í annað skrefið í þessari handbók.
3. Fylgdu leiðbeiningunum á skjánum til að fjarlægja forritið.
Í næsta skilaboðareit, staðfestu fjarlægingarferlið með því að smella á Uninstall , fylgdu síðan leiðbeiningunum til að fjarlægja forritið.

Staðfestu fjarlægingarferlið með því að smella á Uninstall
Vertu viss um að lesa allar leiðbeiningar vandlega, því sum illgjarn forrit reyna að lauma hlutum í von um að þú lesir þær ekki vandlega.
Skref 2: Notaðu Malwarebytes Free til að fjarlægja auglýsingaforrit og sprettiglugga
Malwarebytes Free er eitt vinsælasta og mest notaða forritið gegn spilliforritum fyrir Windows. Það getur eyðilagt margar tegundir spilliforrita sem önnur forrit missa oft af og er ódýrt. Malwarebytes er ókeypis og í greininni er mælt með því að nota það sem nauðsynlegt tæki í baráttunni gegn spilliforritum.
1. Sæktu Malwarebytes ókeypis .
2. Þegar Malwarebytes hefur lokið niðurhali, tvísmelltu á MBSetup skrána til að setja upp Malwarebytes á tölvunni þinni. Í flestum tilfellum er niðurhalaða skráin vistuð í niðurhalsmöppunni .

Settu upp Malwarebytes
3. Tvísmelltu á MBSetup uppsetningarforritið til að setja upp Malwarebytes
Þú gætir séð sprettiglugga sem spyr hvort þú viljir leyfa Malwarebytes að gera breytingar á tækinu þínu. Ef þetta gerist ættirðu að smella á Já til að halda áfram að setja upp Malwarebytes.
4. Fylgdu leiðbeiningunum á skjánum til að setja upp Malwarebytes.
Þegar uppsetning Malwarebytes er hafin, leiðir Malwarebytes uppsetningarhjálpin þig í gegnum uppsetningarferlið. Malwarebytes uppsetningarforritið mun fyrst spyrja þig á hvaða tegund af tölvu þú ert að setja forritið upp, smelltu á Einkatölva eða Vinnutölva.
Á næsta skjá, smelltu á Install til að setja upp Malwarebytes á tölvunni.
Þegar uppsetningu Malwarebytes er lokið mun forritið opna Velkomin í Malwarebytes skjáinn . Smelltu á Byrjaðu hnappinn .
5. Eftir að Malwarebytes hefur verið sett upp verðurðu beðinn um að velja á milli ókeypis og Premium útgáfunnar. Malwarebytes Premium útgáfan inniheldur forvarnarverkfæri eins og rauntímaskönnun og vörn gegn lausnarhugbúnaði, hins vegar munum við nota ókeypis útgáfuna til að þrífa tölvurnar okkar.
6. Smelltu á Use Malwarebytes Free .

Smelltu á Notaðu Malwarebytes ókeypis
7. Til að skanna tölvuna þína með Malwarebytes, smelltu á Skanna hnappinn. Malwarebytes mun sjálfkrafa uppfæra vírusgagnagrunninn og byrja að skanna tölvuna þína fyrir spilliforrit.
8. Malwarebytes skannar tölvuna þína fyrir adware og önnur skaðleg forrit. Þetta ferli getur tekið nokkrar mínútur, svo þú getur gert eitthvað annað og athugað reglulega skannastöðuna til að sjá hvenær ferlinu er lokið.
9. Þegar skönnuninni er lokið muntu sjá skjá sem sýnir spilliforritið sem Malwarebytes hefur fundið. Til að fjarlægja skaðleg forrit sem Malwarebytes hefur fundið skaltu smella á hnappinn sóttkví.

Malware uppgötvaði af Malwarebytes
10. Malwarebytes mun nú eyða öllum skaðlegum skrám og skrásetningarlyklum sem það hefur fundið. Til að ljúka við að fjarlægja spilliforrit gæti Malwarebytes beðið þig um að endurræsa tölvuna þína.
Þegar ferlinu til að fjarlægja spilliforrit er lokið geturðu lokað Malwarebytes og haldið áfram með leiðbeiningarnar sem eftir eru.
Skref 3: Notaðu HitmanPro til að skanna og athuga kerfið
HitmanPro finnur og fjarlægir illgjarn forrit (malware), auglýsingaforrit (auglýsingaforrit), kerfisógnir og jafnvel vírusa. Forritið er hannað til að keyra með vírusvarnarforritum og öðrum öryggistólum.
1. Sæktu HitmanPro á tölvuna þína og settu upp.
Sæktu HitmanPro í tækið þitt og settu upp hér .
2. Tvísmelltu á skrána sem heitir " HitmanPro.exe " (ef þú notar 32-bita útgáfuna) eða tvísmelltu á skrána " HitmanPro_x64.exe " (ef þú notar 64-bita útgáfuna).
Smelltu á Next til að setja HitmanPro upp á tölvunni þinni.

Settu upp HitmanPro
3. Og HitmanPro mun hefja ferlið við að leita að skaðlegum forritum (malware) á vélinni þinni.

HitmanPro mun hefja ferlið við að leita að skaðlegum forritum á kerfinu
4. Eftir að ferlinu lýkur mun HitmanPro birta lista yfir illgjarn forrit (spilliforrit) sem það fannst á vélinni þinni. Smelltu á Next til að fjarlægja skaðleg forrit.

Veldu Næsta til að fjarlægja skaðleg forrit
5. Smelltu á Virkja ókeypis leyfishnappinn til að prófa HitmanPro í 30 daga og fjarlægja skaðlegar skrár úr kerfinu þínu.

Veldu hnappinn Virkja ókeypis leyfi
Skref 4: Notaðu Zemana AntiMalware til að skanna kerfið
Notaðu Zemana AntiMalware til að fjarlægja Youndoo.com vafraviðbótina og önnur skaðleg forrit á tölvunni þinni.
1. Sæktu Zemana AntiMalware á tölvuna þína og settu upp.
Sæktu Zemana AntiMalware í tækið þitt og settu það upp hér.
2. Tvísmelltu á skrána sem heitir "Zemana.AntiMalware.Setup.exe" til að setja Zemana AntiMalware upp á tölvunni þinni.
Á þessum tíma birtist notendareikningsstjórnunarglugginn á skjánum og spyr hvort þú viljir keyra skrána eða ekki. Smelltu á Já til að halda áfram uppsetningarferlinu.

3. Smelltu á Next og fylgdu leiðbeiningunum á skjánum til að setja Zemana AntiMalware upp á tölvunni þinni.
4. Þegar Zemana AntiMalware glugginn opnast, smelltu á Skanna núna hnappinn .

Smelltu á Skanna núna hnappinn
5. Zemana AntiMalware mun byrja að skanna tölvuna þína fyrir skaðlegum skrám. Skönnunin getur tekið allt að um 10 mínútur.
6. Í lok skönnunarinnar mun Zemana AntiMalware birta lista yfir öll skaðleg forrit sem hafa fundist. Smelltu á Apply Action hnappinn til að fjarlægja allar skaðlegar skrár úr tölvunni þinni.

Veldu Notaðu aðgerð til að fjarlægja allar skaðlegar skrár úr tölvunni þinni
Zemana AntiMalware mun fjarlægja allar skaðlegar skrár úr tölvunni þinni og mun krefjast endurræsingar á kerfinu til að fjarlægja öll skaðleg forrit.
Skref 5: Endurstilltu vafrann þinn í sjálfgefna stillingu
- Í Internet Explorer vafra:
Til að endurstilla Internet Explorer vafrann í sjálfgefna stillingu, fylgdu skrefunum hér að neðan:
1. Opnaðu Internet Explorer, smelltu síðan á tannhjólstáknið efst í hægra horninu á skjánum, veldu Internet Options.

2. Nú birtist Internet Options glugginn á skjánum , hér smellirðu á Advanced flipann , smellir svo á Reset .

3. Í glugganum „Endurstilla Internet Explorer stillingar“ skaltu haka við „Eyða persónulegum stillingum“ og smella síðan á Endurstilla hnappinn.

4. Eftir að endurstillingarferlinu er lokið skaltu smella á Loka hnappinn til að loka staðfestingarglugganum. Að lokum skaltu endurræsa Internet Explorer vafrann þinn og þú ert búinn.

- Í Firefox vafra:
1. Smelltu á táknið 3 strikalínur efst í hægra horninu á skjánum og veldu síðan Hjálp.

2. Á hjálparvalmyndinni, smelltu á Úrræðaleitarupplýsingar.
Ef þú hefur ekki aðgang að hjálparvalmyndinni skaltu slá inn about:support í veffangastikuna til að opna upplýsingasíðu Úrræðaleit.

3. Smelltu á „Refresh Firefox“ hnappinn efst í hægra horninu á síðunni Úrræðaleit.

4. Haltu áfram að smella á Refresh Firefox hnappinn í staðfestingarglugganum.

5. Firefox mun sjálfkrafa loka glugganum og fara aftur í upphaflegt sjálfgefið uppsetningarástand. Þegar því er lokið birtist gluggi sem sýnir upplýsingarnar. Smelltu á Ljúka.
- Í Chrome vafra:
1. Smelltu á 3 strikalínutáknið efst í horni skjásins, veldu Stillingar .

2. Nú birtist stillingaglugginn á skjánum, þar sem þú skrunar niður til að finna og smella á Advanced (sýna háþróaðar stillingar).

Veldu Ítarlegt
3. Háþróaður stillingargluggi Chrome vafrans mun birtast á skjánum, þar sem þú flettir niður að Endurstilla og hreinsa upp hlutann . Næst skaltu smella á hnappinn Endurstilla stillingar í upprunalegar sjálfgefnar stillingar .

Veldu Endurstilla stillingar í upprunalegar sjálfgefnar stillingar
4. Staðfestingargluggi mun birtast á skjánum, verkefni þitt er að smella á Endurstilla stillingar hnappinn til að staðfesta.

Veldu hnappinn Endurstilla stillingar til að staðfesta
- Í Microsoft Edge vafra:
1. Í Microsoft Edge vafranum, smelltu á Fleiri aðgerðir táknið (táknið með þremur punktum), smelltu síðan á Stillingar .

Veldu Stillingar
2. Smelltu á Endurstilla stillingar vinstra megin í glugganum.

Smelltu á Endurstilla stillingar
3. Í aðalglugganum, smelltu á Endurheimta stillingar í sjálfgefnar gildi .

Smelltu á Endurheimta stillingar í sjálfgefna gildi
4. Staðfestingargluggi mun birtast, þar sem greint er frá þeim íhlutum sem verða færðir aftur í sjálfgefið ástand, ef þú heldur áfram með endurstillingarferlið. Til að ljúka endurheimtunarferlinu, smelltu á Endurstilla hnappinn.

Til að ljúka endurheimtunarferlinu, smelltu á Endurstilla hnappinn
Sjá fleiri greinar hér að neðan:
Gangi þér vel!