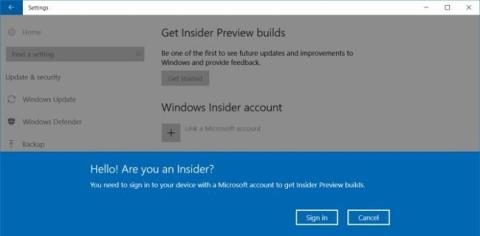Hvað gerist þegar Windows 10 stuðningi lýkur?
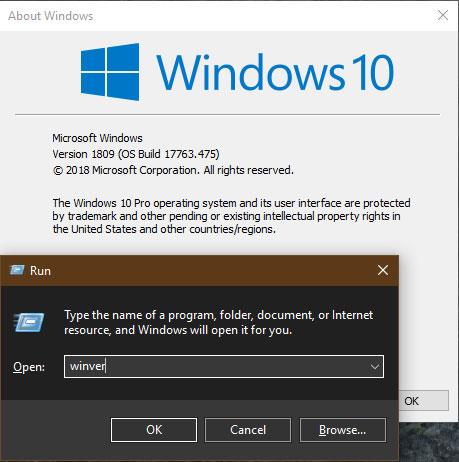
Hvenær lýkur stuðningi við Windows 10? Hvað gerist þegar Windows hættir stuðningi? Quantrimang.com mun svara þessum spurningum í eftirfarandi grein.

Þegar þú uppfærir tölvuna þína í nýjustu útgáfuna af Windows 10 Creators Update munu notendur geta notað marga nýja eiginleika og uppfærslur miðað við fyrri útgáfur stýrikerfisins. Hins vegar vandamál sem er til staðar í öllum fyrri útgáfum af Windows og þessari nýju Creators Update er að auglýsingar birtast alls staðar, sem gerir notendum frekar óþægilegt. Um leið og við ræsum tölvuna munum við sjá nokkrar auglýsingar birtast á lásskjánum. Svo hvernig á að slökkva alveg á öllum auglýsingum á Windows 10 Creators Update?
1. Slökktu á auglýsingum í Share Dialog:
Share Dialog er nýr eiginleiki sem Windows 10 Creators Update býður upp á fyrir File Explorer. Í samræmi við það munum við senda hvaða skrá eða gögn sem er til einhvers í gegnum áður uppsett forrit, sem gerir samnýtingu auðveldari.
Að auki geta notendur einnig fundið fjölda annarra gagnlegra forrita í Windows Store, þegar auglýsingar birtast í viðmóti þessa eiginleika. Svo hvað ef þú vilt fjarlægja forritauppsetningarauglýsingar á Share Dialog?
Skref 1:
Fyrst skaltu opna File Explorer og smella á hvaða skrá sem er. Í valmyndinni fyrir ofan viðmótið munu valmöguleikaflipar fyrir skrána birtast, smelltu á flipann með Share tákninu og smelltu síðan á Share valkostinn .

Skref 2:
Þú munt þá sjá nýtt gluggaviðmót með valkostum fyrir samnýtt forrit sem við höfum sett upp ásamt nokkrum tillögum um uppsetningu forrita frá Microsoft. Hægrismelltu hér á forritið sem stungið er upp á og taktu hakið úr valkostinum Sýna forritatillögur .

2. Tillögur að forritum hjá Windows Ink:
Windows Ink er eiginleiki sem veitir mýkri upplifun þegar þú notar stafrænan penna. Hins vegar, þegar þú opnar Windows Ink frá verkefnastikunni muntu sjá tillögur um að auglýsa sum uppsett forrit.

Skref 1:
Fyrst þarftu að opna Stillingar og velja Tæki .

Skref 2:
Í listanum yfir valkosti vinstra megin á skjáviðmótinu smellum við á Pen & Windows Ink . Horfðu á viðmótið hægra megin og renndu svo láréttu stikunni til vinstri við Sýna ráðlagðar forritatillögur valkostinn til að slökkva á forritatillögueiginleikanum til að setja upp á Windows Ink.
3. Slökktu á Action Center auglýsingum:
Skref 1:
Í fyrsta lagi munum við slá inn leitarorðið Tilkynningar og aðgerðastillingar í Cortana og smella á niðurstöðurnar.

Skref 2:
Strax eftir það mun Stillingarforritið opnast og fara í tilkynninga- og aðgerðastillingar. Hér munum við finna valkostinn Fá tilkynningar frá forritum og öðrum sendendum og skipta yfir í slökkt .
Þú getur gert það sama með eftirfarandi valkostum: Sýndu mér Windows velkomnaupplifunina eftir uppfærslur og stundum þegar ég skrái mig inn til að auðkenna það sem er nýtt og stungið upp á og Fáðu ábendingar, brellur og tillögur þegar þú notar Windows .

4. Slökktu á auglýsingum í File Explorer:
Skref 1:
Við opnum File Explorer og opnum síðan slóðina Skoða > Valkostir > Breyta möppu og leitarvalkostum .

Skref 2:
Möppuvalmyndin birtist . Haltu áfram að smella á flipann Skoða og taktu svo hakið úr valkostinum Sýna tilkynningar frá samstillingarveitum . Smelltu að lokum á Nota og OK til að vista breytingarnar.

5. Auglýsingar á lásskjánum:
Skref 1:
Við munum opna stillingar og finna síðan sérstillingar .

Skref 2:
Í listanum yfir valmöguleika vinstra megin við viðmótið smella notendur á læsa skjástillinguna og breyta svo valkostinum í Bakgrunni í mynd eða myndasýningu. Síðan munum við slökkva á valkostinum Fáðu skemmtilegar staðreyndir, ábendingar og fleira frá Windows og Cortana á læsaskjánum þínum .

6. Slökktu á auglýsingum í upphafsvalmyndinni:
Skref 1:
Við fáum einnig aðgang að sérstillingum frá stillingum . Veldu síðan Start stillingar hópinn .

Skref 2:
Í Byrjunarviðmótinu finna notendur möguleikann af og til að sýna tillögur í Start og skipta síðan yfir í Slökkt stillingu með því að færa láréttu stikuna til vinstri.

7. Uppsetningarauglýsingar fyrir Office forrit:
Skref 1:
Við munum fá aðgang að kerfishlutanum í stillingarviðmótinu.

Skref 2:
Haltu áfram að smella á Stillingar tilkynninga og aðgerða í valkostalistanum til vinstri. Horfðu til hægri og finndu hlutann Fá tilkynningar frá þessum sendendum . Útlit mun fá auglýsingar á kerfinu. Ef þú vilt fjarlægja allar auglýsingar ættu notendur að strjúka láréttu stikunni til vinstri í öllum forritum og skipta yfir í slökkt til að fá ekki auglýsingar frá forritinu.

Hér að ofan er leiðarvísir til að slökkva á öllum gerðum auglýsinga sem birtast á Windows 10 Creators Update útgáfunni. Auglýsingar sem birtast stöðugt, meira og minna, munu pirra notendur, sérstaklega á meðan við notum tölvuna. Þess vegna ættir þú að slökkva á auglýsingum til að upplifa nýju eiginleikana á Windows 10 Creators Update.
Sjá eftirfarandi greinar fyrir frekari upplýsingar:
Hvenær lýkur stuðningi við Windows 10? Hvað gerist þegar Windows hættir stuðningi? Quantrimang.com mun svara þessum spurningum í eftirfarandi grein.
Vitað er að Windows 10 Creators Update komi út í vor, en Microsoft hefur ekki enn tilkynnt opinberan kynningardag. En Windows Insiders hafa haft aðgang að þessari útgáfu í nokkra daga.
Stöðugt útlit auglýsinga er enn pirrandi vandamál, jafnvel í nýju útgáfunni af Windows 10 Creators Update. Svo hvernig á að slökkva alveg á öllum gerðum auglýsinga á Windows 10 Creators Update?
Kiosk Mode á Windows 10 er stilling til að nota aðeins 1 forrit eða aðgang að 1 vefsíðu með gestanotendum.
Þessi handbók mun sýna þér hvernig á að breyta eða endurheimta sjálfgefna staðsetningu myndavélarrúllu möppunnar í Windows 10.
Breyting á hýsingarskránni getur valdið því að þú getir ekki fengið aðgang að internetinu ef skránni er ekki breytt á réttan hátt. Eftirfarandi grein mun leiða þig til að breyta hýsingarskránni í Windows 10.
Með því að minnka stærð og getu mynda verður auðveldara fyrir þig að deila þeim eða senda þeim til hvers sem er. Sérstaklega á Windows 10 geturðu breytt stærð mynda í hópum með nokkrum einföldum skrefum.
Ef þú þarft ekki að sýna nýlega heimsótta hluti og staði af öryggis- eða persónuverndarástæðum geturðu auðveldlega slökkt á því.
Microsoft hefur nýlega gefið út Windows 10 afmælisuppfærslu með mörgum endurbótum og nýjum eiginleikum. Í þessari nýju uppfærslu muntu sjá miklar breytingar. Frá Windows Ink pennastuðningi til Microsoft Edge vafraviðbótarstuðnings, Start Menu og Cortana hafa einnig verið bætt verulega.
Einn staður til að stjórna mörgum aðgerðum beint á kerfisbakkanum.
Í Windows 10 geturðu hlaðið niður og sett upp hópstefnusniðmát til að stjórna Microsoft Edge stillingum og þessi handbók mun sýna þér ferlið.
Dark Mode er dökkt bakgrunnsviðmót á Windows 10, sem hjálpar tölvunni að spara rafhlöðu og draga úr áhrifum á augu notandans.
Verkefnastikan hefur takmarkað pláss og ef þú vinnur reglulega með mörg forrit gætirðu fljótt orðið uppiskroppa með pláss til að festa fleiri af uppáhaldsforritunum þínum.