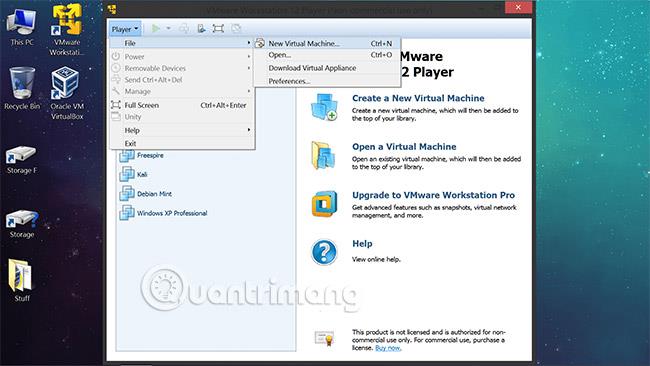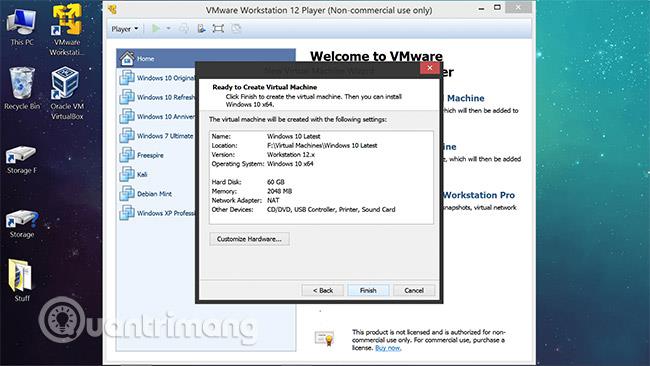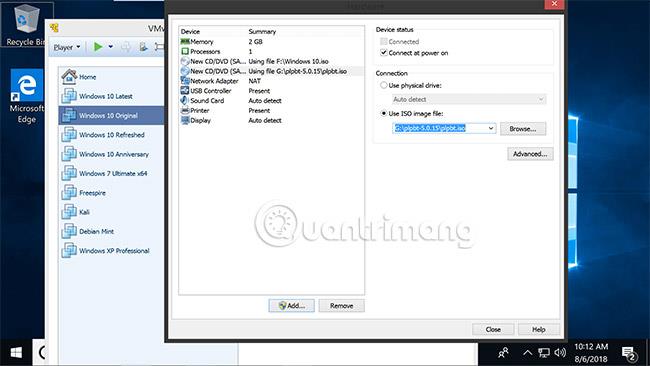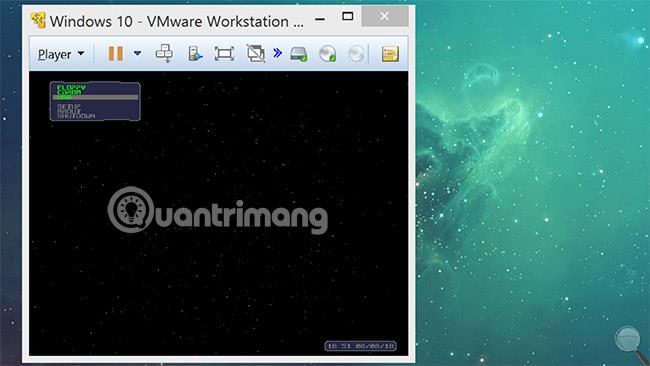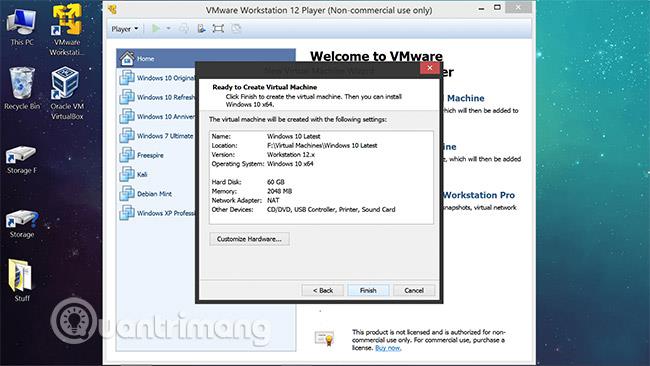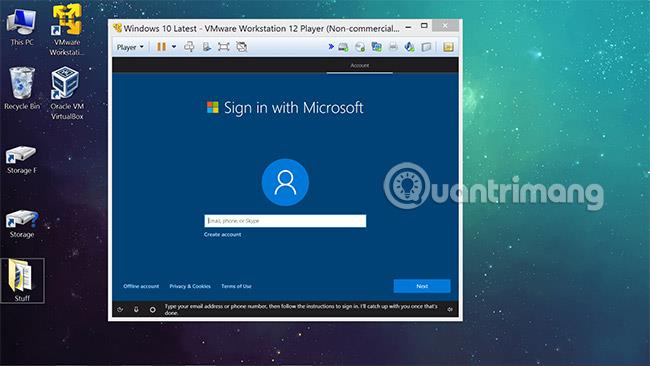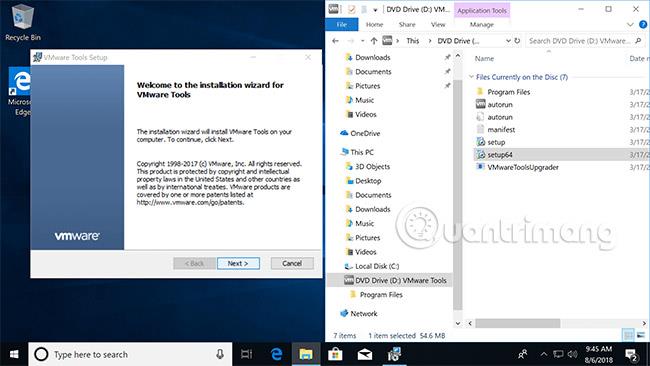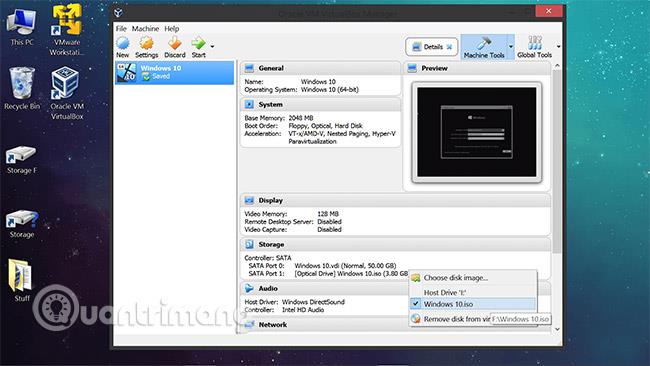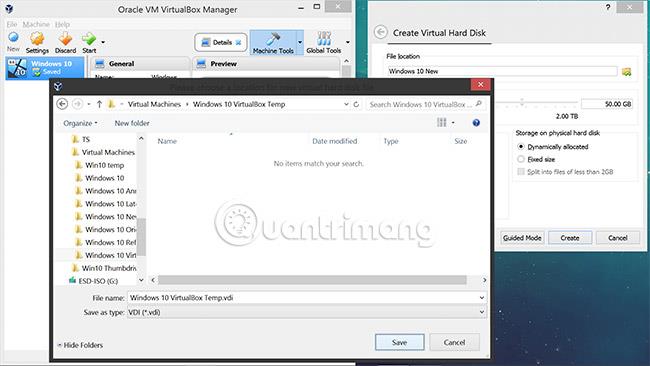Ha kéznél van egy virtuális gép, az számos célra hasznos lehet, például szoftverek teszteléséhez vagy a fő operációs rendszertől különálló sandbox környezetben végzett módosításokhoz. A virtuális gépek segíthetnek a régi szoftverek futtatásában is, amelyek nem működnek az új operációs rendszerrel, vagy egyszerűen csak egy új operációs rendszert fedezhet fel.
Például rendelkezhet a Linux teljes példányával , amikor be van jelentkezve a Windowsba, vagy telepítheti a Windows XP-t Windows 10 rendszerbe stb.
A VMware és a VirtualBox ingyenes szoftvereivel egyszerűen futtathat egyik operációs rendszert a másikon belül . A cikk bemutatja, hogyan telepítheti és konfigurálhatja mindkét szoftvert, de inkább a VMware Playerre összpontosítson.
Letöltés: VMware Player | VirtualBox | Microsoft Windows és Office ISO letöltő eszköz
A VMware Playert már évek óta széles körben használják. A VMware Player 14 új funkciókkal és továbbfejlesztett támogatással rendelkezik a modernebb hardverekhez, amelyek a mai oktatóanyag középpontjában állnak. Mindeközben a VirtualBoxot is érdemes megemlíteni, mert MacOS-on is futhat . A VMware és a VirtualBox is támogatja a Linuxot.
Windows 10 virtuális gép létrehozása VMware Player és VirtualBox segítségével
Állítson be egy Windows 10 virtuális gépet a VMware Player alkalmazásban
Ha a VMware Player telepítve van és meg van nyitva, elindíthat egy új virtuális gépet egy indítható ISO- vagy CD/DVD-fájlból. Ehhez lépjen a bal felső sarokban található "Lejátszó" menübe, majd válassza az Új virtuális gép lehetőséget, és az első ablakban megjelenik. az ISO fájl vagy a telepítő CD kiválasztásához (vagy a folytatáshoz).
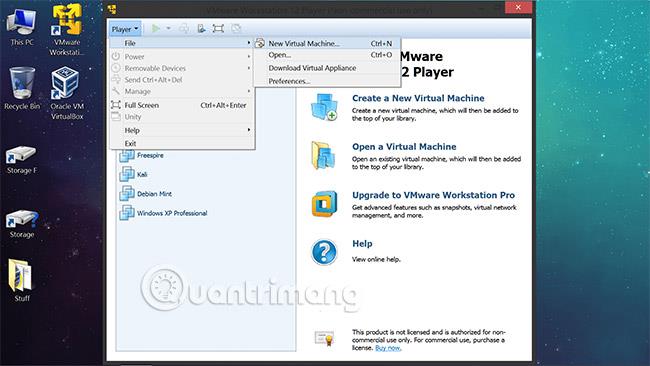
Abban az esetben, ha a Windows 10 példánya rendszerindító USB-meghajtón van , nem pedig ISO-fájlon, a VMware Player nem nyújt natív támogatást az USB-eszközről történő rendszerindításhoz , de ezt a funkciót egyszerűen hozzáadhatja a hardverkonfigurációs képernyőn a beállítási prompt vége.
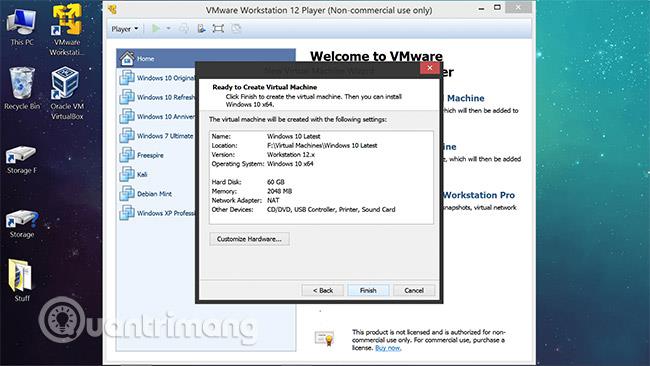
Hogyan indítsunk el USB-meghajtót a VMware Playerben
Töltse le a Plop Boot Manager programot , és csomagolja ki a tömörített tartalmat. Amikor eléri az utolsó képernyőt a virtuális gép beállítási varázslójában, kattintson a " Hardver testreszabása... " lehetőségre a virtuális gép hardverbeállításainak megnyitásához (ezt a menüt is elérheti, majd a Lejátszó > Kezelő > Virtuálisgép beállításai menüpontban léphet tovább ).
Miután belépett a hardverbeállításokba:
- Kattintson a "Hozzáadás..." gombra a hardverbeállítások ablakának alján.
- Kattintson a „Tovább” gombra a következő lépésben – adja hozzá a CD/DVD-meghajtót.
- Válassza az ISO képfájl használata lehetőséget , és mutasson a Plop Boot Manager.iso helyére
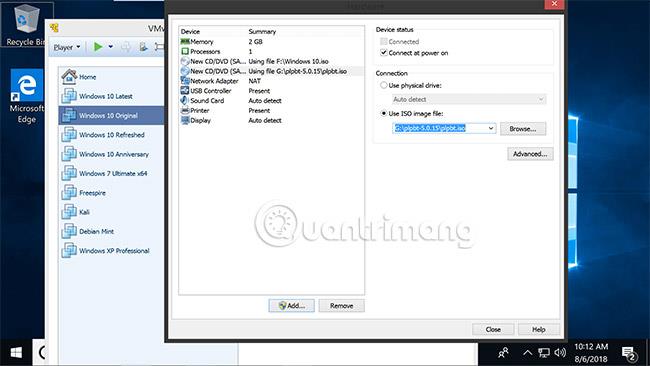
Most, amikor elindítja a virtuális gépet, lesz egy rendszerindító eszköz testreszabási menüje, beleértve az USB-eszközökről történő rendszerindítás lehetőségét is.
Az új virtuális gép létrehozásának legtöbb beállítási folyamata egyszerű, de van néhány további részlet, amelyet érdemes megjegyezni a kezdeti beállítási konfigurációval kapcsolatban:
- Ne tároljon virtuális gépeket a fő meghajtón, mivel annak kapacitása korlátozott, mint a kis kapacitású SSD-k esetében. Ehelyett a virtuális gép fájljait a számítógépéhez csatlakoztatott bármely meghajtón tárolhatja.
- Minimum 60 GB tárhely szükséges az indításhoz, és ezt szükség esetén csökkentheti.
- A 2 GB RAM sokkal jobban teljesít, mint az 1 GB a Windows 10 rendszerben.
- A fenti telepítési folyamat hasonló vagy azonos más operációs rendszereknél.
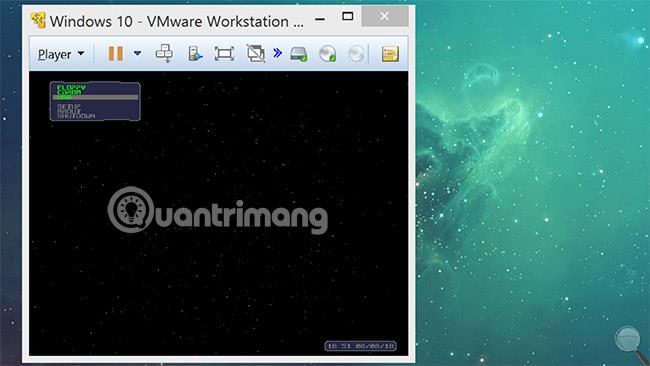
Telepítse a Windows 10 rendszert az újonnan létrehozott virtuális gépre
Vegye figyelembe, hogy a Ctrl + Alt billentyűkombináció megnyomásával a fókusz a virtuális gépről visszakerül a fő operációs rendszerre.
Ha ezt a telepítővarázslón keresztül teszi meg, az új virtuális gépe megjelenik a VMware Player üdvözlőképernyőjén, ahol bekapcsolhatja a Windows 10 telepítésének megkezdéséhez. Ez a cikk nem tér ki. Menjünk ebbe bele részletesebben, mert a legtöbb ember ismerik azt. Íme néhány megjegyzés a Windows 10 telepítési folyamatáról:
- Ha Ön kezdő, nincs szüksége licencre a Windows 10 telepítéséhez. A Windows 10 aktiválásának elmaradása blokkolja a személyre szabási funkciókat, és vízjel jelenik meg a képernyőn, de az operációs rendszer továbbra is elég működőképes a végrehajtáshoz. szoftver ellenőrzése stb. Amikor a rendszer kéri, hogy adja meg a szoftverkulcsot, keressen egy lehetőséget a regisztrációs képernyő alján, amely azt jelzi, hogy nem rendelkezik ezzel a kulcstal.
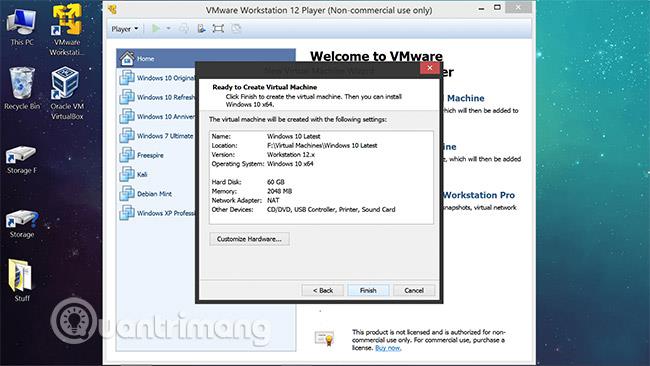
- Használjon offline Windows-fiókot, amely a Windows bejelentkezési és beállítási képernyőjének bal alsó sarkában található lehetőség. Jelszó nélkül folytathatja a következő promptban, a Tovább gombra kattintva.
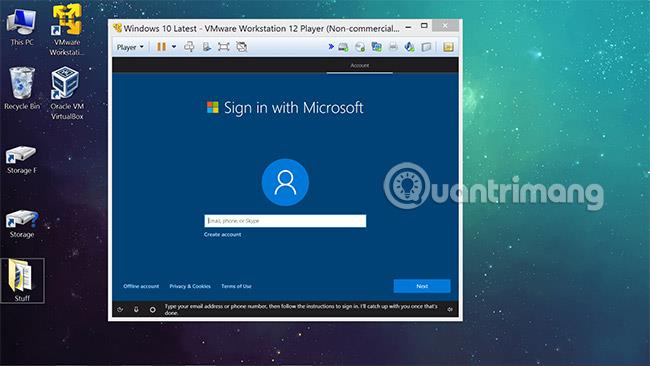
- Amikor a Windows 10 telepítése befejeződött, a virtuális gép automatikusan csatlakozik az internethez, feltételezve, hogy működő hálózati illesztőprogramokkal rendelkezik. Az illesztőprogramok általában maguktól működnek , és ha a Windows legújabb verziójával kezdi, ne töltsön le túl sok illesztőprogramot, mivel ez néha problémákat okozhat.
További konfiguráció a VMware Player virtuális géphez
A virtuális gép használatához először módosítania kell a képernyő felbontását, különösen akkor, ha a virtuális gépet teljes képernyős módban kívánja használni. A VMware Tools telepítéséhez szánjon néhány percet , és a felbontás automatikusan módosul a virtuális gép ablakméretének változásával.
A VMware Tools további értékes funkciókat is tartalmaz, mint például a fájlok közvetlenül a virtuális gépekre való áthúzása a fő Windows-környezetből, valamint a gazdagép és az operációs rendszer közötti megosztott mappák létrehozásának lehetősége.
A VMware Tools telepítése
Kattintson a "Lejátszó" gombra a VMWare Player bal felső sarkában, majd lépjen a Kezelés > VMware Tools telepítése lehetőségre . A szoftver automatikusan csatlakozik a virtuális gép DVD-meghajtójához, és ha nem fut automatikusan, a Fájlkezelőből navigálva automatikusan elindítja a végrehajtható fájlt (D:\setup64.exe). A virtuális gépet újra kell indítani, amikor a telepítési folyamat befejeződött.
Cserélhető tárolóeszköz csatlakoztatásával továbbra is átvihet fájlokat a virtuális gépre és onnan a VMware Tools telepítése nélkül. A Lejátszó menüben van egy rész a hordozható eszközök számára, ahol a flash meghajtók vagy hasonló eszközök listája jelennek meg és csatlakoztathatók vagy leválaszthatók. Ez azért szükséges, hogy a fő operációs rendszer újra felismerhesse az eszközt.
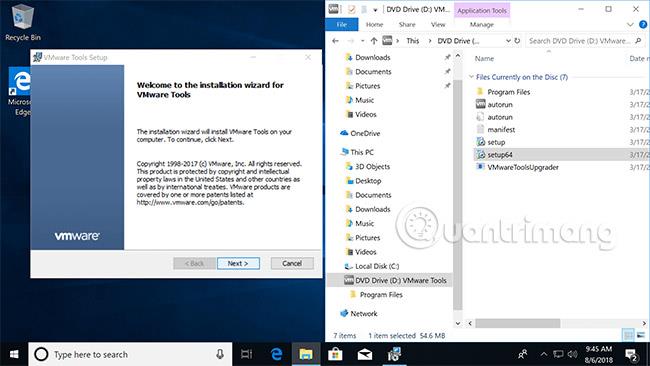
A virtuális gép bármely konfigurációja (ezen a ponton túl) ugyanaz, mint bármely más új telepítés beállítása a Windows 10 rendszeren. Általában az emberek általában azzal kezdik, hogy eltávolítják a legtöbb elemet a tálcaszolgáltatásokról (első a Cortana ) és az asztalról – beleértve a Lomtárat is, bár ezt nem lehet megtenni egy nem aktivált virtuális gépben zárolt személyre szabási lehetőségekkel.
Végezze el ugyanazokat a konfigurációs folyamatokat a VirtualBox segítségével
A konfigurációs folyamat hasonló a VMware Playeréhez, néhány eltéréssel a menükben, például a vendég operációs rendszer képfájljának csatolásában. Létrehozhat egy új virtuális gépet, ha rákattint az „Új” gombra , és követi az utasításokat, majd a bal oldali panelen megjelenik a virtuális hardverrel a jobb oldali „ Gépi eszközök ” alatt.
Görgessen le a "Tárolás" részhez, ahol jobb gombbal kattintson az optikai meghajtóra, csatolja az operációs rendszer képfájlját, és indítsa el a virtuális gépet a Windows 10 telepítésének megkezdéséhez (ne felejtse el leválasztani a Windows 10 lemezképet a telepítés után).
Ne feledje, hogy a virtuális gép tárolókönyvtárának módosításának lehetősége könnyen figyelmen kívül hagyható a kezdeti létrehozási folyamat során – lépjen be a " Szakértői mód " menüpontba a Virtuális merevlemez létrehozása képernyőn , és tallózással keresse meg azt a helyet, ahol az eszközt virtualizálni szeretné.
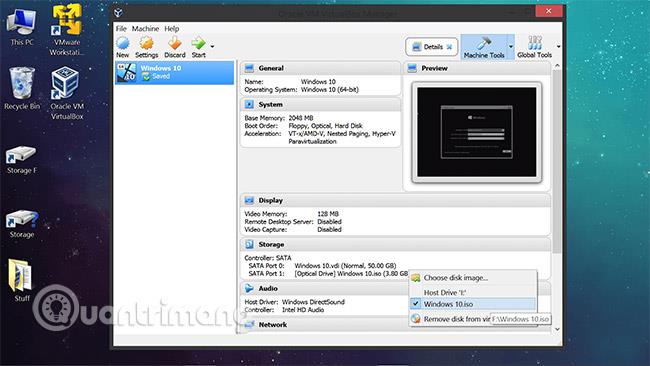
A VMware Playerben említett számos funkció a VirtualBox menüiben is megtalálható, mint például a fogd és vidd és a mappamegosztás, bár úgy tűnik, hogy a VMware jobban tudja automatikusan átméretezni a virtuális gép asztalát, ha módosítja. a méretét ( Ctrl + F váltson teljes képernyős módra, és a Ctrl + C billentyűkombinációval a kiterjesztett képernyő módra váltson – ez a mód nem olyan éles, mint a VMware Player).
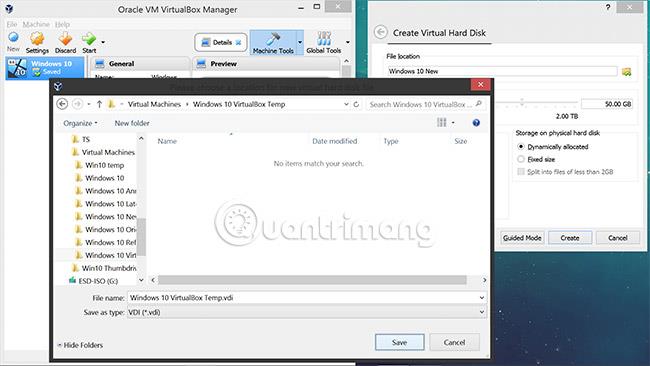
Mint korábban említettük, itt található a VirtualBox teljes felhasználói útmutatója. Ha ezt a szoftvert használja, ne hagyja ki ezt a cikket.
További információ: A Microsoft Windows és az Office ISO letöltőeszközének letöltése
A Microsoft Windows és az Office ISO-letöltő eszköze megkönnyíti a Windows 7 , Windows 8.1 és Windows 10 rendszerekhez készült ISO-k letöltését a Microsoft szervereiről, valamint az Office 2010, Office 2013, Office 2016, Expression Studio és Office for Mac rendszereket.
Többet látni: