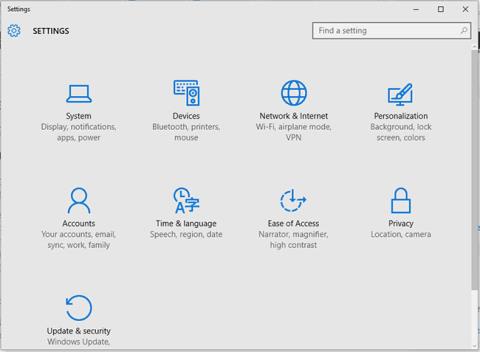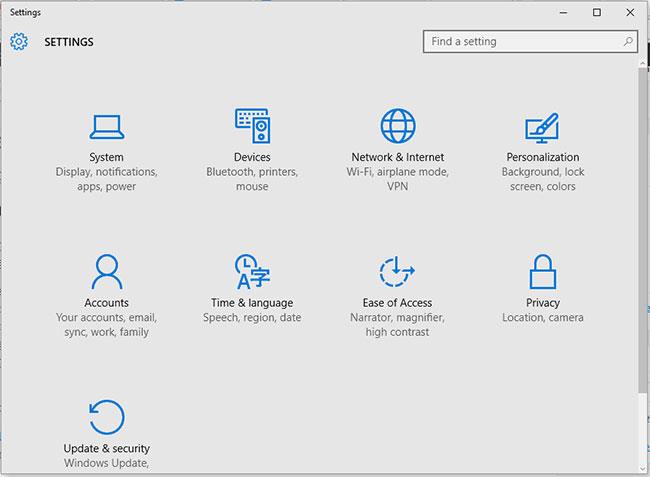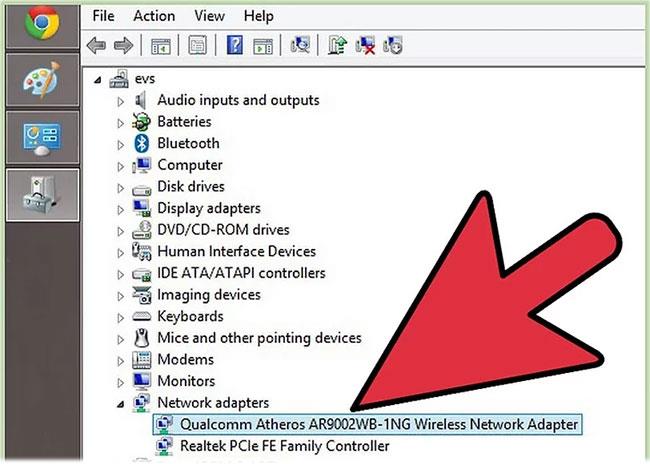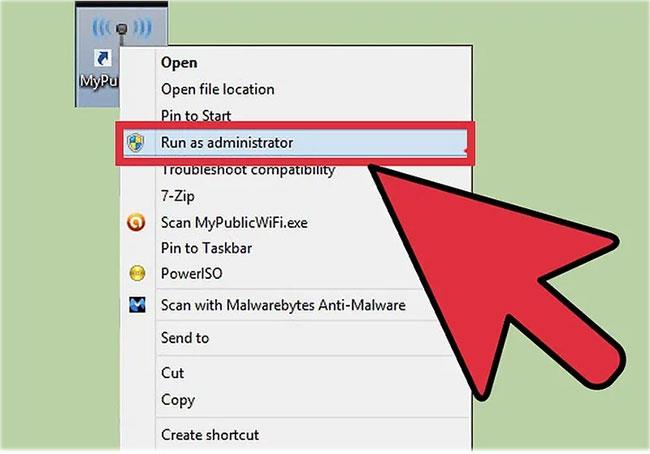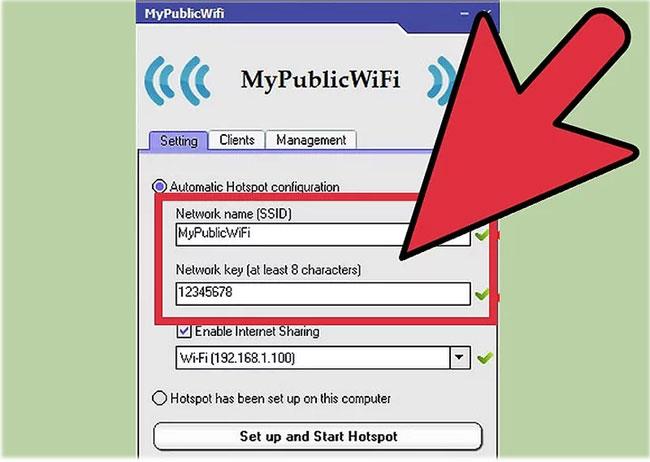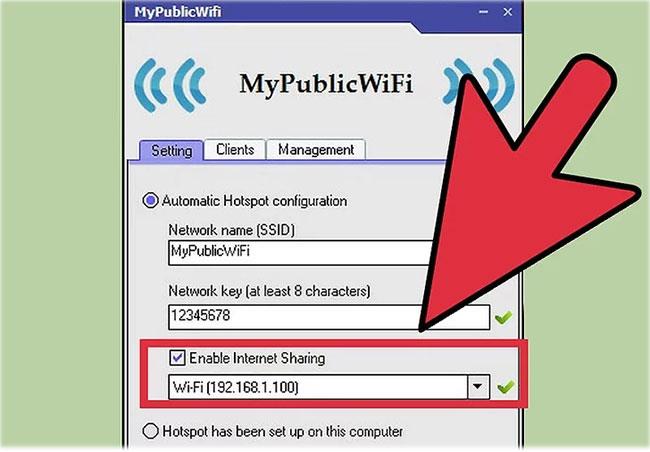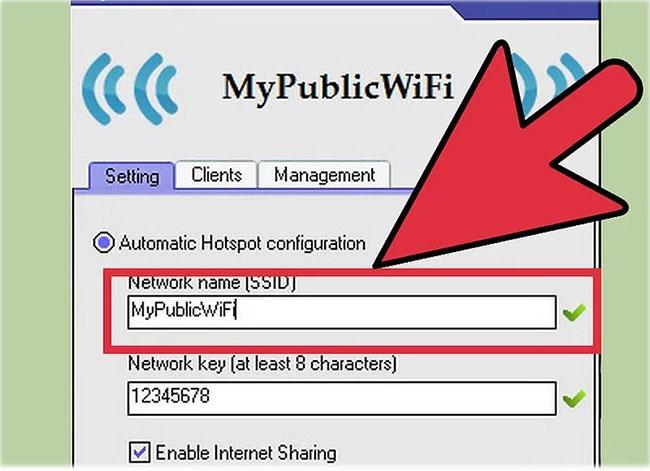A WiFi bővítő egy speciális eszköz vagy szoftver, amely képes megismételni és kiterjeszteni a vezeték nélküli jeleket. A WiFi bővítőkre jellemzően nagy terekben vagy épületekben van szükség, ahol még egy dedikált router sem képes lefedni a teljes helyet.
Ha jelenleg a leggyorsabb és leggazdaságosabb megoldást keresi vezeték nélküli hálózatának bővítésére, olvassa el a következő cikket, amelyből megtudhatja, hogyan használhatja Windows 10 rendszerű számítógépét dedikált WiFi bővítőként.
Természetesen a leggyorsabb és legolcsóbb megoldás nem mindig a legjobb megoldás. Ezért a legjobb, ha átjátszót vásárol körülbelül 1 millió VND-ért, vagy válasszon egy speciális bővítőszoftvert azonos áron.
De ha gyors megoldást szeretne, és nem kell fizetnie semmit, akkor a Windows 10 beépített funkciója tökéletes választás lesz az Ön számára. A fent említett fizetős opciókkal ellentétben azonban a Windows megoldásnak van néhány hátránya: Ez a vezeték nélküli átjátszó szoftver létrehoz egy második hotspotot, amelyhez az eszköznek csatlakoznia kell.
Állítsa be Windows 10 számítógépét, hogy WiFi-bővítőként működjön
Ez nem igazán egy klasszikus WiFi bővítő, mert egy új hotspot hálózat jön létre – ez a hálózat különbözni fog az útválasztó által biztosított tényleges WiFi hálózattól. Az új vezeték nélküli hozzáférési pontnak saját neve és jelmondata van.
Könnyű külön vezeték nélküli hotspot létrehozása a Windows 10 rendszerben a vezeték nélküli jel kiterjesztéséhez. Mindössze annyit kell tennie, hogy:
1. Nyomja meg a gyorsbillentyűt Win+ a BeállításokI megnyitásához .
2. A Rendszerbeállítások részben kattintson a Hálózat és internet elemre .
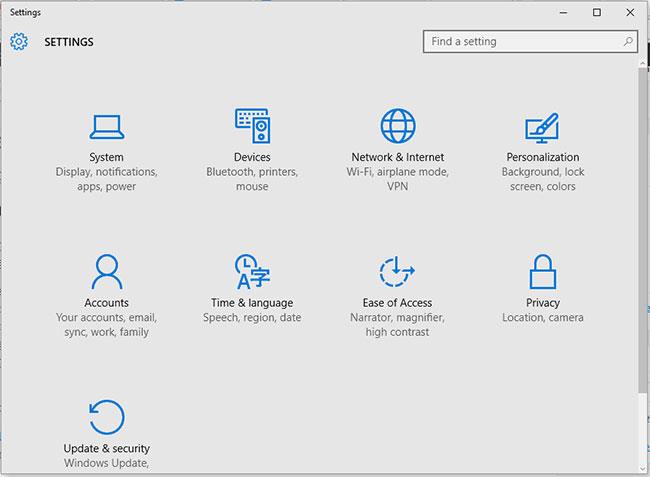
Kattintson a Hálózat és internet elemre
3. A következő ablakban a bal oldali panelen válassza a Mobil hotspot lehetőséget.
4. Kapcsolja be az Internetkapcsolat megosztása más eszközökkel lehetőséget .
5. Ezután kattintson a Szerkesztés gombra , majd állítson be új hálózatnevet és jelszót.
6. Mentse el a változtatásokat.
Használja a MyPublicWifi-t
Kövesse az alábbi lépéseket, hogy beállítsa számítógépét WiFi bővítőként a MyPublicWifi segítségével:
1. Töltse le és telepítse a MyPublicWiFi alkalmazást .
Megjegyzés: A telepítés befejezése után újra kell indítania a számítógépet.
2. Csatlakoztassa a WiFi adaptert.
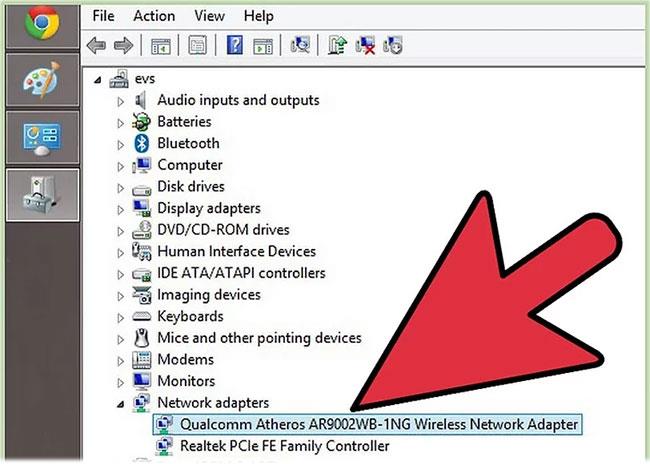
Csatlakoztassa a WiFi adaptert
Hagyja, hogy az illesztőprogramok maguk telepítsék. A frissítések elérhetőségétől, a számítógép konfigurációjától és az internet sebességétől függően ez eltarthat egy ideig.
3. Indítsa el a MyPublicWiFi-t adminisztrátori módban.
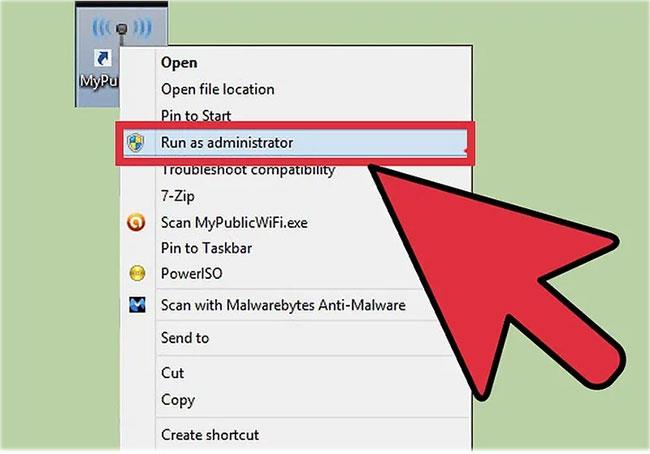
Indítsa el a MyPublicWiFi-t adminisztrátori módban
4. Válassza ki a hálózat nevét és jelszavát.
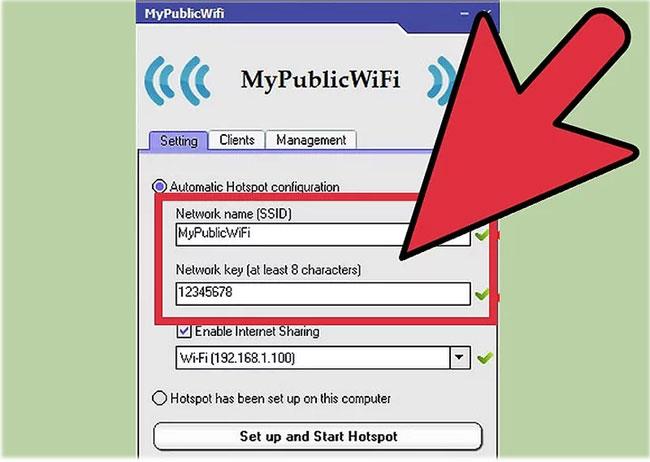
Válasszon egy hálózatnevet és jelszót
5. Keresse meg az Internetmegosztás engedélyezése legördülő menüt . Válassza ki a hálózatot, amellyel meg szeretne osztani. Ebben az esetben válassza ki az internethez csatlakoztatott fő útválasztóhoz létrehozott WiFi kapcsolatot.
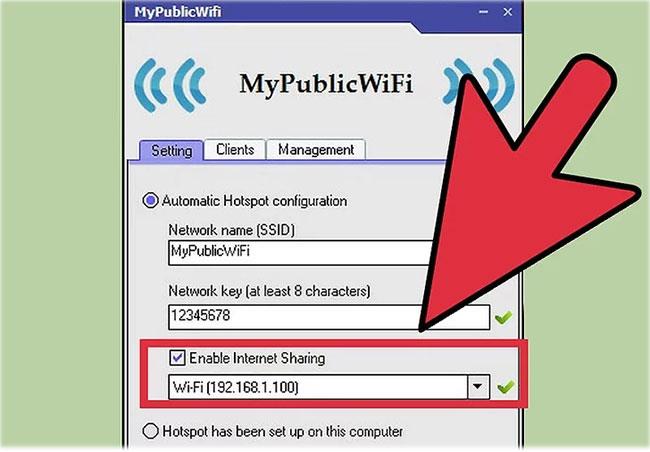
Válassza ki a hálózatot, amellyel meg szeretne osztani
6. Kattintson a Hotspot beállítása és indítása elemre .
7. Csatlakozzon a beállításokban megnevezett hálózathoz!
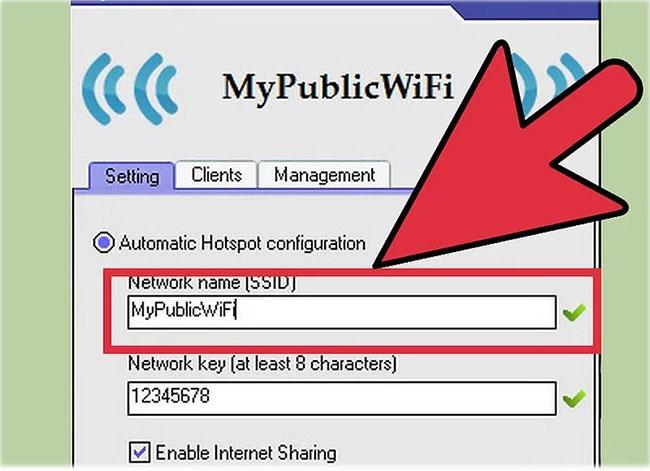
Csatlakozzon a beállításnál megadott hálózathoz