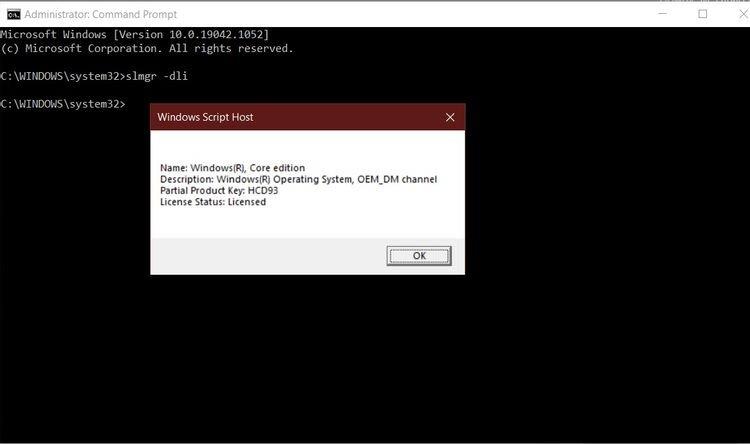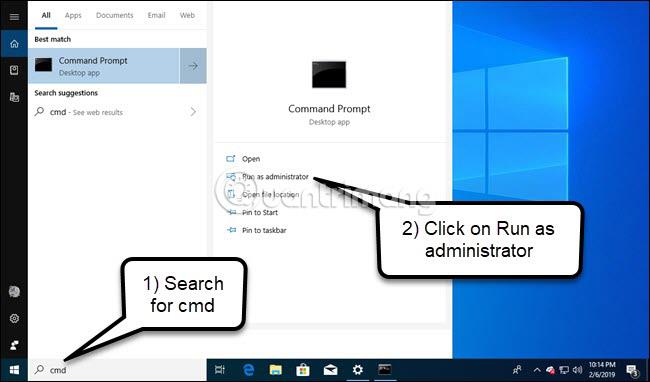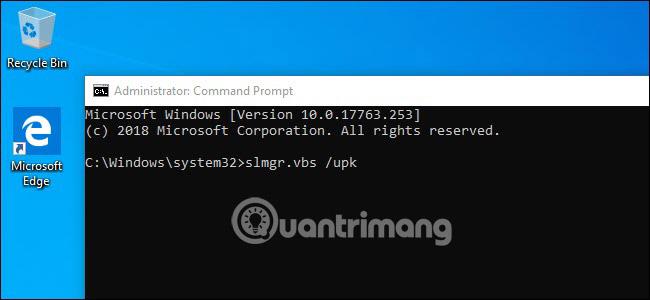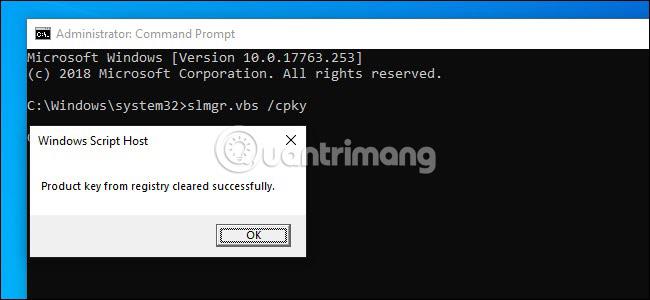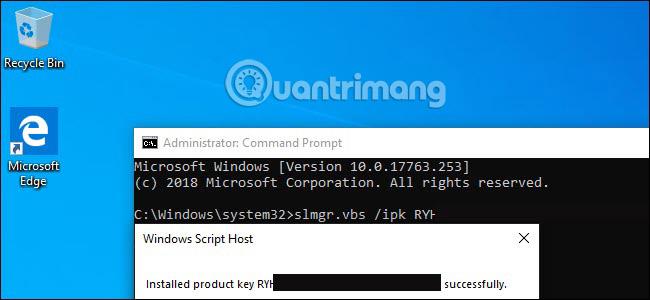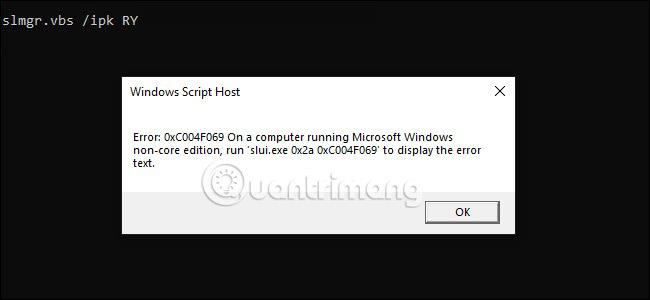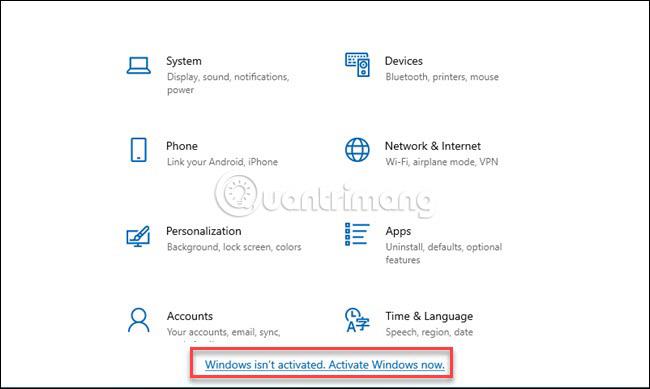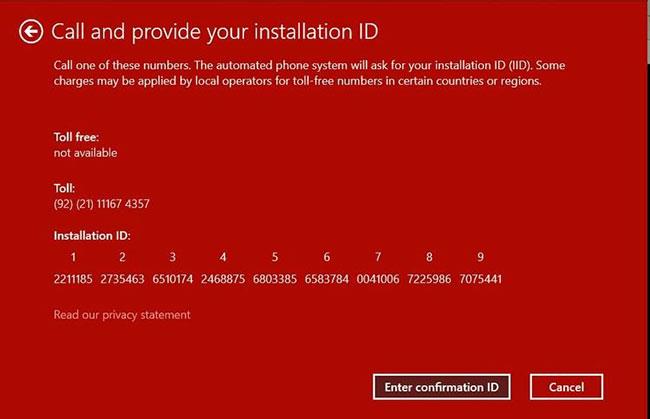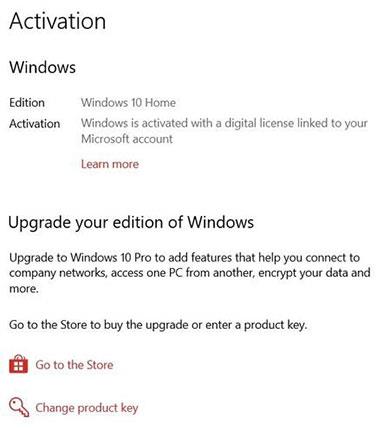Amikor új laptopot vagy PC-t vásárol, általában telepítve és aktiválva van a Windows 10. De ha egyéni számítógépet tervez építeni , előfordulhat, hogy ez nem így lesz, és több pénzt kell kiadnia, hogy megszerezze. Vásároljon eredeti Windows licencet.
Ha új számítógépet vásárol a régi helyére, átviheti Windows 10 licencét az új számítógépre, és nem kell fizetnie az új licencért. Ma a Quantrimang.com webhelyen tanuljuk meg , hogyan állíthat be új számítógépet a Windows 10 licencének átvitelével.
A Windows 10 licencek átruházhatók?
A Microsoft meglehetősen szigorú a licencátruházási szabályokkal kapcsolatban, és sajnos nem minden Windows 10 licenc átruházható. Csak akkor viheti át a Windows 10 licencet, ha azt kiskereskedelmi csatornán keresztül vásárolta. A licenceket OEM-eken (Original Equipment Manufacturers) keresztül forgalmazzák, az üzleti felhasználók mennyiségi licencei pedig nem ruházhatók át.
Minden Windows 10 licenc a számítógép alaplapjához van kötve. Ezért, ha nem átruházható licenctermékkulcsot próbál használni, a Windows Activation Server nem fogja érvényesíteni a licencet. Ha tudja, milyen típusú Windows 10 licenccel rendelkezik, pontosan meghatározhatja, hogy licence átvihető-e egy másik számítógépre.
Ha laptopján vagy számítógépén a Windows 10 előre telepítve van, valószínűleg rendelkezik OEM-licenccel. Másrészt, ha vásárolt Windows 10 licencet az online Microsoft Store-ból vagy egy hivatalos kereskedőtől, akkor valószínűleg már rendelkezik kiskereskedelmi licenccel. A mennyiségi licenceket általában olyan szervezeteknek osztják ki, mint az oktatási intézmények, vállalkozások és kormányok.
Ellenőrizze a Windows 10 licenc típusát
Ha még mindig nem biztos abban, hogy milyen típusú Windows 10 licence van, gyorsan ellenőrizheti a Parancssoron keresztül :
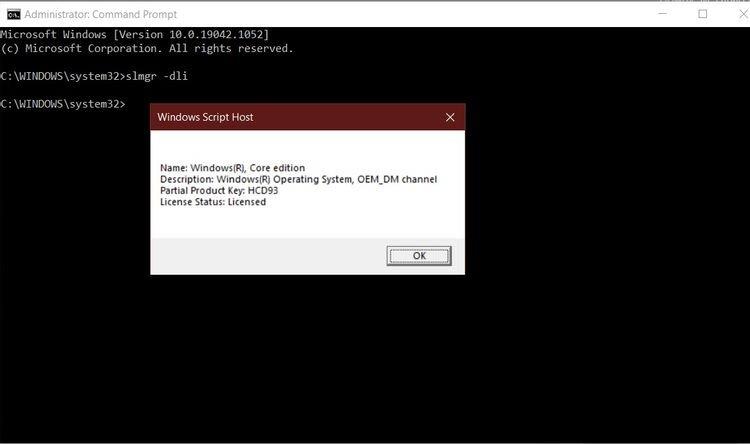
Ellenőrizze a Windows 10 licenc típusát
1. Keresse meg a Command Prompt elemet a Start menüben, kattintson jobb gombbal a legrelevánsabb találatra, majd kattintson a Futtatás rendszergazdaként parancsra .
2. Írja be a következő parancsot, és nyomja meg az Enter billentyűt, ekkor megjelenik egy párbeszédpanel a szükséges információkkal.
slmgr -dli
Ha a Windows Script Host azt mondja, hogy rendelkezik kiskereskedelmi licenccel, átviheti a Windows 10 licencét egy másik számítógépre. Ha azonban rendelkezik mennyiségi vagy OEM licenccel, új Windows 10 licencet kell vásárolnia az új számítógéphez.
Vigye át a Windows 10 licencet termékkulcson keresztül
Hogyan lehet törölni a Windows licencet régi számítógépen
A Windows 10 licenc termékkulccsal történő átviteléhez deaktiválnia kell a Windows rendszert az eredeti számítógépen. Ezután ugyanazzal a gombbal újraaktiválhatja új számítógépén.
Mielőtt elkezdené, győződjön meg arról, hogy a Windows kulcsot elmentette valahova. Ha van termékdoboz vagy digitális nyugta, akkor onnan szerezze be a kulcsot. Másrészt a felhasználók többféle módon is visszaállíthatják a termékkulcsokat a régi számítógépekről, például a Nirsoftult Produkey használatával .
A licenc deaktiválásához egy régi számítógépen a felhasználóknak rendszergazdai jogokkal kell megnyitniuk a Parancssort. Az adminisztrátori fiók nem elég. A felhasználóknak rá kell kattintaniuk a Start gombra , és be kell írniuk a cmd-t a keresőmezőbe. Ezután kattintson a jobb oldalon a „Futtatás rendszergazdaként” lehetőségre.
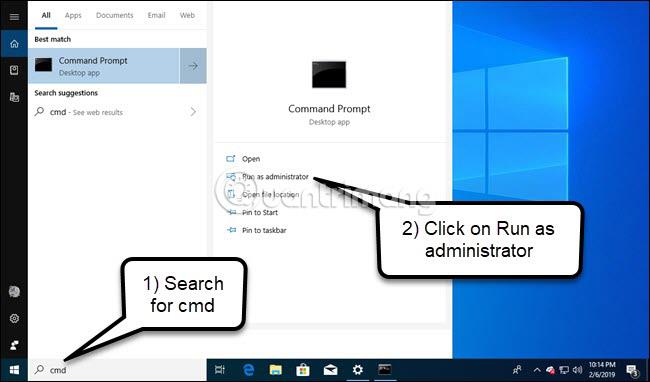
A megjelenő parancssorban futtassa a következő parancsot, majd indítsa újra a számítógépet :
slmgr.vbs /upk
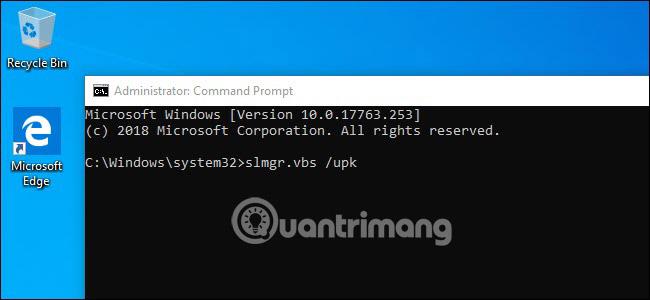
Ha el akarja adni vagy el akarja adni az eszközt, a felhasználók törölhetik a kulcsot a rendszerleíró adatbázisból. Nem szükséges deaktiválni, de célszerű védeni a kulcsot.
Írja be a következő sort a Parancssorba:
slmgr.vbs /cpky
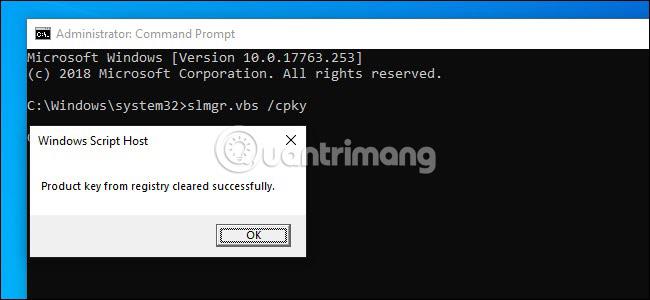
Ha a parancsok sikeresek, a régi számítógép Windows-licencejét deaktiválják. A felhasználók továbbra is használhatják a Windows rendszert, de már nem tekintik a Windows eredeti példányának, és bizonyos szolgáltatások már nem fognak működni (például az asztali személyre szabás). Ha aktiválni szeretné a Windows rendszert, a felhasználók vásárolhatnak egy új kulcsot (esetleg a Windows Store-ból), és beírhatják azt az eszközbe.
A Windows licenc aktiválása új számítógépen
A Windows licenc slmgr használatával történő aktiválásához nyissa meg a Parancssort rendszergazdai jogokkal , és futtassa a következő parancsot:
slmgr.vbs /ipk #####-#####-#####-#####-#####
Cserélje ki a #####-#####-#####-#####-##### kulcsot.
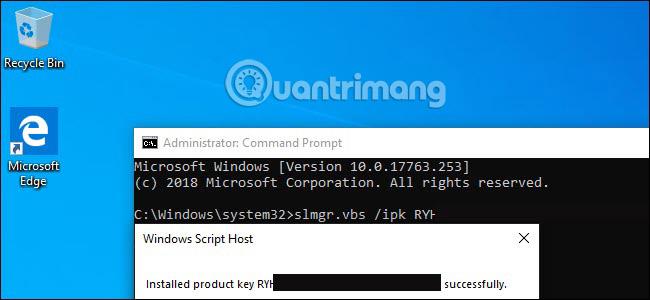
Ha egy korábbi számítógépről nem deaktivált kulcsot próbál meg használni, elsőre úgy tűnhet, hogy minden működik. De végül az aktiválási folyamat meghiúsul, és a felhasználók olyan üzeneteket kapnak, mint „nem eredeti” és „újítsa meg a számítógépét”.
Ez a parancs ismét csak akkor működik, ha a kulcs pontosan megegyezik a használt operációs rendszerrel. Ha rendelkezik Windows 10 Pro kulccsal, de telepíti a Windows 10 Home rendszert, a felhasználó a „Microsoft Windows non-core Edition” hibával fog megjelenni .
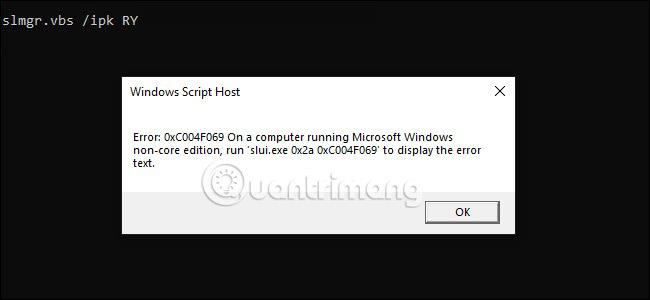
Ha pedig megpróbál egy korábbi verziójú kulcsot használni, például a Windows 7 vagy 10 rendszert, a felhasználók érvénytelen kulcshibát kapnak.
Ilyen esetekben a legjobb, ha megnyitja a beállításokat, kattintson a „Windows aktiválása” lehetőségre , majd kézzel írja be a kulcsot.
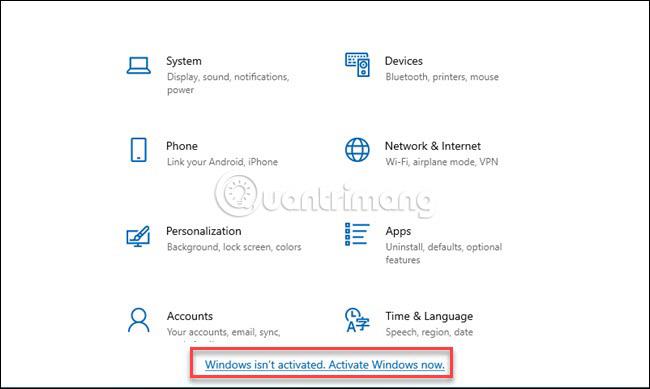
Vegye figyelembe, hogy ha Pro verziókulcsot használ, és a Windows 10 Home telepített példányát szeretné aktiválni, ezzel a módszerrel automatikusan a Pro verzióra frissít.
Aktiválja a Windows 10 rendszert a Microsoft támogatásával
A Windows 10 rendszert új számítógépén is aktiválhatja, ha kapcsolatba lép a Microsoft ügyfélszolgálatával. Ehhez kövesse az alábbi lépéseket:
1. Nyissa meg a Parancssort rendszergazdai jogokkal .
2. Írja be a következő parancsot, és nyomja meg az Enter billentyűt .
slui 4
3. A megnyíló ablakban válassza ki országát vagy régióját, és kattintson a Tovább gombra.
4. Hívja a Microsoft ügyfélszolgálatát a megadott ingyenes telefonszámon, és kérésre adja meg a telepítési azonosítót.
5. Kattintson a Megerősítő azonosító megadása gombra , és írja be a támogató személyzet által biztosított megerősítési azonosítót.
6. Végül kattintson a Windows aktiválása gombra az aktiválási folyamat befejezéséhez.
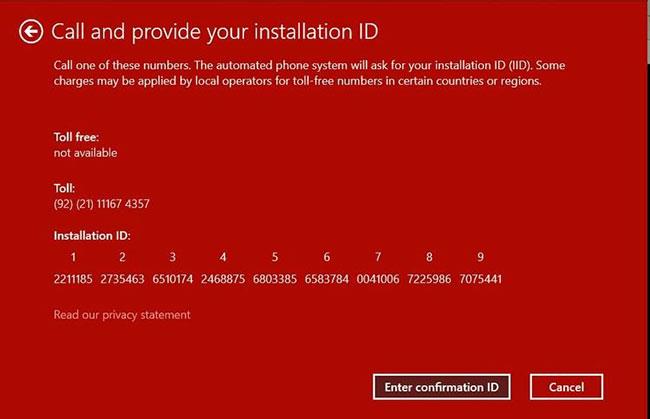
Aktiválja a Windows 10 rendszert a Microsoft támogatásával
Vigye át a Windows 10 licencet Microsoft-fiókkal
Ha Microsoft-fiókja össze van kapcsolva a számítógépével, egyszerűen átviheti Windows 10 kiskereskedelmi licencét termékkulcs használata nélkül. Annak ellenőrzéséhez, hogy a Windows 10 licence össze van-e kapcsolva Microsoft-fiókjával, lépjen a Beállítások > Frissítés és biztonság > Aktiválás menüpontra .
Ha „A Windows aktiválva van a Microsoft-fiókjához kapcsolt digitális licenccel” üzenetet kapja , akkor készen áll a váltásra.
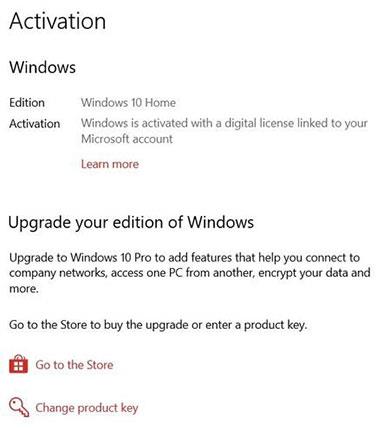
Vigye át a Windows 10 licencet Microsoft-fiókkal
Egyszerűen jelentkezzen be Microsoft-fiókjába új számítógépén, és a Windows 10 automatikusan aktiválja a licencet az Ön Microsoft-fiókján keresztül.
Kapcsolja össze Microsoft-fiókját a Windows 10 licencével
Ha nem kap értesítést, egyszerűen hozzáadhatja Microsoft-fiókját, és összekapcsolhatja a Windows 10 licencével:
1. Nyissa meg a Start menüt , és kattintson a fogaskerék ikonra a Beállítások megnyitásához .
2. Kattintson a Frissítés és biztonság elemre , majd válassza az Aktiválás lehetőséget.
3. Kapcsolja össze Microsoft-fiókját a Fiók hozzáadása lehetőségre kattintva .
4. Jelentkezzen be meglévő Microsoft-fiókjával, vagy hozzon létre új fiókot.
A Windows-licence most össze lesz kapcsolva Microsoft-fiókjával, és ezt megerősítheti a digitális licenc aktiválásáról szóló értesítésben.
Ne feledje, hogy a felhasználók csak egy telepítéssel használhatják a Windows billentyűket. Ha meg szeretné tartani a régi gépét egy új építése után, akkor vásárolnia kell egy második Windows licencet.
Remélem sikeres vagy.