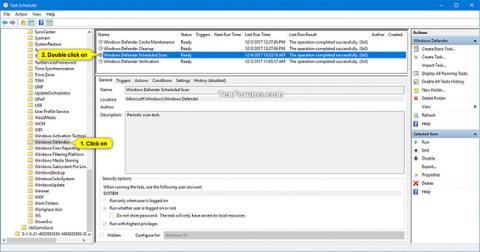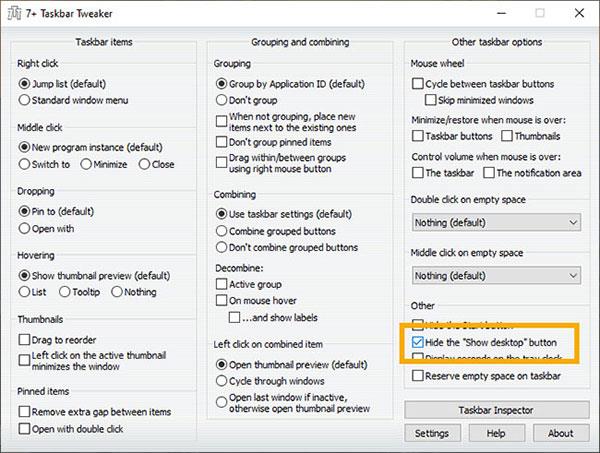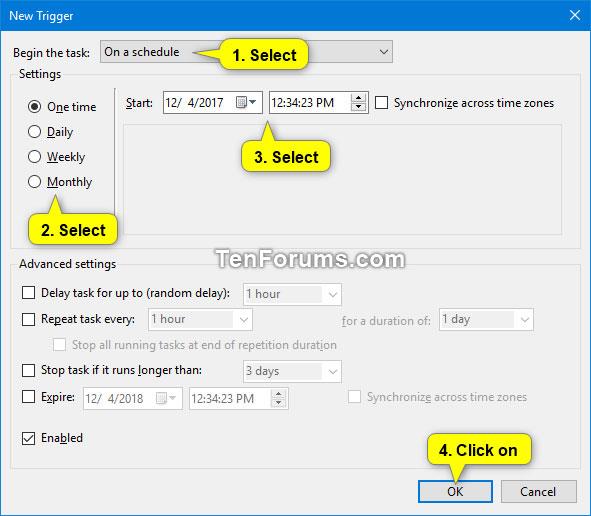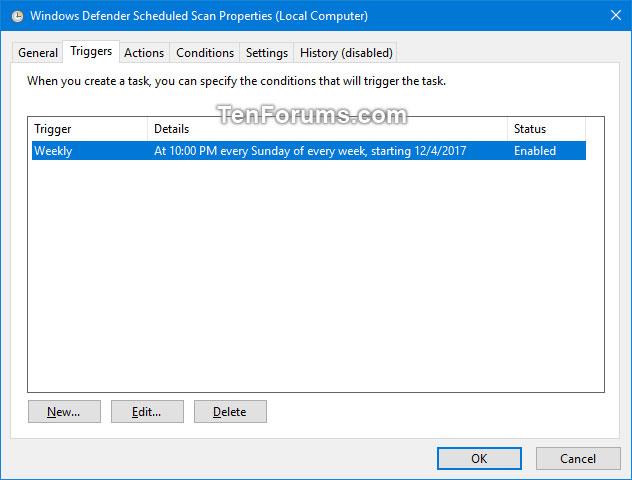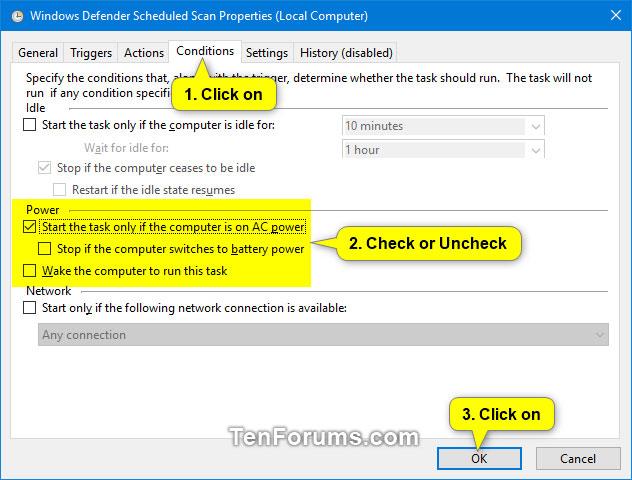A Windows 10 2004-es verziójától kezdődően a Windows Defender Offline neve Microsoft Defender Offline lett.
Néhány szó a Microsoft Defender Antivirusról
A Microsoft Defender Antivirus segít megvédeni számítógépét rosszindulatú programok (rosszindulatú szoftverek), például vírusok, kémprogramok és egyéb nem kívánt szoftverek ellen. A rosszindulatú programok az Ön tudta nélkül is megfertőzhetik számítógépét: Telepíthetik magukat e-mailből, amikor csatlakozik az internethez, vagy amikor USB-ről, CD-ről, DVD-ről vagy más adathordozóról telepít bizonyos alkalmazásokat. Egyes rosszindulatú programokat úgy is be lehet programozni, hogy váratlan időpontokban fussanak, nem csak a telepítéskor.
A Windows Defender Antivirus rendszeresen ellenőrzi az eszközt a biztonság megőrzése érdekében. A Windows megpróbálja ezt megtenni, amikor Ön nem használja az eszközt, hogy ne zavarja a munkáját. Azt is ütemezheti, hogy a Windows Defender Antivirus a kívánt időpontban és gyakorisággal végezzen vizsgálatot.
Ez az útmutató bemutatja, hogyan ütemezheti a vizsgálatokat a Microsoft Defender Antivirus programban Windows 10 rendszeren.
Vizsgálatok ütemezése a Microsoft Defender Antivirus programban Windows 10 rendszeren
Itt van, hogyan:
Win1. Nyomja meg a + billentyűket a FuttatásR megnyitásához , írja be a taskchd.msc fájlt a Futtatásba , és nyomja meg az OK gombot a Feladatütemező megnyitásához .
2. Bontsa ki a Task Scheduler Library > Microsoft > Windows mappát a Feladatütemező bal oldali ablaktáblájában , és kattintson a Windows Defender mappára.
3. Kattintson duplán a Windows Defender ütemezett vizsgálati feladatára a Task Scheduler középső ablaktáblájában .
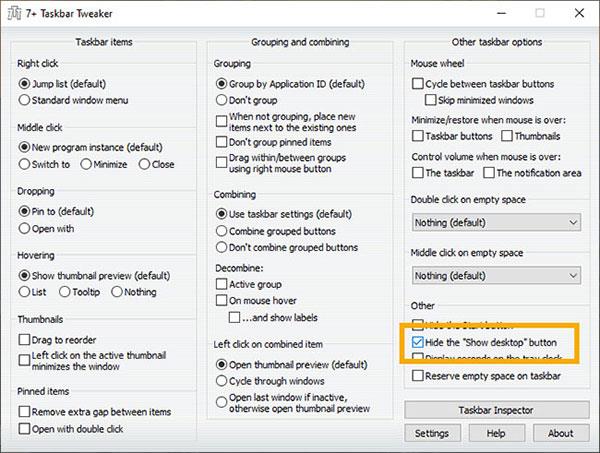
Kattintson duplán a Windows Defender ütemezett vizsgálati feladatára
4. Kattintson a Triggerek fülre , majd nyomja meg az Új gombot.
5. Új eseményindító létrehozásához hajtsa végre a következő műveleteket:
A) A Feladat megkezdése legördülő menüben válassza az Ütemezés szerint lehetőséget .
B) Válassza az Egyszer, Naponta, Heti vagy Havi lehetőséget a keresni kívánt gyakorisághoz.
C) Válassza ki, hogy mikor szeretne szkennelni a Start menüben.
D) Ha végzett, kattintson az OK gombra .
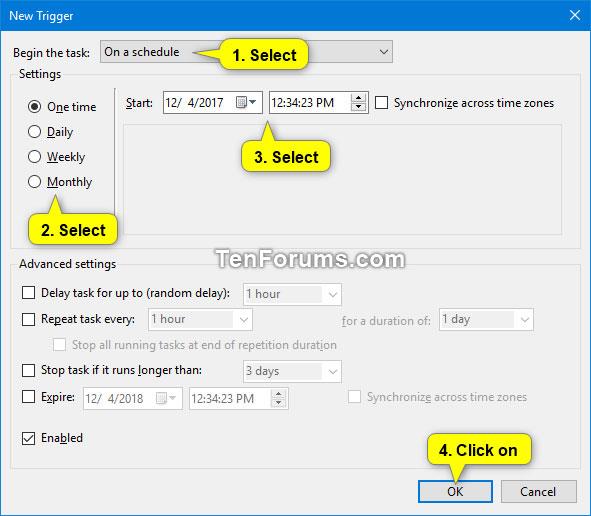
Hozzon létre egy új triggert
6. Ekkor megjelenik az új ütemezett feladat listája. Ha törölni szeretne egy ütemezett feladatot, válassza ki a törölni kívánt feladatot, és kattintson a Törlés gombra.
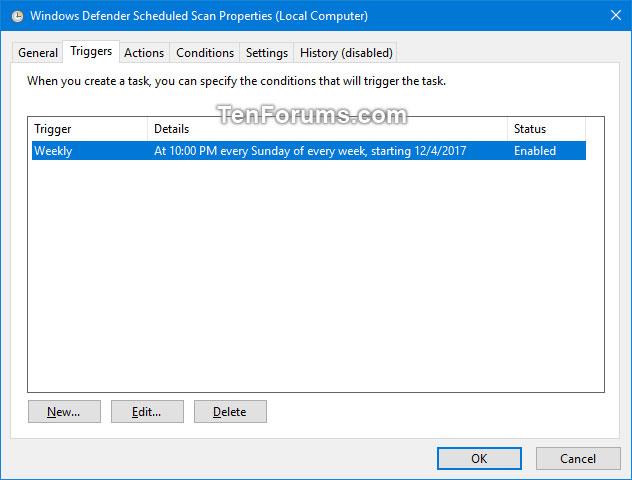
Az új ütemezett feladatok listája
7. Kattintson a Feltételek fülre , jelölje be vagy törölje a jelet az alábbi Energiagazdálkodási beállításoknál, és kattintson az OK gombra.
- Csak akkor indítsa el a feladatot, ha a számítógép AC tápfeszültség alatt van
- Állítsa le, ha a számítógép akkumulátoros üzemmódra vált
- Ébressze fel a számítógépet a feladat futtatásához
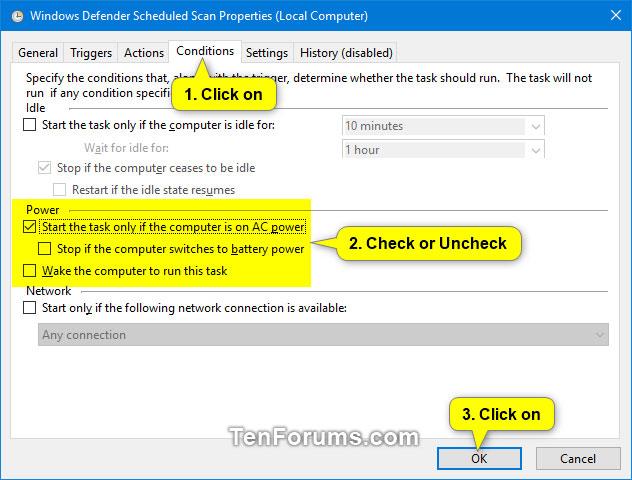
Jelölje ki vagy törölje az Energiagazdálkodási beállítások lehetőséget
8. Most bezárhatja a Feladatütemezőt, ha akarja.