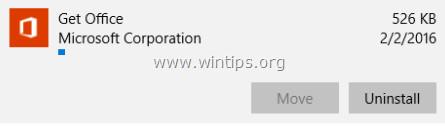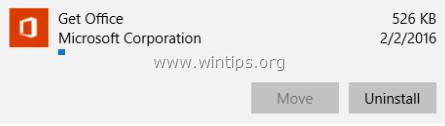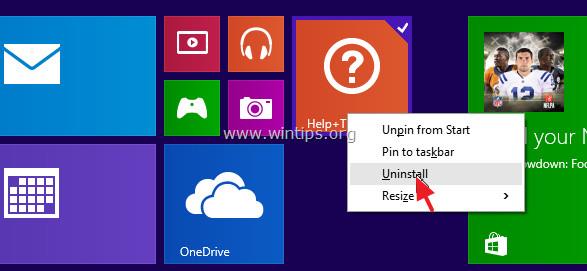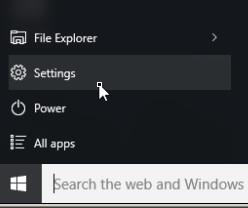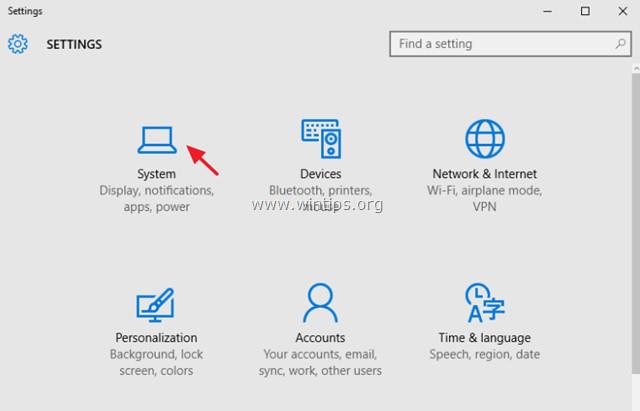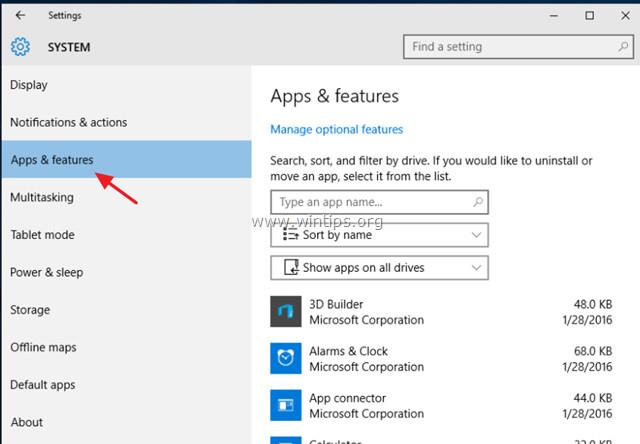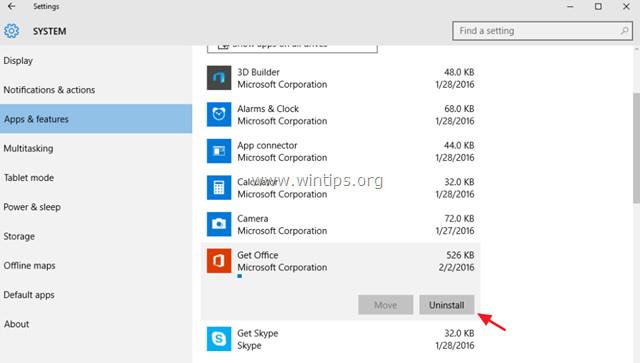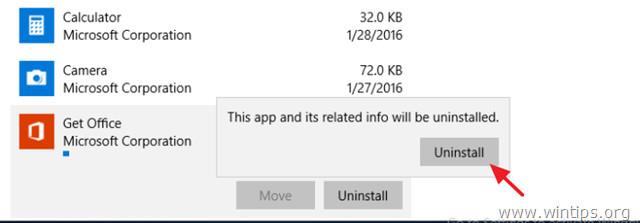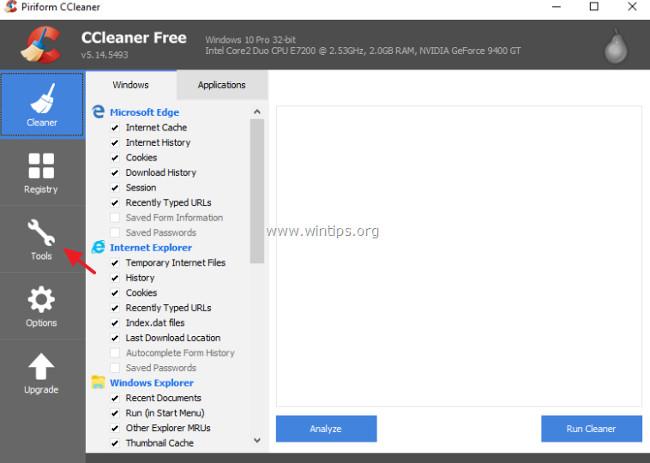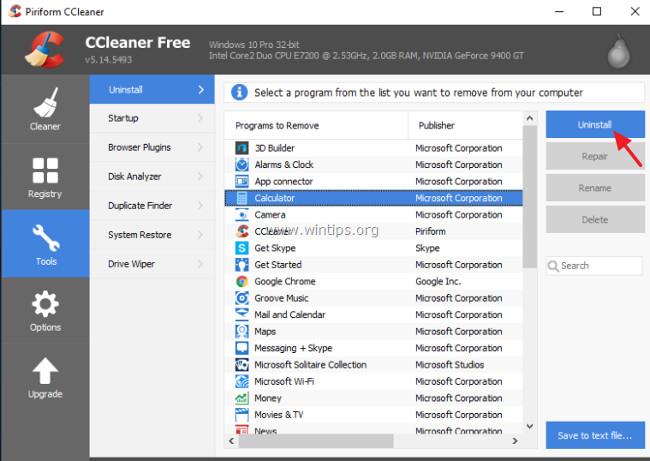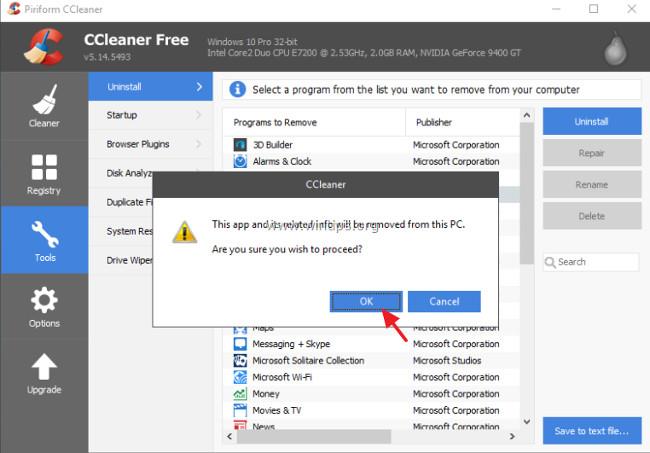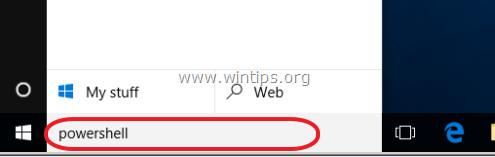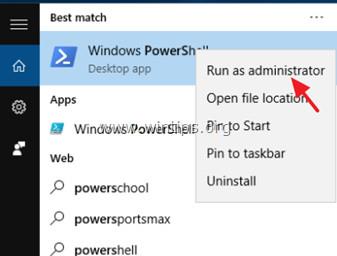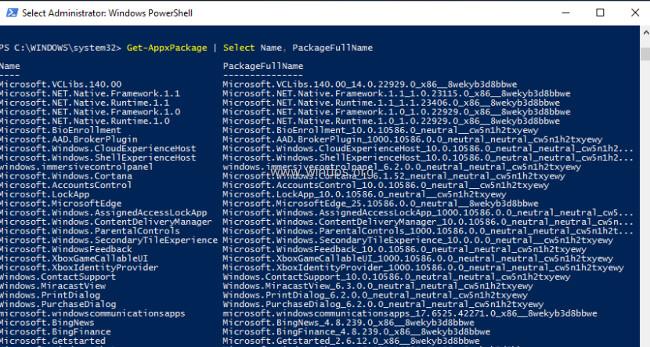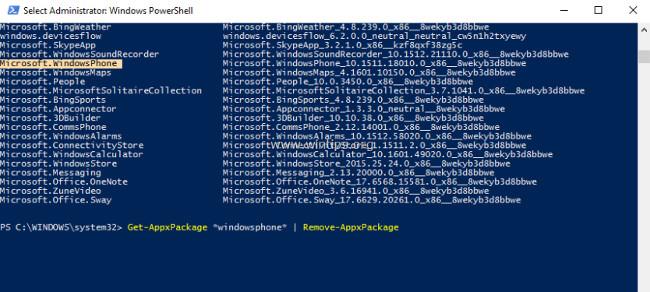Windows 10 és Windows 8 rendszeren a Microsoft számos előre telepített Modern alkalmazást integrál a rendszerbe. A felhasználók azonban gyakran kevesen vannak, és szinte soha nem használják ezeket az alkalmazásokat, de gyakran más alkalmazásokat töltenek le eszközeikre telepítés és használat céljából.
Ezért, ha nem használja a rendszer beépített alkalmazásait, tárhely felszabadítása érdekében eltávolíthatja ezeket az alkalmazásokat. Az alábbi cikkben a Tips.BlogCafeIT 3 egyszerű módon segít eltávolítani a modern alkalmazásokat Windows 10/8.1/8 rendszeren.
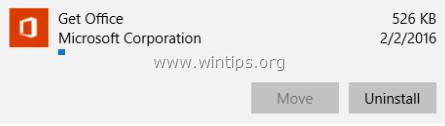
Néhány megjegyzés a Modern alkalmazások Windows 10 és Windows 8 rendszeren való eltávolításához:
- A Telepített alkalmazások kifejezés itt a felhasználók által telepített összes alkalmazásra vonatkozik.
- A beépített alkalmazások kifejezés itt a Windows 10, Windows 8.1 és Windows 8 operációs rendszereken előre telepített összes alkalmazásra vonatkozik. Ezek az alkalmazások lehetnek Alapértelmezett alkalmazások (alapértelmezett), Provisioned (licenc alkalmazás) vagy Univerzális alkalmazás .
- Egy telepített alkalmazás eltávolítása a Windows grafikus felhasználói felületén vagy a CCleaner használatával lehetséges, és az alkalmazás csak az aktuális felhasználói fiókból lesz eltávolítva (regisztrációból).
- Ha a CCleaner segítségével távolít el egy előre telepített alkalmazást a rendszerről, az alkalmazás az összes felhasználói fiókból törlődik. A CCleaner a legbiztonságosabb megoldás a beépített alkalmazások eltávolítására, és csak Windows 10 rendszeren működik.
- Ha az összes felhasználói fiókból el szeretné távolítani az előre telepített alkalmazásokat , használhat PowerShell-parancsot.
- Ha egyidejűleg szeretné teljesen eltávolítani a rendszerbe integrált alkalmazásokat Windows 10, Windows 8.1 és Windows 8 rendszeren, akkor az itt található lépéseket tekintse meg.
1. Távolítsa el az alkalmazást GUI-n keresztül
A megoldás használatakor csak az aktuális felhasználói fiókra telepített alkalmazásokat távolíthatja el.
Jegyzet:
1. Ha el szeretné távolítani az alapértelmezett (előre telepített) alkalmazásokat a Windows Áruházban, tekintse meg az alábbi 2. és 3. megoldást.
- Windows 8, 8.1 rendszeren:
Alkalmazások eltávolítása Windows 8, 8.1 rendszeren:
1. Kattintson jobb gombbal az eltávolítani kívánt alkalmazásra, és válassza az Eltávolítás lehetőséget .
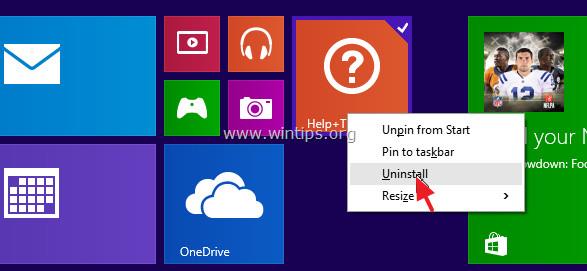
- Windows 10 rendszeren:
1. Kattintson a Start gombra => Beállítások .
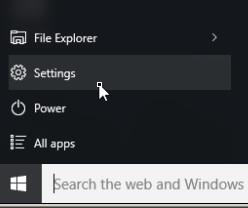
2. A Beállítások ablakban keresse meg és kattintson a Rendszer elemre .
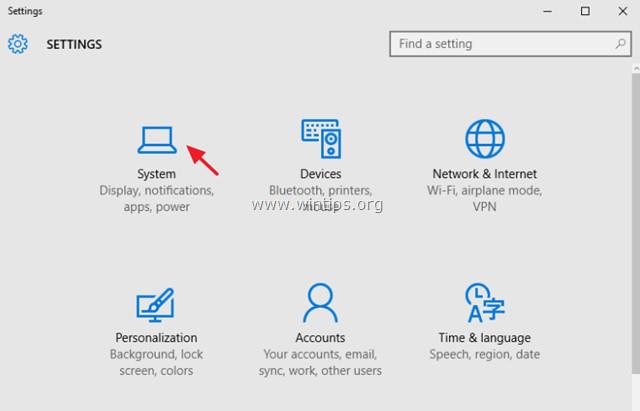
3. A bal oldali ablaktáblában keresse meg és kattintson az Alkalmazások és szolgáltatások elemre .
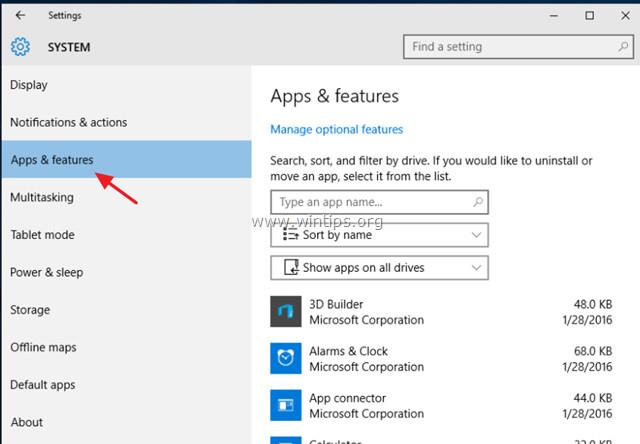
4. A jobb oldali ablaktáblában keresse meg az eltávolítani kívánt alkalmazást, és kattintson az Eltávolítás gombra .
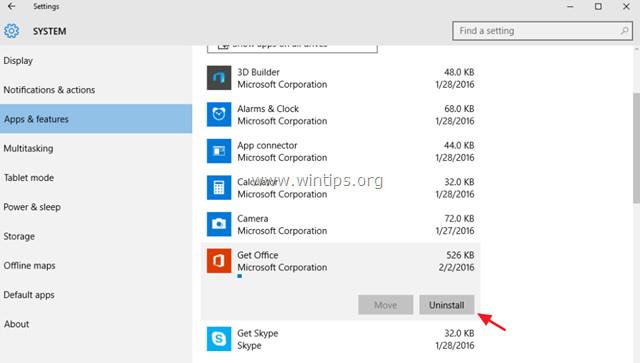
Jegyzet :
Ha az Alkalmazáslistában kiválasztott alkalmazás nem távolítható el, az Eltávolítás gomb szürkére vált, ami azt jelenti, hogy az eltávolítandó alkalmazás a Windows 10 alapértelmezett alkalmazása (alapértelmezett alkalmazás).
Alapértelmezés szerint a Windows 10 alapértelmezett alkalmazásai nem távolíthatók el a Windows grafikus felhasználói felületén keresztül, az eltávolításukhoz egy harmadik alkalmazást kell használni, például a CCleaner vagy a PowerShell parancsot.
5. Kattintson az Eltávolítás gombra az alkalmazás eltávolításának megerősítéséhez.
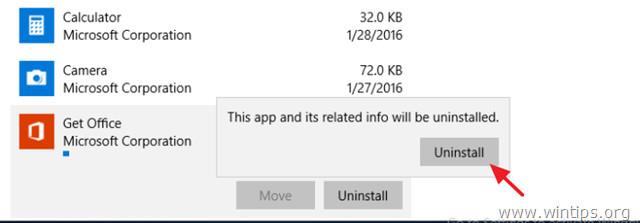
Ha újra szeretne telepíteni egy eltávolított alkalmazást, két lehetőség közül választhat:
- Telepítse újra a Windows Áruházból eltávolított alkalmazásokat.
- Az eltávolított alkalmazások újratelepítéséhez PowerShell-parancsokat használhat.
2. A CCleaner segítségével távolítsa el az alkalmazásokat Windows 10 rendszeren (csak a Windows 10 rendszerre vonatkozik)
A második megoldás a Modern alkalmazások eltávolítására Windows 10 rendszeren a CCleaner segédprogram használata.
A Windows 10 Store alkalmazás CCleaner segítségével történő eltávolításához kövesse az alábbi lépéseket:
1. Töltse le a CCleanert a számítógépére, és telepítse.
Töltse le a CCleanert eszközére, és telepítse itt.
2. Ezután futtassa a CCleaner segédprogramot, és válassza az Eszközök lehetőséget a bal oldali ablaktáblában.
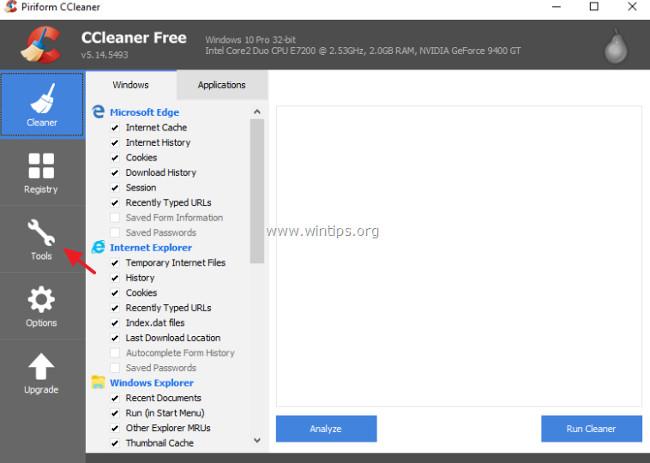
3. Az Eltávolítás részben válassza ki a Windows 10 rendszerből eltávolítani kívánt alkalmazást, majd kattintson az Eltávolítás gombra.
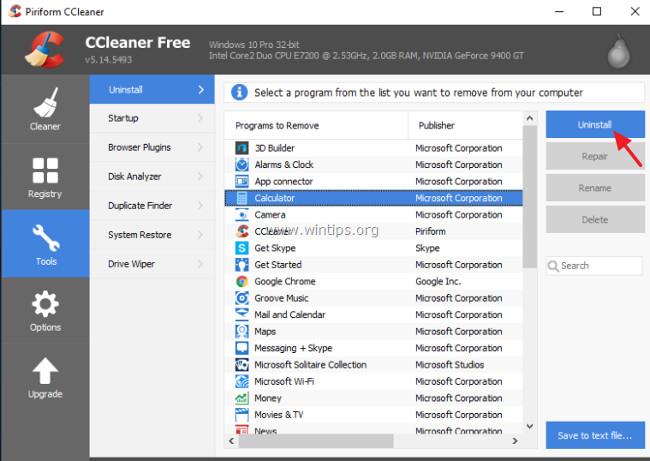
4. Kattintson az OK gombra az alkalmazás eltávolítási folyamatának befejezéséhez.
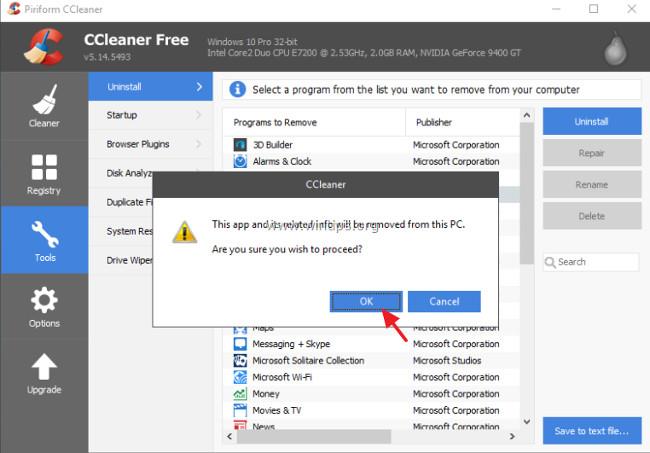
Ha újra szeretne telepíteni egy eltávolított alkalmazást, két lehetőség közül választhat:
- Telepítse újra a Windows Áruházból eltávolított alkalmazásokat .
- Az eltávolított alkalmazások újratelepítéséhez használhatja a PowerShell parancsot .
3. A PowerShell segítségével távolítsa el az alkalmazást
1. lépés: Nyissa meg a PowerShellt az Adminisztrálás alatt
Először meg kell nyitnia a PowerShellt az Adminisztráció alatt. Ennek elvégzéséhez:
1. A Cortana keresőmezőjébe írja be a powershell szót.
Jegyzet :
Windows 8 vagy Windows 8.1 rendszeren nyomja meg a Windows + S billentyűkombinációt a keresőmező megnyitásához, majd írja be a powershell parancsot .
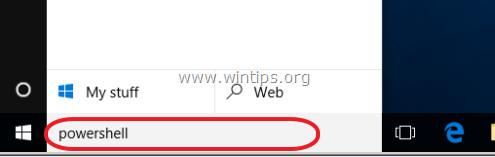
2. A keresési eredménylistában kattintson a jobb gombbal a Windows PowerShell elemre , és válassza a Futtatás rendszergazdaként lehetőséget .
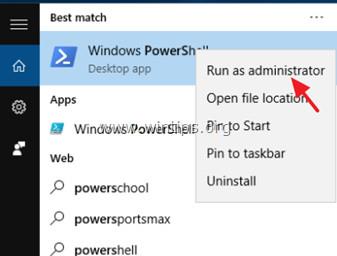
2. lépés: Keresse meg az eltávolítani kívánt alkalmazás nevét
1. A rendszerre telepített alkalmazás nevének megkereséséhez írja be az alábbi parancsot a PowerShell ablakba, és nyomja meg az Enter billentyűt :
- Get-AppxPackage | Válassza a Név, a PackageFullName lehetőséget
A parancs kimenete megjeleníti a rendszerre telepített alkalmazások nevének listáját, valamint az alkalmazástelepítő csomagok teljes nevét. Az alkalmazástelepítő csomag egyetlen fájl, amely tartalmazza a Modern alkalmazások telepítéséhez szükséges összes fájlt.
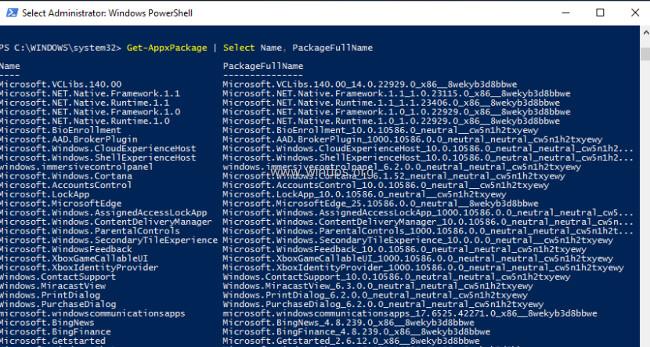
2. Nézze meg az első oszlopot (Név), és jegyezze fel az eltávolítani kívánt alkalmazás nevét. Az alkalmazás neve egy pont (.) után jelenik meg.
Például: A Phone Companion alkalmazás eltávolításához ebben az esetben az alkalmazás neve " WindowsPhone ".

3. lépés: Távolítsa el az alkalmazást a PowerShellről
- Az alkalmazás jelenlegi fiókjából való eltávolításához írja be az alábbi parancsot, és nyomja meg az Enter billentyűt :
- Get-AppxPackage *PackageName* | Remove-AppxPackage
- Az alkalmazás minden felhasználói fiókból való eltávolításához írja be az alábbi parancsot, és nyomja meg az Enter billentyűt:
- Get-AppxPackage -allusers *PackageName* | Remove-AppxPackage
Jegyzet:
A fenti parancsban cserélje ki a PackageName-et az eltávolítani kívánt alkalmazás nevére.
Például: Ha el szeretné távolítani a " Phone Companion " alkalmazást az aktuális felhasználói fiókból, írja be a következő parancsot a PowerShell ablakba:
- Get-AppxPackage *windowsphone* | Remove-AppxPackage
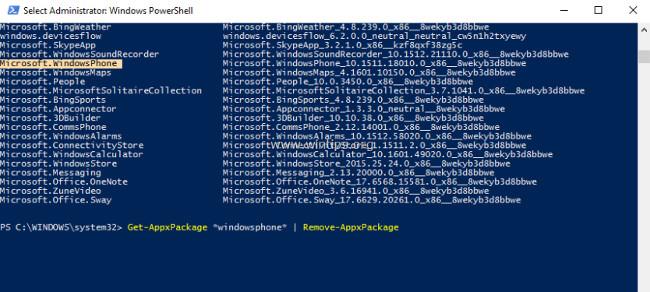
Néhány parancs bizonyos alkalmazások eltávolításához a PowerShellről:
- A 3D Bulider eltávolításához :
- Get-AppxPackage *3dbuilder* | Remove-AppxPackage
- A Windows ébresztő és óra eltávolításához :
- Get-AppxPackage *windowsalarms* | Remove-AppxPackage
- A Számológép eltávolításához :
- Get-AppxPackage *windowscalculator* | Remove-AppxPackage
- A Mail & Calendar eltávolításához :
- Get-AppxPackage *windowscommunicationsapps* | Remove-AppxPackage
- A kamera eltávolításához :
- Get-AppxPackage *windowscamera* | Remove-AppxPackage
- A Microsoft Groove (Zune) eltávolításához :
- Get-AppxPackage *zunemusic* | Remove-AppxPackage
- A Maps eltávolításához :
- Get-AppxPackage *windowsmaps* | Remove-AppxPackage
- A Filmek és TV eltávolításához :
- Get-AppxPackage *zunevideo* | Remove-AppxPackage
- Az új eltávolításához :
- Get-AppxPackage *bingnews* | Remove-AppxPackage
- A OneNote eltávolításához :
- Get-AppxPackage *onenote* | Remove-AppxPackage
- Emberek eltávolítása :
- Get-AppxPackage *emberek* | Remove-AppxPackage
- A telefon eltávolítása :
- Get-AppxPackage *CommsPhone* | Remove-AppxPackage
- A Phone Companion eltávolításához :
- Get-AppxPackage *windowsphone* | Remove-AppxPackage
- Fotók eltávolítása :
- Get-AppxPackage *fotók* | Remove-AppxPackage
- A Store eltávolításához :
- Get-AppxPackage *windowsstore* | Remove-AppxPackage
- A Hangrögzítő eltávolításához :
- Get-AppxPackage *hangrögzítő* | Remove-AppxPackage
- Az időjárás eltávolításához :
- Get-AppxPackage *bingweather* | Remove-AppxPackage
- Az Xbox eltávolításához :
- Get-AppxPackage *xboxapp* | Remove-AppxPackage
Tekintse meg néhány további cikket alább:
Sok szerencsét!