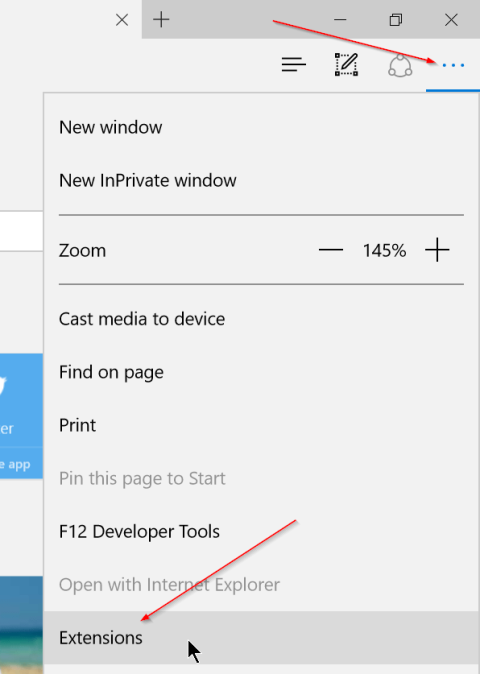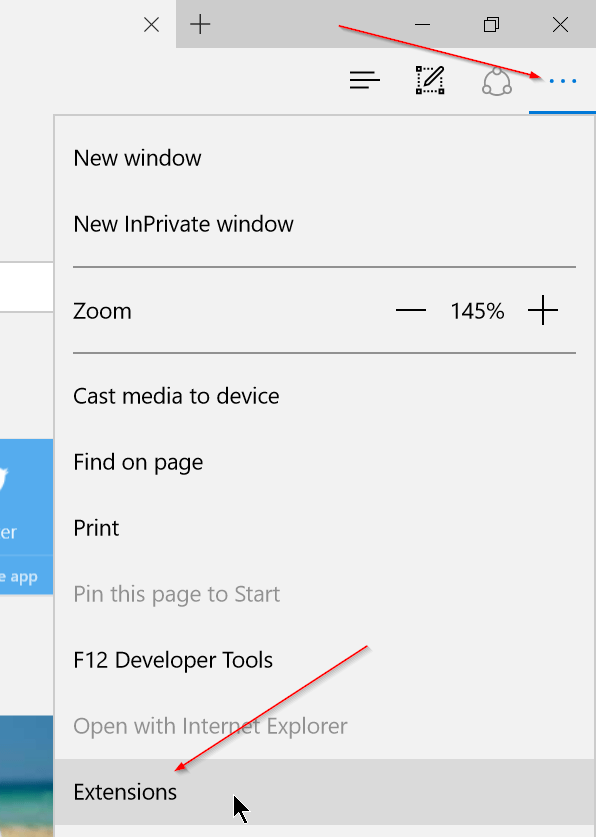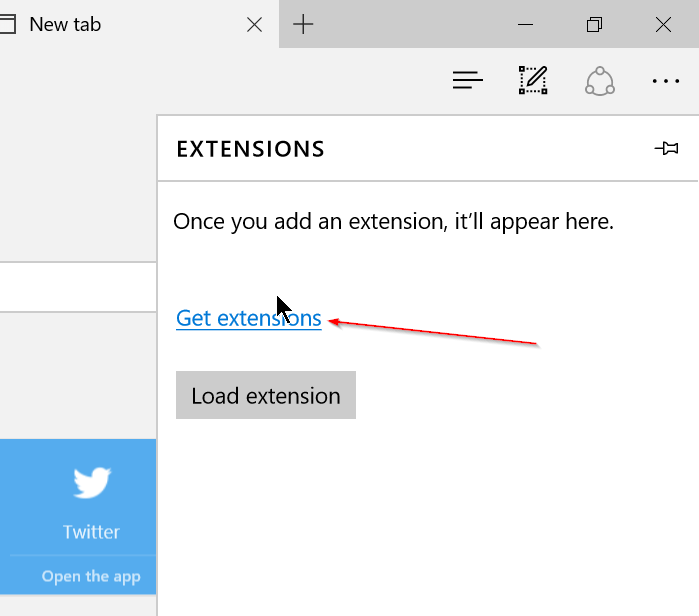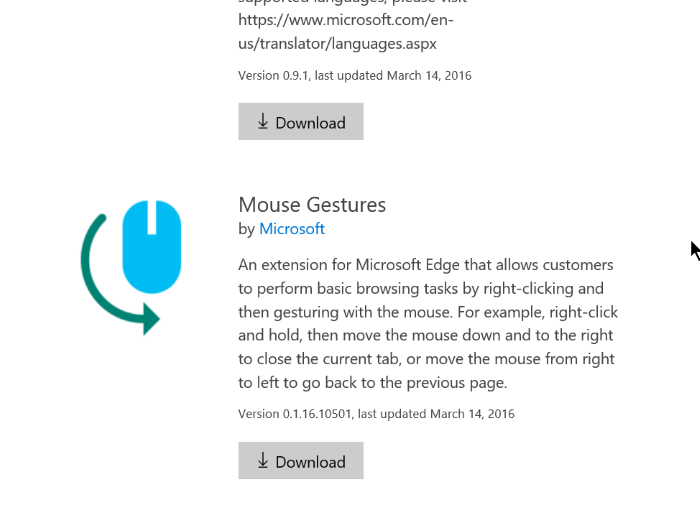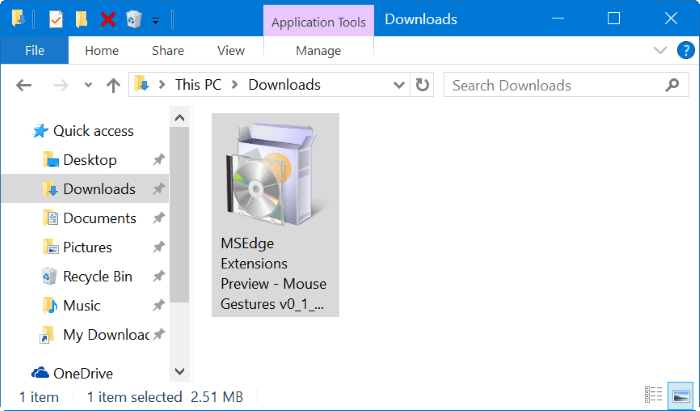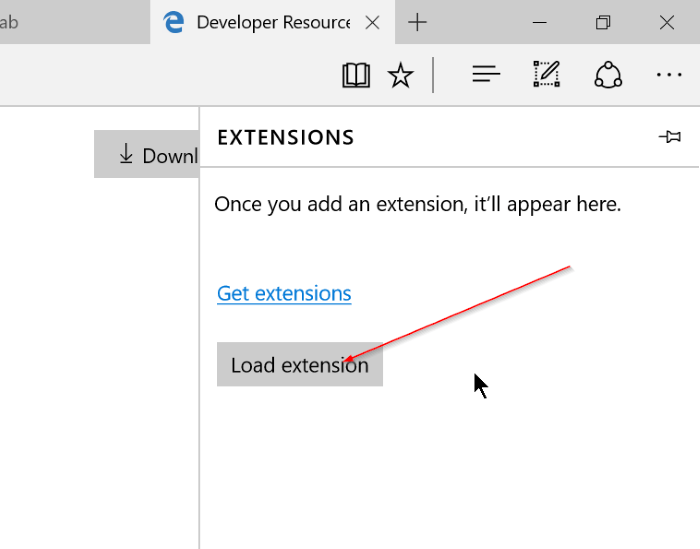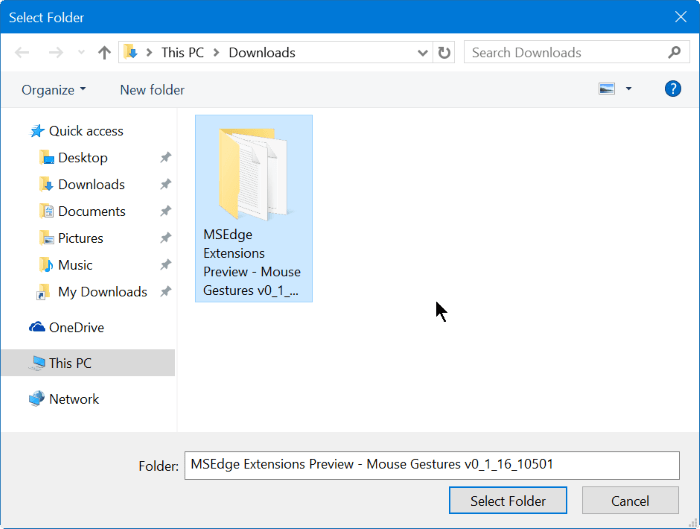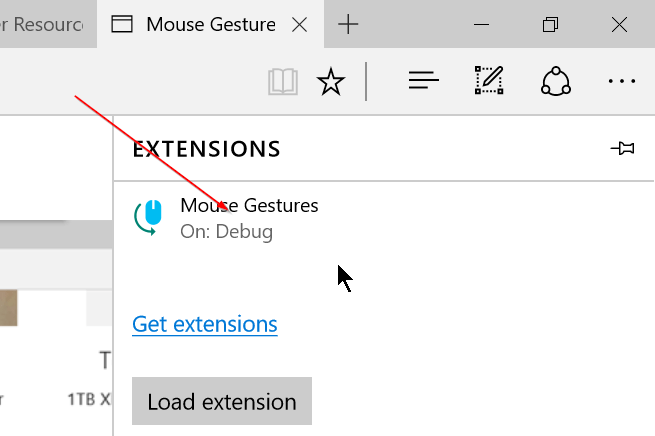A Microsoft Edge böngésző (korábban Project Spartan) a Windows 10-be integrált új funkciók egyike. Sokan azt jósolják, hogy a jövőben valószínűleg az Edge böngésző teljesen felváltja az Internet Explorer böngészőt.
A jó hír az Edge böngésző felhasználóinak, hogy a Microsoft nemrég engedélyezte a bővítmények letöltését és telepítését az Edge böngészőben. A bővítmény Edge Windows 10 böngészőben való telepítéséhez olvassa el a Tips.BlogCafeIT alábbi cikkét.
Telepítsen bővítményeket az Edge böngészőben
1. lépés:
Nyissa meg az Edge böngészőt, majd kattintson a Továbbiak (3 pont ikon) lehetőségre a böngésző jobb felső sarkában, majd kattintson a Bővítmények lehetőségre.
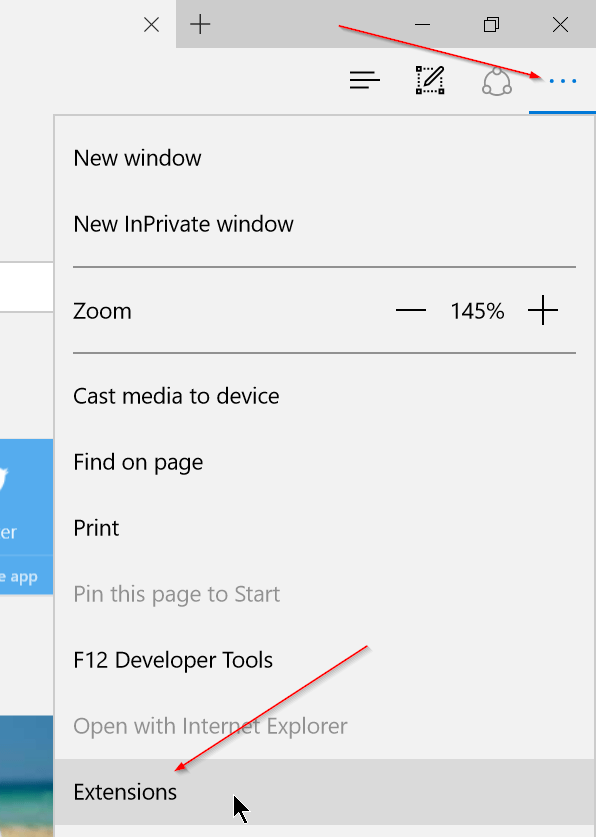
2. lépés:
Kattintson a Bővítmények beszerzése lehetőségre a bővítmény kezdőlapjának eléréséhez.
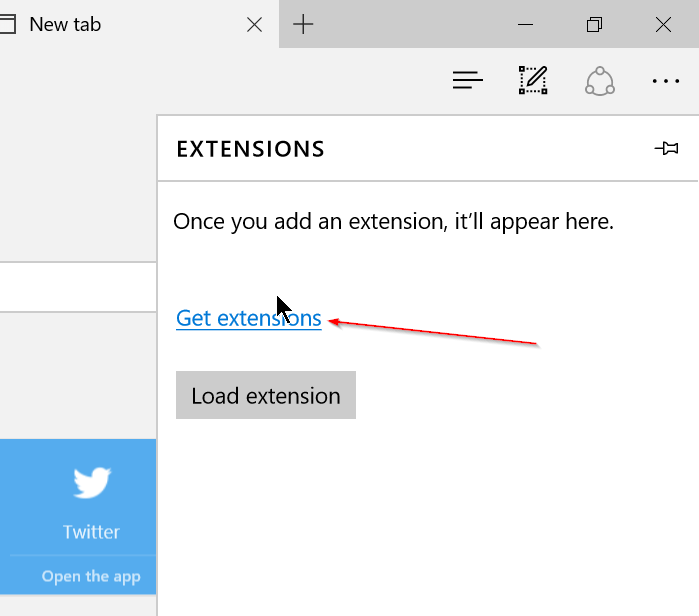
3. lépés:
Görgessen le az elérhető bővítmények listájának megtekintéséhez.
4. lépés:
Kattintson a Letöltés gombra a bővítmények eszközére való letöltéséhez.
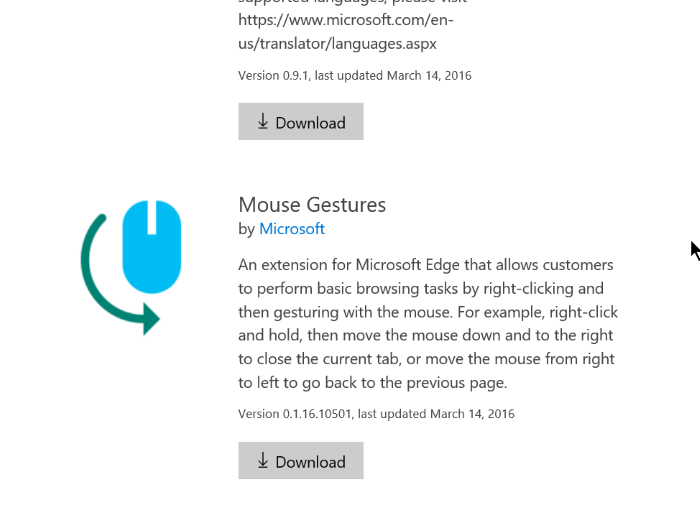
5. lépés:
A bővítmény letöltési folyamatának befejezése után kattintson a Futtatás gombra . Alternatív megoldásként megkeresheti az imént letöltött kiterjesztést tartalmazó mappát, majd a telepítés folytatásához kattintson duplán a bővítményre.
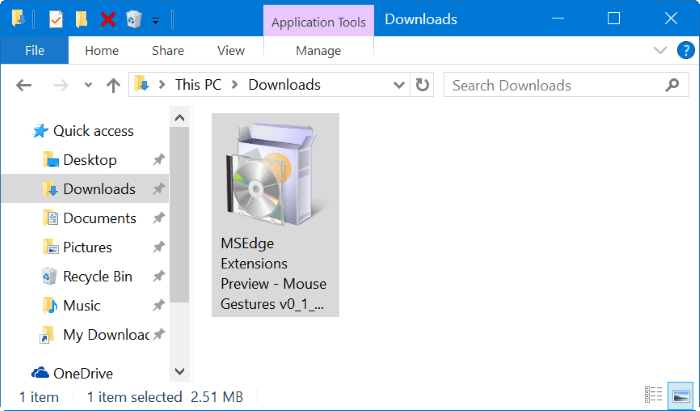
6. lépés:
A telepítési folyamat befejezése után nyissa meg az Edge böngészőt, és kattintson a Továbbiak (3 pont ikon), majd a Bővítmények elemre.
7. lépés:
Végül kattintson a Kiterjesztés betöltése gombra , majd keresse meg a letöltött bővítményt tartalmazó mappát.
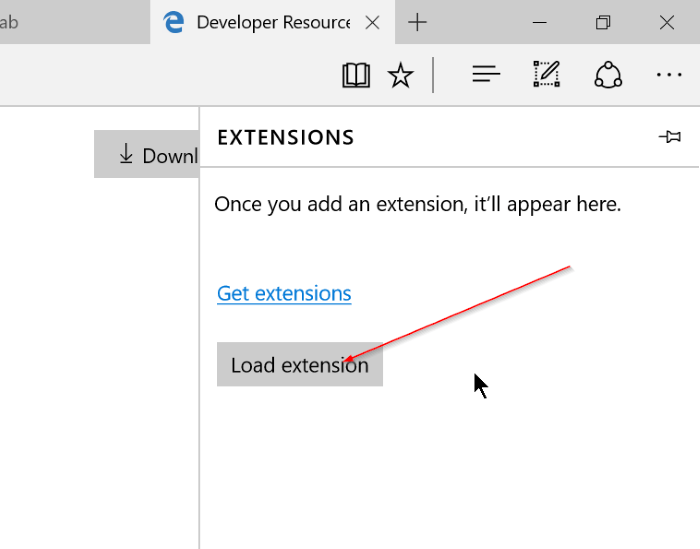
8. lépés:
Válassza ki a kiterjesztés mappáját, majd válassza a Mappa kiválasztása lehetőséget az imént kiválasztott bővítmény letöltéséhez.
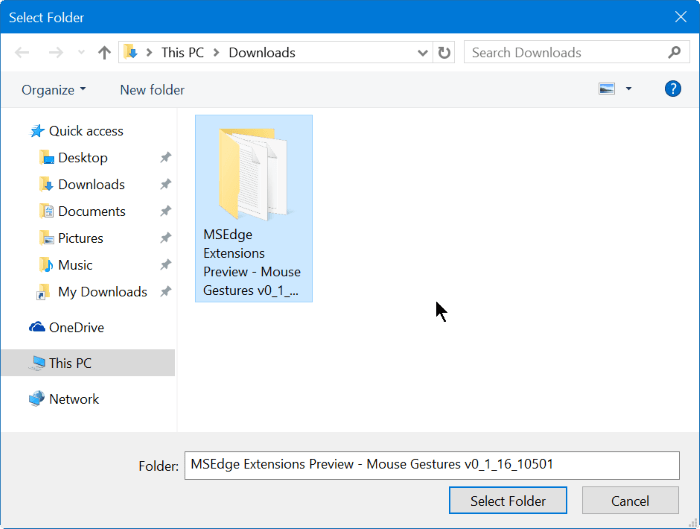
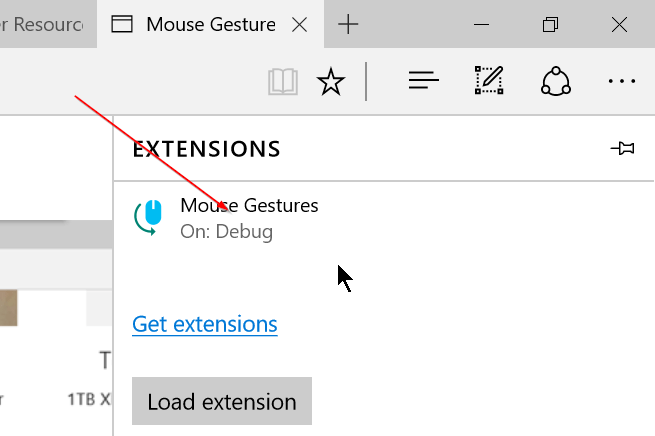
Tehát befejezte a bővítmény telepítésének folyamatát az Edge böngészőben.
Tekintse meg néhány további cikket alább:
Sok szerencsét!