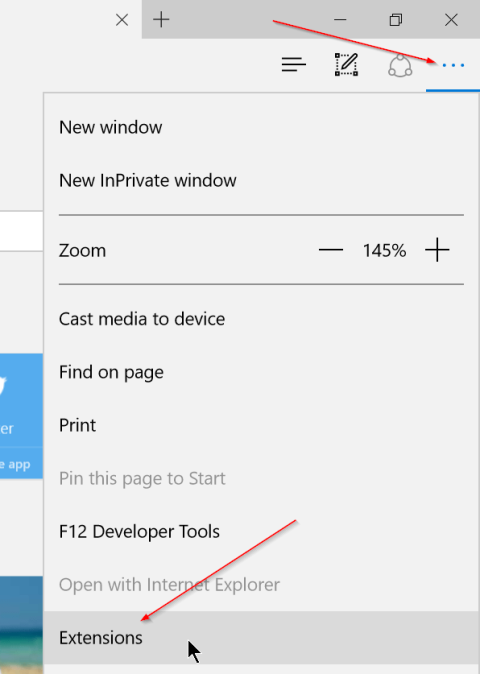A Windows 10 Anniversary Update verziója támogatja a Microsoft Edge böngésző bővítményeit. Más böngészőkhöz hasonlóan – a Chrome és a Firefox – a felhasználók most is telepíthetnek bővítményeket az Edge böngészőre.
Bár az Edge böngészőhöz elérhető bővítmények száma korlátozott, a jövőben valószínűleg ezeket a bővítményeket a Chrome és a Firefox böngészőhöz hasonlóan "kibővítik".
A Pinterest Mentés gomb, az Evernote Web Clipper, a Save to Pocket, a Translator, a LastPass, a Turn Off the Lights és a Tampermonkey jelenleg elérhető bővítmények az Edge böngészőben.
Ha azonban túl sok bővítményt telepít és engedélyez az Edge böngészőben, az lelassítja a webböngészőt. Ezért, ha javítani szeretné az Edge böngésző sebességét, távolítsa el azokat a bővítményeket, amelyeket már nem vagy ritkán használ.
A bővítmények letiltása vagy eltávolítása az Edge böngészőben meglehetősen egyszerű és könnyű.
Az Edge böngészőbővítmény letiltása/blokkolása Windows 10 rendszeren
1. Tiltsa le az Edge böngészőbővítményt a Windows 10 rendszeren
1. módszer: Tiltsa le a bővítményeket az Edge böngészőben
A bővítmények letiltásához az Edge böngészőben Windows 10 rendszeren, kövesse az alábbi lépéseket:
1. lépés :
Először nyissa meg az Edge böngészőt, majd kattintson a Továbbiak ikonra (3 pont ikon), majd kattintson a Bővítmények lehetőségre az összes telepített bővítmény megtekintéséhez.

2. lépés :
Egy bővítmény letiltásához vagy kikapcsolásához kattintson a bővítmény nevére a Névjegy panel megjelenítéséhez. Például a világítás kikapcsolásához kattintson a Lámpák kikapcsolása lehetőségre.

3. lépés :
A bővítmény neve mellett megjelenik egy gomb a bővítmény be- és kikapcsolására. Az Ön feladata, hogy a gombot KI állásba állítsa a bővítmény letiltásához.

A nyitó widget újbóli engedélyezéséhez csak a csúszkát BE állásba kell kapcsolnia, és kész.
2. módszer: Tiltsa le a bővítményeket a Microsoft Edge programban a Helyi csoportházirend-szerkesztővel
1. lépés:
Nyomja meg Wina + gombot R, írja be a gpedit.msc parancsot , és nyomja meg a gombot a Helyi csoportházirend-szerkesztőEnter megnyitásához .
2. lépés:
Lépjen a következőhöz: Számítógép konfigurációja > Felügyeleti sablonok > Windows-összetevők > Microsoft Edge . A jobb oldali panelen megjelenik a Bővítmények engedélyezése házirend. Kattintson duplán a módosításhoz.

A módosításhoz kattintson duplán a Bővítmények engedélyezése házirendre
3. lépés:
Válassza a Letiltva lehetőséget , majd kattintson az OK gombra.

Válassza a Letiltva lehetőséget, majd kattintson az OK gombra
4. lépés:
A számítógép újraindítása után már nem telepíthet bővítményeket az Edge böngészőbe, és a telepített bővítmények is automatikusan letiltásra kerülnek. Ha megnyitja a Beállítások menüt az Edge böngészőben, a Kiterjesztések opció szürkén jelenik meg.

Ha megnyitja a Beállítások menüt az Edge böngészőben, a Kiterjesztések opció szürkén jelenik meg
3. módszer: Tiltsa le a bővítményeket a Microsoft Edge programban a Rendszerleíróadatbázis-szerkesztővel
1. lépés:
Nyomja meg Wina + gombot R, írja be a regedit parancsot , és nyomja meg a gombot a Rendszerleíróadatbázis-szerkesztőEnter megnyitásához .
2. lépés:
A Rendszerleíróadatbázis-szerkesztő bal oldalán keresse meg a következőt:
HKEY_LOCAL_MACHINE\SOFTWARE\Policies\Microsoft
Kattintson a jobb gombbal a Microsoft kulcsra egy új MicrosoftEdge nevű kulcs létrehozásához . Ezután kattintson a jobb gombbal az újonnan létrehozott kulcsra, és hozzon létre egy új kulcsot Extensions néven.

Kattintson a jobb gombbal a Microsoft kulcsra egy MicrosoftEdge kulcs létrehozásához, majd kattintson a jobb gombbal az újonnan létrehozott kulcsra, és hozzon létre egy új kulcsbővítményeket
3. lépés:
Kattintson a jobb gombbal bármelyik üres területre a jobb oldalon, hogy létrehozzon egy ExtensionsEnabled nevű duplaszó-értéket (32 bites), és ellenőrizze, hogy az értékadatok 0- ra vannak állítva .

Hozzon létre egy ExtensionsEnabled nevű (32 bites) duplaszó-értéket 0 értékkel
4. lépés:
Zárja be a Rendszerleíróadatbázis-szerkesztőt, és indítsa újra a Windows-t, a továbbiakban nem fogja tudni használni vagy telepíteni a Microsoft Edge bővítményeit. Amikor újra szeretné engedélyezni a kiterjesztés támogatását, egyszerűen törölje az ExtensionsEnabled duplaszót , és kész.
2. Távolítsa el a bővítményeket az Edge böngészőből
1. lépés :
Nyissa meg az Edge böngészőt, majd kattintson a Továbbiak ikonra , majd kattintson a Bővítmények lehetőségre a bővítménytáblázat megtekintéséhez.

2. lépés :
Kattintson a bővítmény nevére – az eltávolítani kívánt bővítményre a Névjegy panel megjelenítéséhez. A Névjegy panelen megjelenik a verziószám és a bővítmény telepítésének dátuma.

3. lépés :
Kattintson az Eltávolítás gombra , majd kattintson az OK gombra , ha megjelenik egy megerősítő párbeszédpanel a bővítmény eltávolításához.


Tekintse meg néhány további cikket alább:
Sok szerencsét!