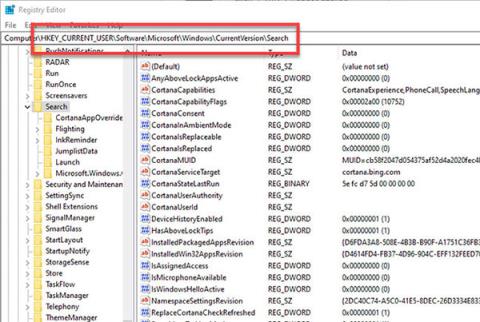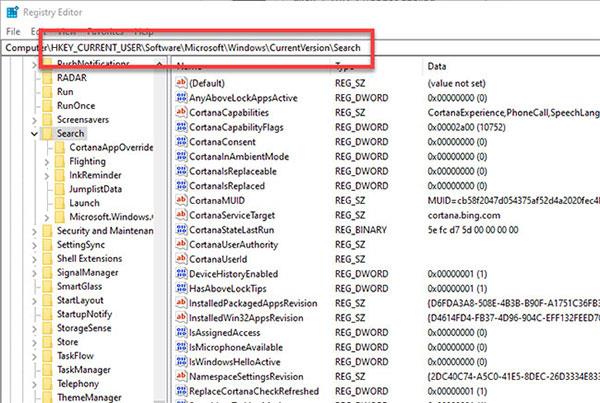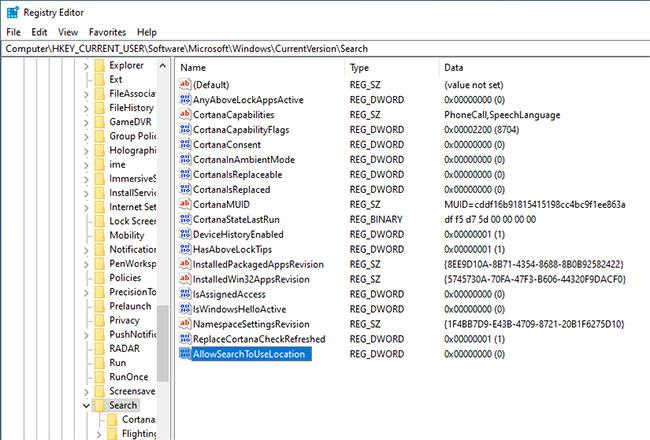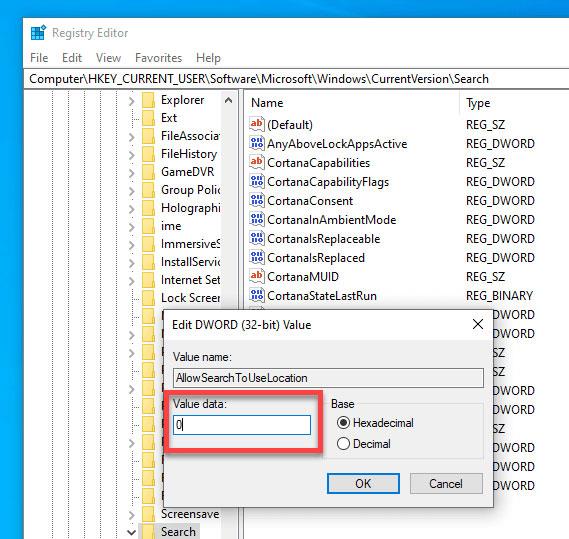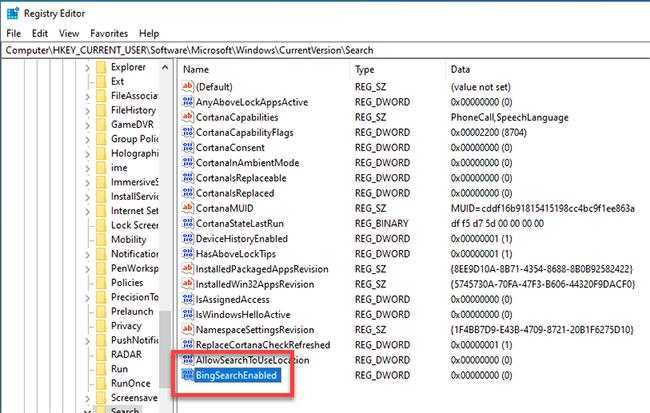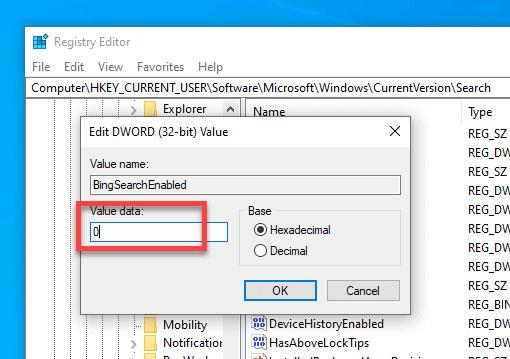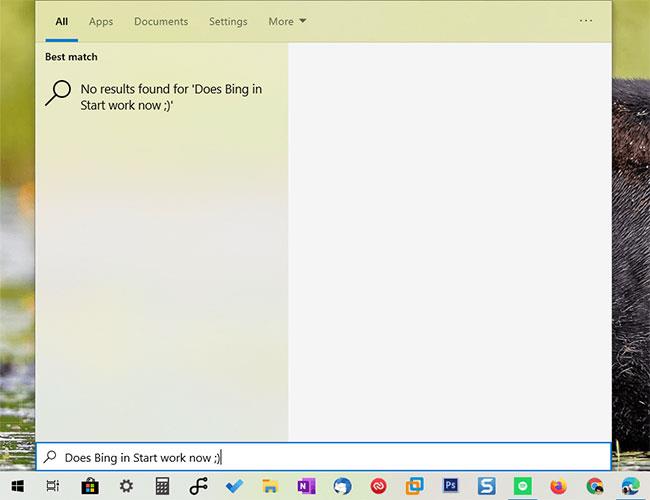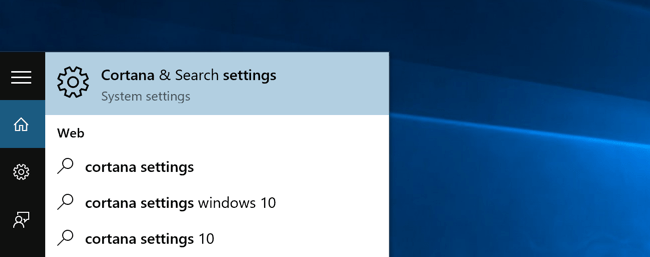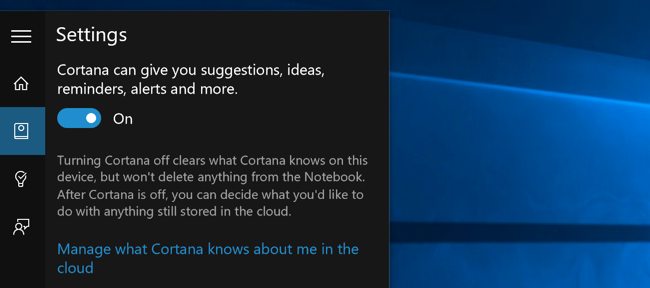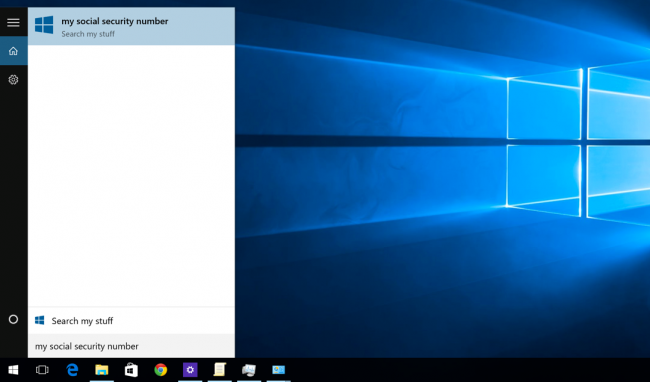Alapértelmezés szerint a Windows 10 a Start menüben található összes keresési információt elküldi a kiszolgálónak, hogy a Bing keresési eredményeit lássa el, így a legjobb módja annak, hogy ne gépeljen be vagy keressen jó információkat. A túl magánjellegű adatok a számítógépe Start menüjében . Vagy egy másik módszer az, hogy letilthatja (kikapcsolhatja) a Binget a Start menüben. Tehát a Start menübe integrált Bing letiltásához olvassa el a Tips.BlogCafeIT alábbi cikkét.
Tiltsa le a Bing szolgáltatást a Start menüben a Rendszerleíróadatbázis-szerkesztővel
A Bing keresési eredményeinek teljes letiltásához a Windows 10 Start menüjében kövesse az alábbi lépéseket.
1. Nyissa meg a Windows Rendszerleíróadatbázis-szerkesztőt (Nyomja meg Wina + Rbillentyűt a Futtatás párbeszédpanel megnyitásához . Írja be a „regedit” szót az üres mezőbe, majd kattintson a gombra Enter).
2. Most másolja ki az alábbi elérési utat.
HKEY_CURRENT_USER\SOFTWARE\Microsoft\Windows\CurrentVersion\Search
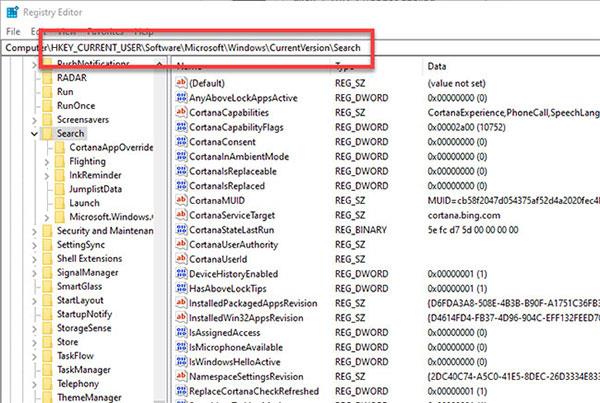
Illessze be az elérési utat a Rendszerleíróadatbázis-szerkesztő címsorába
3. Illessze be a Rendszerleíróadatbázis-szerkesztő címsorába, és kattintson a gombra Enter.
4. Kattintson a jobb gombbal a Keresés mappára , és válassza az Új > Dword érték lehetőséget .
5. Nevezze el az AllowSearchToUseLocation értéket.
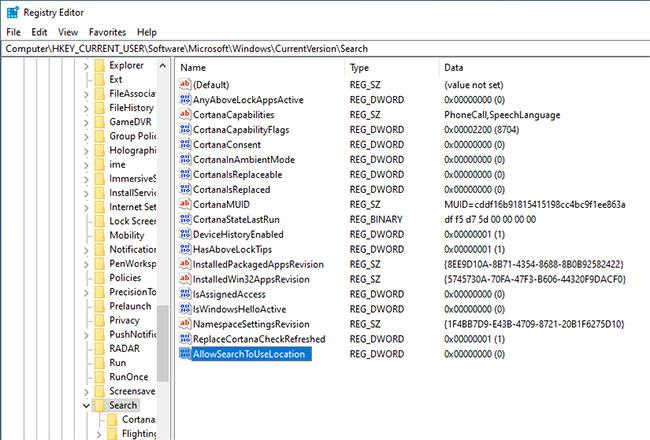
Nevezze el az AllowSearchToUseLocation értéket
6. Kattintson duplán az értékre, és állítsa az Értékadatokat 0 -ra .
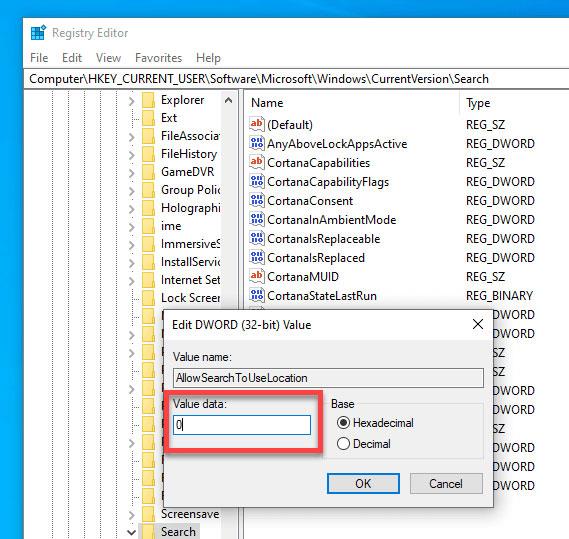
Kattintson duplán az értékre, és állítsa az Értékadatokat 0-ra
7. Kattintson ismét a jobb gombbal a Keresés mappára , és válassza az Új > Dword érték opciót .
8. Nevezze el az értéket BingSearchEnabled.
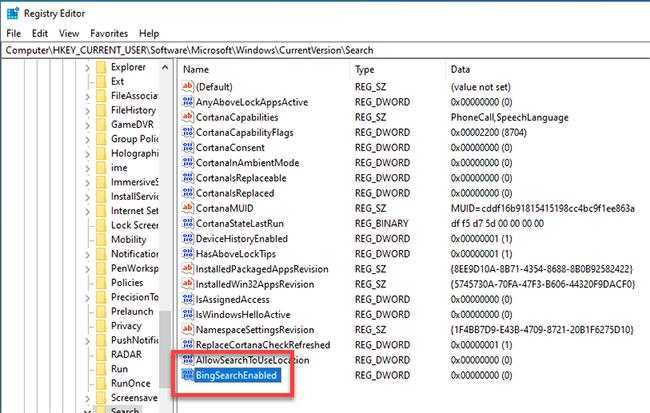
Nevezze el az értéket BingSearchEnabled
9. Kattintson duplán az értékre, és állítsa az Értékadatokat 0 -ra .
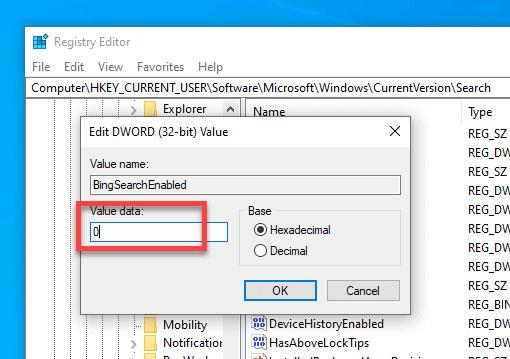
Állítsa az értékadatokat 0-ra
10. Zárja be a Rendszerleíróadatbázis-szerkesztőt.
11. Indítsa újra a Windows rendszert.
Miután újraindította a Windows 10 rendszert, a Start menü többé nem jelenít meg online vagy Bing-eredményeket, amikor keres valamit. Ha egy keresési kifejezésre nincs találat, a Start menüben a „Nincs találat” üzenet jelenik meg a Bing találatai helyett.
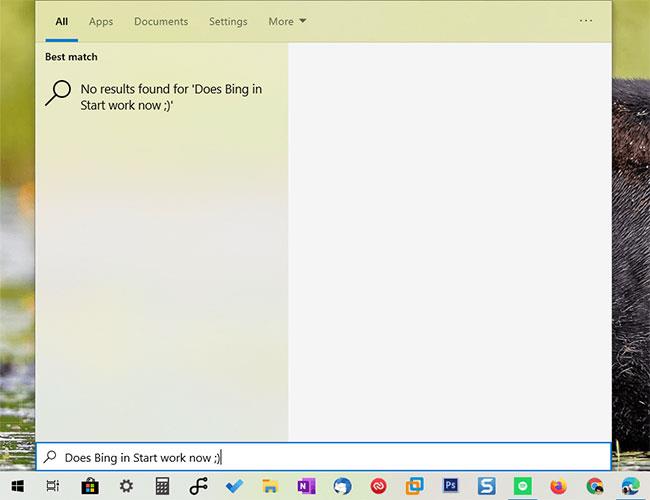
Ha nincs találat a keresési kifejezésre, a Start menüben a "Nincs találat" üzenet jelenik meg.
Engedélyezze a Bing keresési eredményeit a Start menüben
Ha vissza szeretné állítani a módosításokat, és újra engedélyezni szeretné a Bing-eredményeket, távolítsa el mind az AllowSearchToUseLocation , mind a BingSearchEnabled kulcsot a Rendszerleíróadatbázis-szerkesztőben. A törlés után indítsa újra a rendszert. A Start menü normál módon működik, és online vagy webes eredmények jelennek meg a lekérdezésekre.
Hogyan lehet letiltani a Bing integrálását a Windows 10 Start menüjében?
A Windows 10 Start menüjébe integrált Bing letiltásához először nyissa meg a Cortana Search Setting felületet.
A Cortana keresési beállításai felület eléréséhez a leggyorsabb módja, ha beírja a Cortana beállítást a Start menü Keresés mezőjébe, majd válassza a Cortana és keresés beállításai lehetőséget .
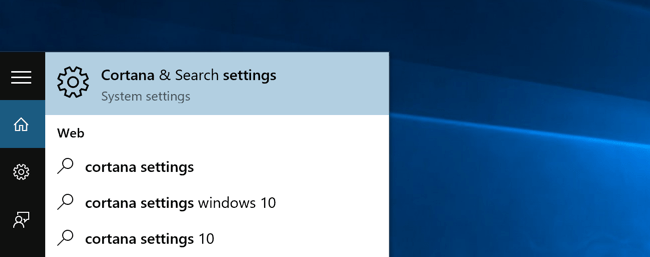
A Cortana és keresési beállítások kiválasztása után a Beállítások párbeszédpanelre lép, ahol letilthatja (letilthatja) vagy engedélyezheti a Cortanát.
Megjegyzés : Ha le szeretné tiltani (kikapcsolni) a Start menübe integrált Binget, akkor le kell tiltania (ki kell kapcsolnia) a Cortanát.
A Cortana letiltásához csak BE kell kapcsolnia OFF módba .
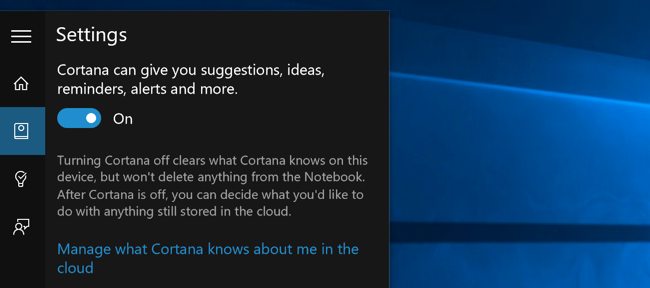
A Cortana letiltása után a párbeszédpanel többi része megváltozik, látni fogja a Keresés az interneten és a webes eredmények felvétele opciót , ezzel a lehetőséggel letilthatja (kikapcsolhatja) a Binget.
A Bing letiltásához (kikapcsolásához) csak BE kell kapcsolnia OFF módba .
A lépések végrehajtása után a Bing le lesz tiltva a Windows 10 Start menüjében. Ha bármire szeretne keresni, ezentúl csak a számítógépén kereshet.
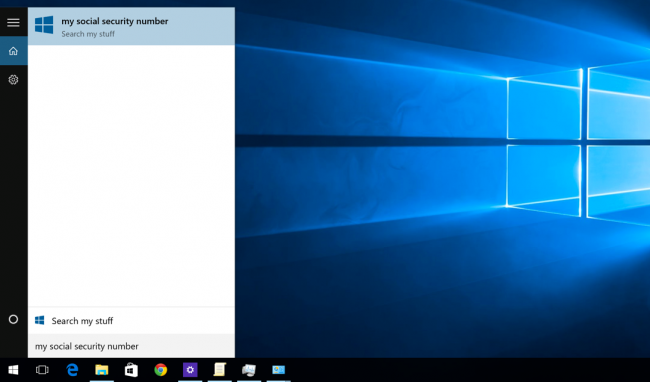
A következőkre hivatkozhat:
Sok szerencsét!