A billentyűzet nyelvének megváltoztatása Windows 11 rendszerben

A billentyűzetkiosztások közötti váltás és a kívánt nyelven történő gépelés egyszerű a Windows 11 rendszerben

A Windows operációs rendszer számos nyelvet támogat. Új nyelveket adhat hozzá, és válthat közöttük a billentyűparancsokkal vagy a Tálca használatával. De a jelenlegi billentyűzetkiosztás kissé zavaros.
A Microsoft egy új funkciót tesztel, amely a billentyűzettel kapcsolatos összes beállítást a Beállítások alkalmazás új szakaszába helyezi át. Továbbra is megjelenik az Idő és nyelv részben , de lesz neve és néhány új funkciója. Minden további nélkül nézzük meg a következő cikkből!
Új billentyűzetkiosztás engedélyezése a Windows 11 rendszerben
Az új billentyűzet beszerzéséhez kövesse az alábbi lépéseket:
1. Töltse le és telepítse a Windows 11 Insider Build legújabb verzióját
Az új billentyűzetrész csak rejtett funkcióként érhető el a 25300-as Windows Insider buildben. Tehát, ha Ön Windows 11 Insider a Fejlesztői csatornában, a Beállítások alkalmazással frissíthet erre a konkrét buildre. Ha Ön nem Windows 11 Insider, de mégis szeretné kipróbálni ezt az új funkciót, használja az UUP Dump alkalmazást. Ez egy nagyszerű eszköz a Windows Insider buildek letöltéséhez anélkül, hogy az Insider program tagjává válna.
Szüksége lesz a ViVeTool legújabb verziójára is, hogy engedélyezze a rejtett billentyűzetkiosztást a Windows 11 rendszerben. Letöltheti a ViVeTool-t a GitHubról , és elhelyezheti egy kényelmes mappába a könnyű hozzáférés érdekében.
2. Aktiválja az új billentyűzetkiosztást a Windows 11 rendszerben
Kövesse az alábbi lépéseket a funkció engedélyezéséhez:
1. Nyomja meg a Win + R billentyűket a Futtatás elindításához . Írja be a cmd parancsot a szövegbeviteli mezőbe, és nyomja meg a Ctrl+Shift+Enter billentyűket a Parancssor rendszergazdai jogokkal történő elindításához .
2. Most el kell mennie oda, ahol a ViVeTool mappa található. Például helyezze a rendszermeghajtóba a könnyű hozzáférés érdekében. Ne tegye túl mély mappába, különben nehéz lesz navigálni. Írja be a cd c:\ parancsot , és nyomja meg az Enter billentyűt.
3. Most írja be a cd vivetool parancsot , hogy a ViVeTool-t tartalmazó könyvtárra váltson.
4. Ezután írja be a következő parancsot, és nyomja meg az Enter billentyűt :
vivetool/ enable /id:349127765. Várja meg, amíg a parancs végrehajtásra kerül, és megjelenik a "Sikeresen beállított szolgáltatás konfiguráció(i)" üzenet.
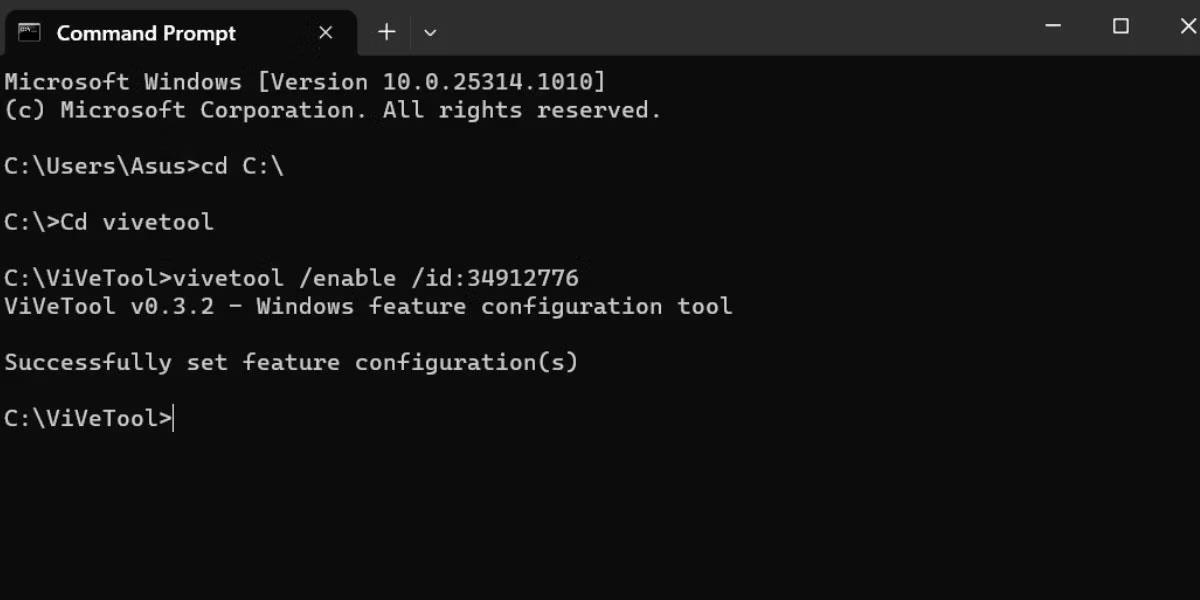
Billentyűzetkiosztás engedélyezése a Windows 11 rendszerben
6. Írja be az exit parancsot a Parancssor ablakba, és nyomja meg az Enter billentyűt a bezáráshoz.
7. Most indítsa újra a rendszert, hogy a ViVeTool által végrehajtott módosítások életbe lépjenek.
8. Nyomja meg a Win + I billentyűket a Beállítások alkalmazás elindításához . Navigáljon a bal oldali menühöz, és kattintson az Idő és nyelv lehetőségre . A régi gépelési lehetőség helyett egy új „Billentyűzet” beállítás jelenik meg .
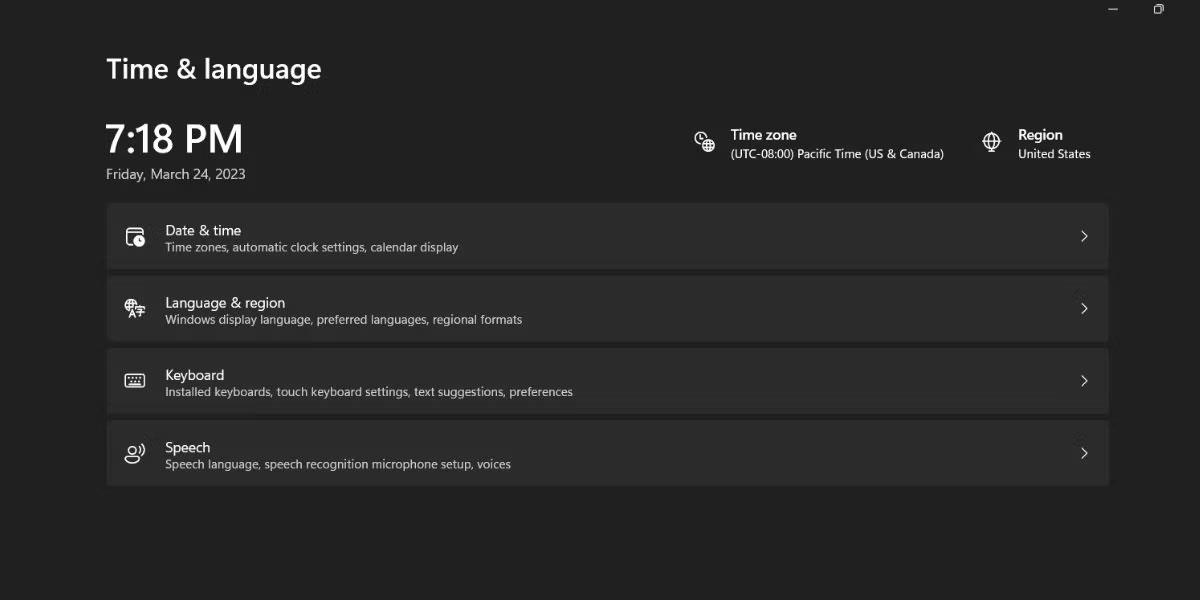
Új billentyűzetkiosztás a Windows 11 rendszerben
Hogyan lehet megváltoztatni a billentyűzetkiosztás sorrendjét
A billentyűzetkiosztások attól függően jelennek meg a listában, hogy mikor adta hozzá őket a Windowshoz. De most megváltoztathatja a sorrendjüket. Itt van, hogyan:
Nyomja meg a Win + I gombot a Beállítások alkalmazás elindításához. Lépjen az Idő és nyelv lehetőségre . Kattintson a Billentyűzet lehetőségre.
Most kattintson a listában a billentyűzet melletti három vízszintes pontra. A billentyűzetkiosztás felfelé mozgatásához a listában kattintson a Mozgatás felfelé gombra . Ehhez hasonlóan kattintson a Mozgatás lefelé gombra az elrendezés egy szinttel lejjebb helyezéséhez a listában.
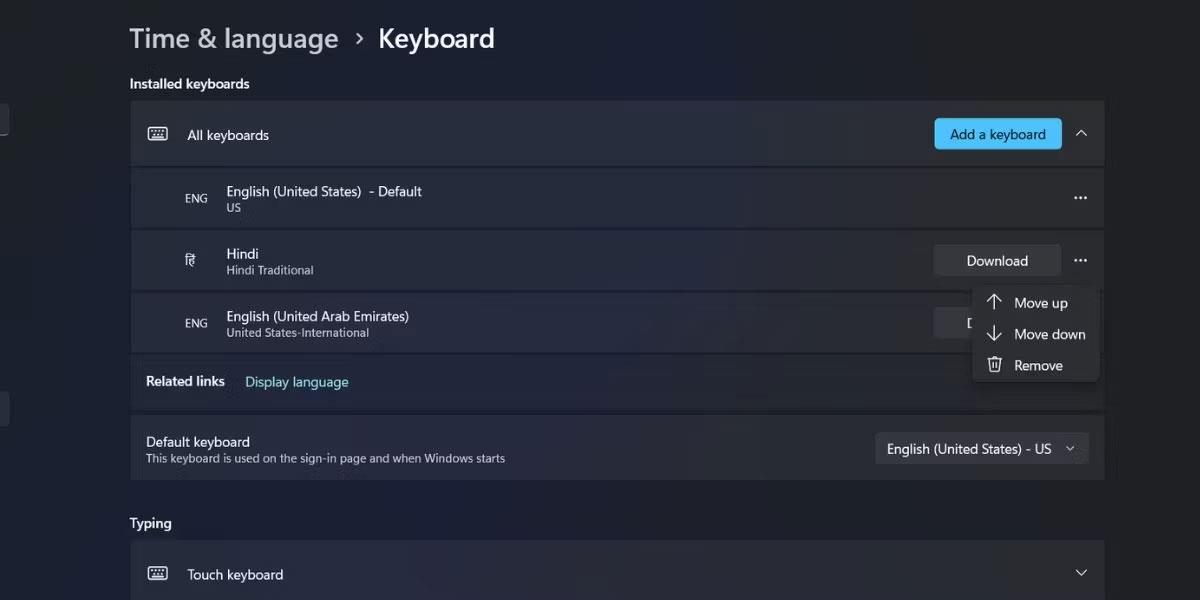
A billentyűzetkiosztás sorrendjének módosítása a Windows 11 rendszerben
A listában rákattinthat egy billentyűzetre is, majd lenyomva tarthatja és húzhatja felfelé vagy lefelé az elrendezést a listában. A rendelés szerkesztésének befejezése után zárja be a Beállításokat.
Most nyomja meg a Windows + D billentyűket a Billentyűzetkiosztás menü megnyitásához a tálcán. Észre fogja venni, hogy a rendelés pontosan úgy jelenik meg, ahogy a Beállítások alkalmazásban konfigurálta.
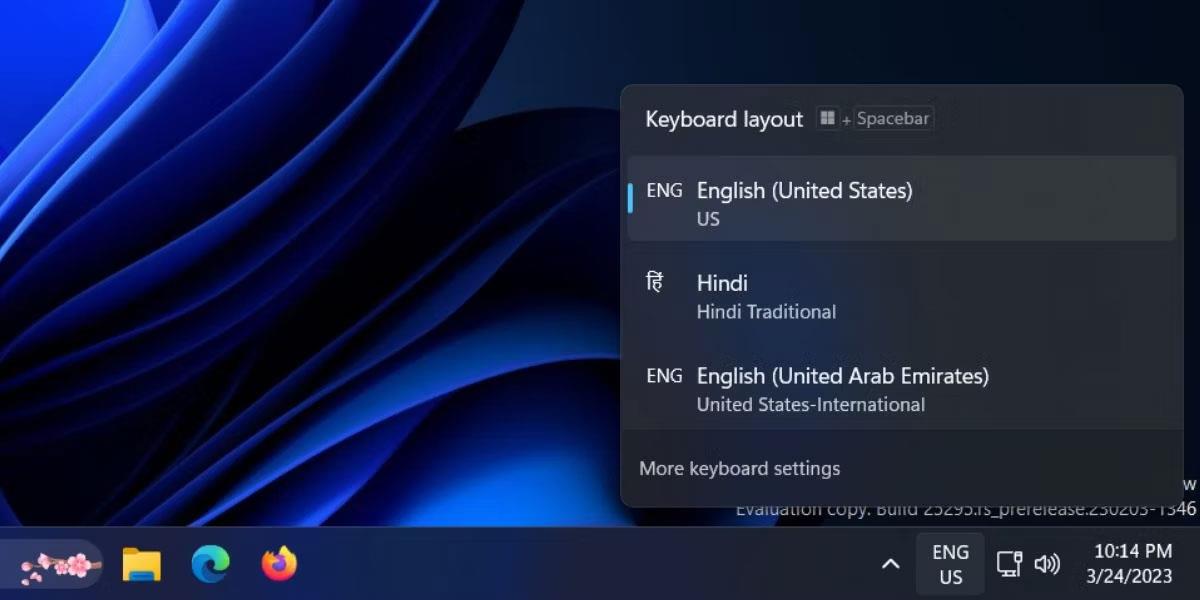
Billentyűzetkiosztás a Windows 11 rendszerben
A billentyűzetkiosztások listája hosszú lehet, különösen akkor, ha több nyelven gépel, vagy ha több felhasználó is hozzáfér a rendszerhez, mindegyik saját nyelvi beállításával. Mostantól a legkedveltebb billentyűzetkiosztásokat a felső vagy a második pozícióba helyezheti, a kevésbé használtakat pedig könnyedén alulra helyezheti.
A billentyűzetkiosztások közötti váltás és a kívánt nyelven történő gépelés egyszerű a Windows 11 rendszerben
A Microsoft egy új funkciót tesztel, amely a billentyűzettel kapcsolatos összes beállítást a Beállítások alkalmazás új szakaszába helyezi át.
A Kioszk mód a Windows 10 rendszeren egy olyan mód, amelynél csak 1 alkalmazás használható, vagy csak 1 webhely érhető el vendégfelhasználókkal.
Ez az útmutató bemutatja, hogyan módosíthatja vagy állíthatja vissza a Camera Roll mappa alapértelmezett helyét a Windows 10 rendszerben.
A hosts fájl szerkesztése azt eredményezheti, hogy nem tud hozzáférni az internethez, ha a fájl nincs megfelelően módosítva. A következő cikk a hosts fájl szerkesztését mutatja be a Windows 10 rendszerben.
A fotók méretének és kapacitásának csökkentésével könnyebben megoszthatja vagy elküldheti őket bárkinek. Különösen a Windows 10 rendszeren néhány egyszerű lépéssel csoportosan átméretezheti a fényképeket.
Ha biztonsági vagy adatvédelmi okokból nem kell megjelenítenie a nemrég felkeresett elemeket és helyeket, egyszerűen kikapcsolhatja.
A Microsoft nemrég adta ki a Windows 10 évfordulós frissítését számos fejlesztéssel és új funkcióval. Ebben az új frissítésben sok változást fog látni. A Windows Ink ceruza támogatásától a Microsoft Edge böngészőbővítmény támogatásáig a Start menü és a Cortana is jelentősen fejlődött.
Egy hely számos művelet vezérléséhez közvetlenül a tálcán.
Windows 10 rendszeren letölthet és telepíthet csoportházirend-sablonokat a Microsoft Edge beállításainak kezeléséhez, és ez az útmutató bemutatja a folyamatot.
A Sötét mód a Windows 10 sötét hátterű felülete, amely segít a számítógépnek energiatakarékosságban, és csökkenti a felhasználó szemére gyakorolt hatást.
A tálcán korlátozott hely áll rendelkezésre, és ha rendszeresen több alkalmazással dolgozik, gyorsan elfogyhat a több kedvenc alkalmazás rögzítéséhez szükséges hely.









