A billentyűzet nyelvének megváltoztatása Windows 11 rendszerben

A billentyűzetkiosztások közötti váltás és a kívánt nyelven történő gépelés egyszerű a Windows 11 rendszerben

Akár nemzetközi ügyfelekkel dolgozik, akár csak barátait szeretné lenyűgözni, előfordulhat, hogy olyan helyzetekbe ütközik, amikor más nyelven kell gépelnie. Szerencsére a billentyűzetkiosztások közötti váltás és a kívánt nyelvű gépelés egyszerű a Windows 11 rendszeren .
A billentyűzet nyelvének megváltoztatása
A Windows 11 telepítésekor a rendszer felkéri, hogy válassza ki a kívánt billentyűzetnyelvet. Ez lesz a rendszer alapértelmezett nyelve. Azonban egyszerűen telepíthet további billentyűzetnyelveket, és válthat közöttük a Windows Beállítások alkalmazásán keresztül.
Új billentyűzetnyelv hozzáadásához először nyomja meg a Windows + i billentyűkombinációt a Beállítások alkalmazás megnyitásához .
Válassza az " Idő és nyelv " lehetőséget a bal oldali sávban, majd kattintson a " Nyelv és régió " gombra a jobb oldali ablaktáblában.
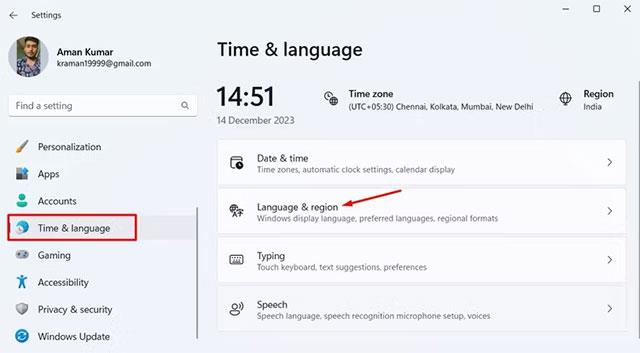
Kattintson a " Nyelv hozzáadása " gombra.
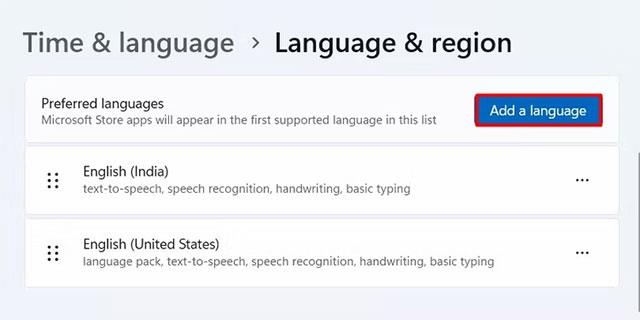
Válassza ki a telepíteni kívánt nyelvet, majd kattintson a " Tovább " gombra.

Kattintson a " Telepítés " gombra a telepítési folyamat elindításához.
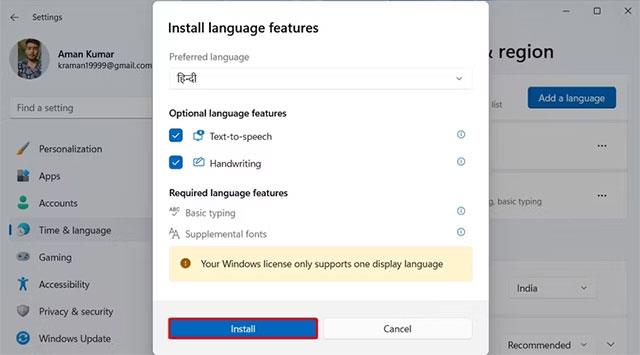
Az új nyelv telepítése után megjelenik a Nyelvek részben . Ezután kattintson a nyelv ikonra a tálcán, és válassza ki a használni kívánt nyelvet.
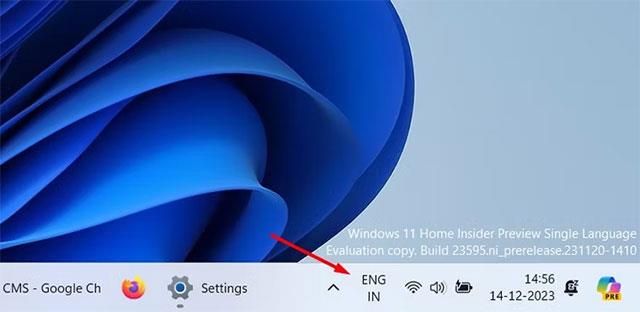
Ezenkívül a Windows+ szóköz vagy az Alt+Shift billentyűkombináció megnyomásával gyorsan válthat nyelvet Windows rendszerű számítógépén.
Hogyan lehet megváltoztatni a billentyűzetkiosztást
A különböző nyelvekhez különböző billentyűzetkiosztások tartoznak, amelyek automatikusan beállnak a nyelv telepítésekor. Előfordulhat azonban, hogy a nyelvi csomag alapértelmezett elrendezése nem mindig a legjobb választás az Ön számára.
Ebben az esetben választhat a nyelvhez elérhető különböző elrendezések közül, és telepítheti a gépelési szokásainak leginkább megfelelő elrendezést. Ha más elrendezést szeretne beállítani a nyelvéhez, nyissa meg a „ Beállítások ” alkalmazást, és navigáljon az Idő és nyelv > Nyelv és régió elemhez.
Kattintson a nyelve melletti három pontra, és a megjelenő menüből válassza a " Nyelvbeállítások " lehetőséget.
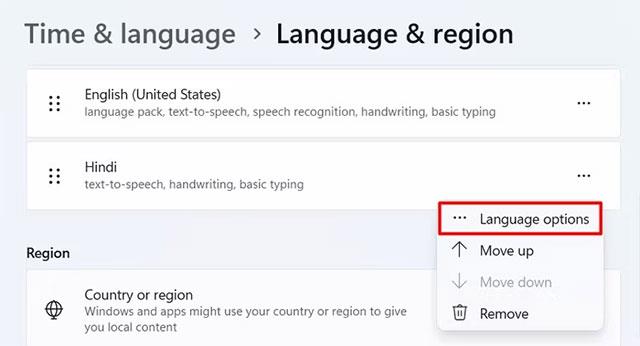
Kattintson a " Billentyűzet hozzáadása " gombra a Telepített billentyűzetek mellett.
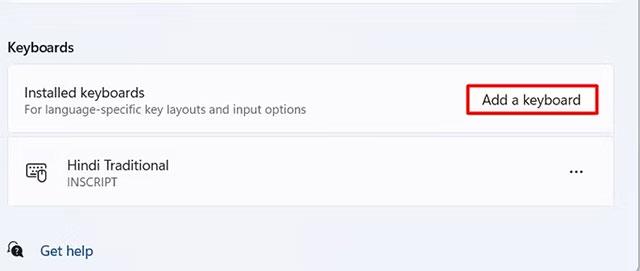
Válasszon egy elrendezést a telepítéshez. A képernyő-billentyűzet segítségével megtekintheti, hogy a választott elrendezés hogyan fog működni a gyakorlatban.
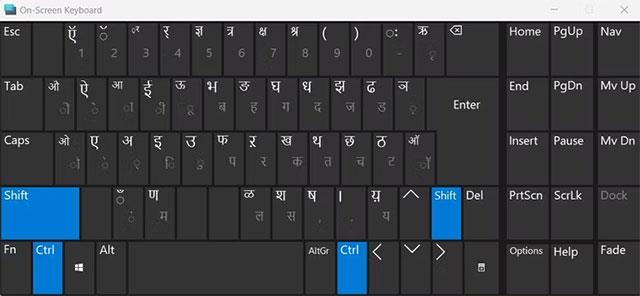
Hogyan lehet eltávolítani a nyelvet vagy a billentyűzetkiosztást
Ha már nincs szüksége egy hozzáadott billentyűzetnyelv használatára, törölheti azt, nehogy véletlenül átváltson arra a nyelvre. A billentyűzet nyelvének eltávolításához indítsa el a Beállítások alkalmazást, és lépjen az Idő és nyelv > Nyelv és régió elemre .
Kattintson az eltávolítani kívánt nyelv melletti három pontra, majd válassza az " Eltávolítás " lehetőséget a megjelenő menüből.
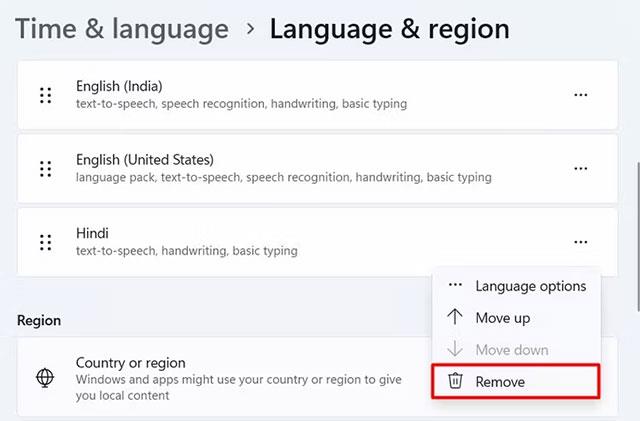
Megjelenik egy kérdés, amelyben meg kell erősítenie, hogy el kívánja-e távolítani a kiválasztott nyelvet. A megerősítéshez kattintson az " Igen " gombra.
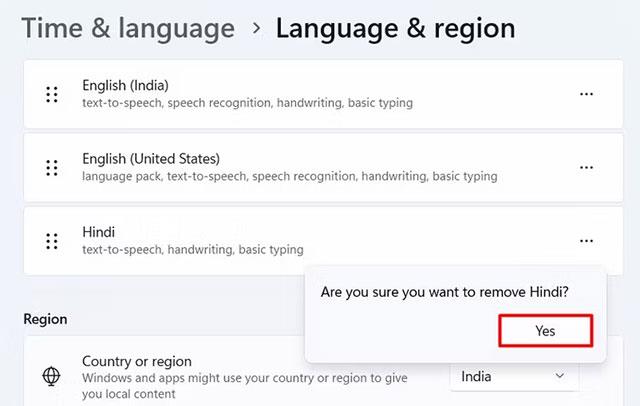
Nyelvi elrendezés eltávolításához kattintson az eltávolítani kívánt nyelv melletti három pontra, és válassza a menü " Nyelvbeállítások " elemét.
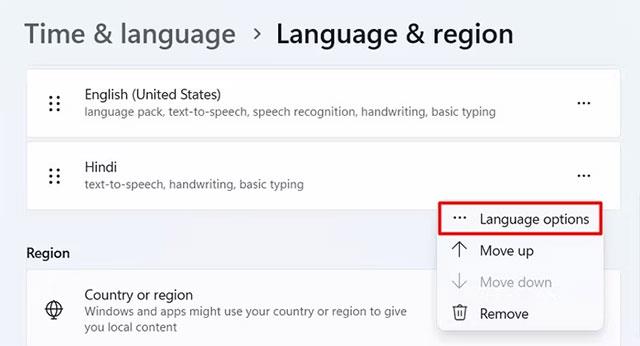
A Billentyűzetek részben kattintson az eltávolítani kívánt elrendezés melletti három pontra, és válassza az " Eltávolítás " lehetőséget az előugró menüből.
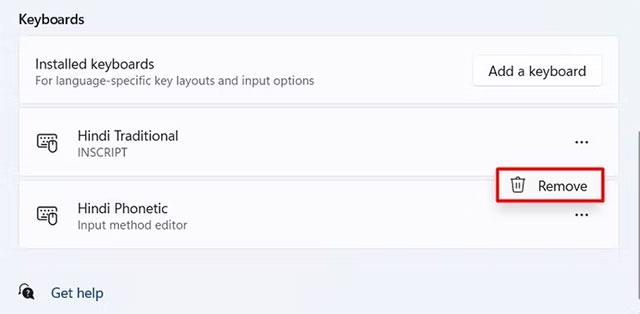
Csak ismételje meg a fenti folyamatot minden eltávolítani kívánt billentyűzetkiosztásnál.
Remélem sikeres vagy.
A Kioszk mód a Windows 10 rendszeren egy olyan mód, amelynél csak 1 alkalmazás használható, vagy csak 1 webhely érhető el vendégfelhasználókkal.
Ez az útmutató bemutatja, hogyan módosíthatja vagy állíthatja vissza a Camera Roll mappa alapértelmezett helyét a Windows 10 rendszerben.
A hosts fájl szerkesztése azt eredményezheti, hogy nem tud hozzáférni az internethez, ha a fájl nincs megfelelően módosítva. A következő cikk a hosts fájl szerkesztését mutatja be a Windows 10 rendszerben.
A fotók méretének és kapacitásának csökkentésével könnyebben megoszthatja vagy elküldheti őket bárkinek. Különösen a Windows 10 rendszeren néhány egyszerű lépéssel csoportosan átméretezheti a fényképeket.
Ha biztonsági vagy adatvédelmi okokból nem kell megjelenítenie a nemrég felkeresett elemeket és helyeket, egyszerűen kikapcsolhatja.
A Microsoft nemrég adta ki a Windows 10 évfordulós frissítését számos fejlesztéssel és új funkcióval. Ebben az új frissítésben sok változást fog látni. A Windows Ink ceruza támogatásától a Microsoft Edge böngészőbővítmény támogatásáig a Start menü és a Cortana is jelentősen fejlődött.
Egy hely számos művelet vezérléséhez közvetlenül a tálcán.
Windows 10 rendszeren letölthet és telepíthet csoportházirend-sablonokat a Microsoft Edge beállításainak kezeléséhez, és ez az útmutató bemutatja a folyamatot.
A Sötét mód a Windows 10 sötét hátterű felülete, amely segít a számítógépnek energiatakarékosságban, és csökkenti a felhasználó szemére gyakorolt hatást.
A tálcán korlátozott hely áll rendelkezésre, és ha rendszeresen több alkalmazással dolgozik, gyorsan elfogyhat a több kedvenc alkalmazás rögzítéséhez szükséges hely.









