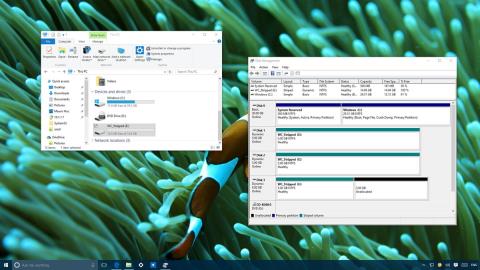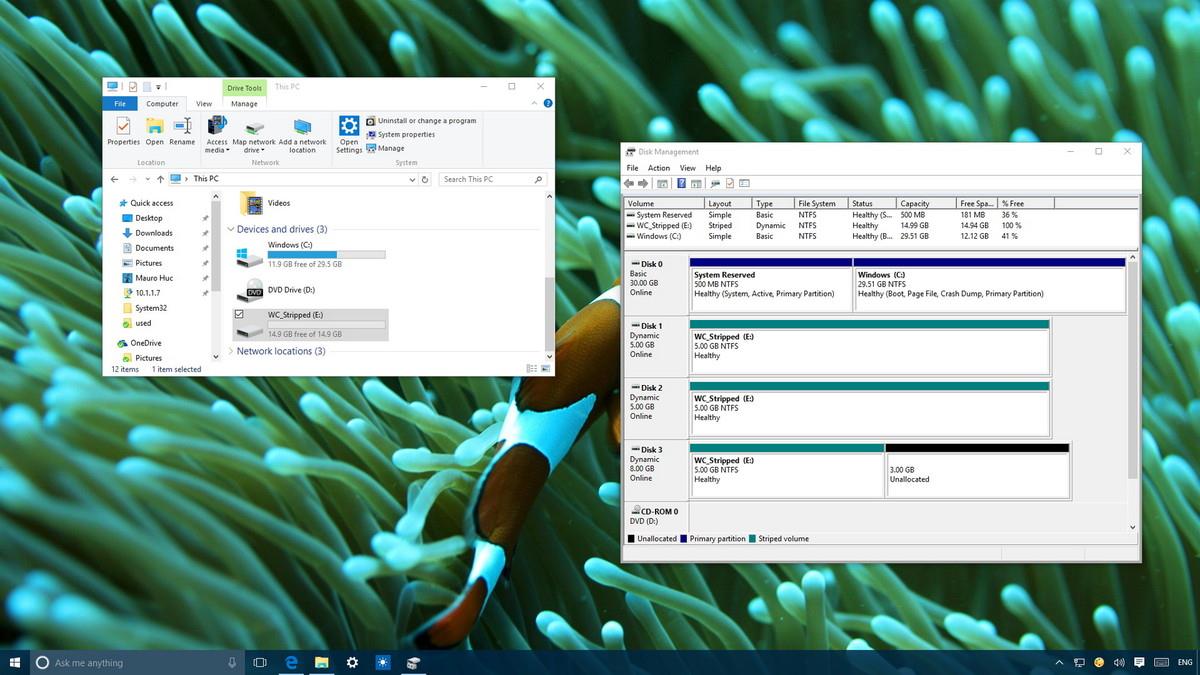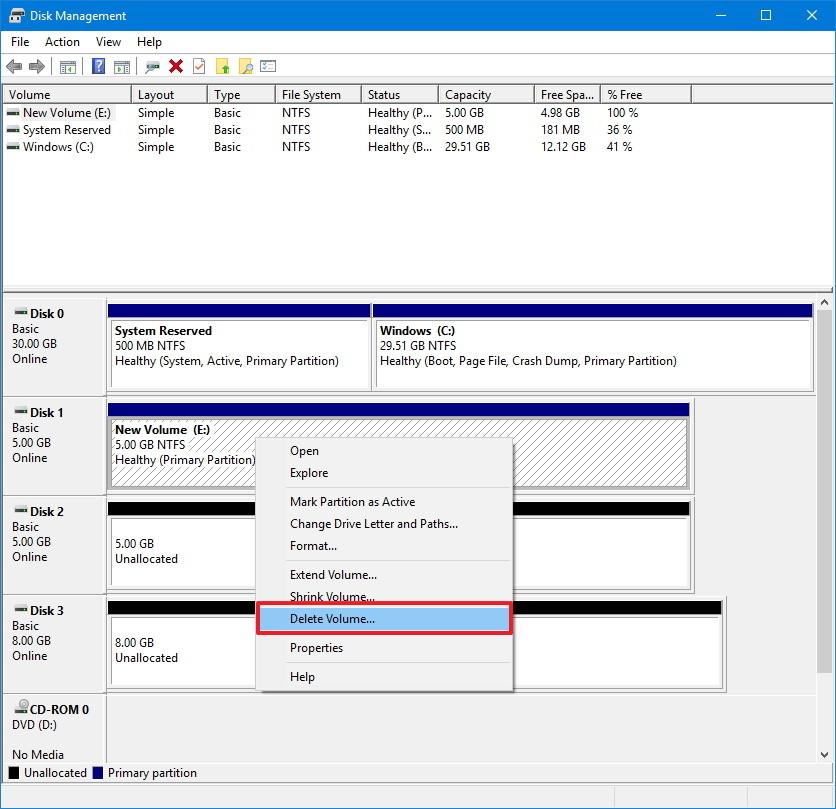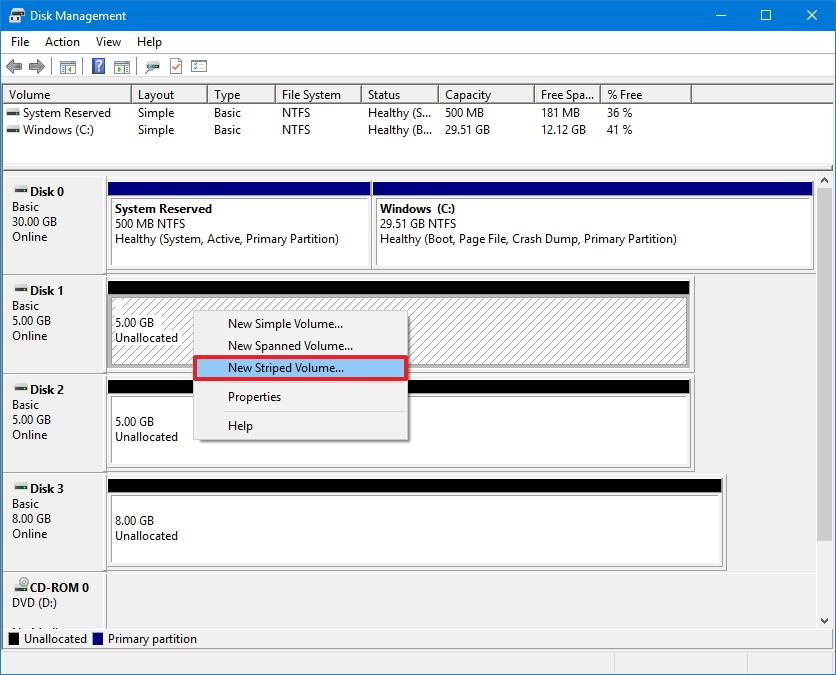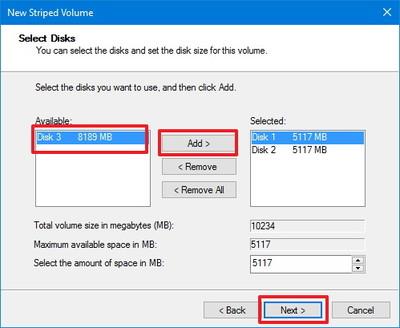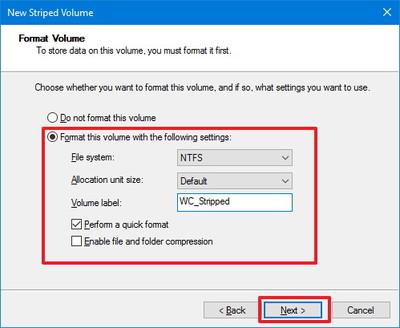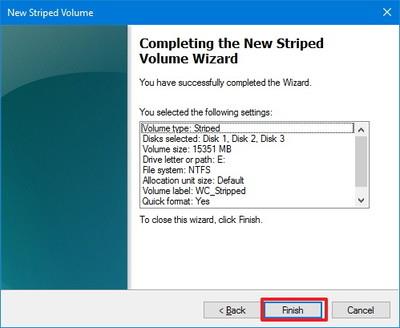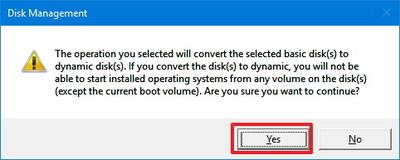Ha több merevlemez van a számítógépen, az adatfájlok kezelése, valamint a fájlok helyének meghatározása rendkívül nehéz. A korábbi verziókhoz hasonlóan azonban a Windows 10 is rendelkezik egy integrált funkcióval, amely lehetővé teszi, hogy a számítógépén lévő összes illesztőprogramot egyetlen kötetben egyesítse.
Ez a két funkció a Spanned Volume és a Striped Volume. Mindkét funkciónak ugyanaz a funkciója, a két szolgáltatás között csak az a különbség, hogy hogyan írunk adatokat a merevlemezre.
Ha a feszített kötetet használja, 2 vagy több különböző méretű merevlemezt kombinálhat egy nagy kötet létrehozásához. A Spannedon a meghajtók sorrendben vannak elrendezve és használatban, ami azt jelenti, hogy az első meghajtóra írt adatok után a második meghajtóra is írhatók az adatok.
Ellenkezőleg, ha a Stripped-et használja, 2 vagy több merevlemezt kombinálhat egy nagy kötetté. Ha azonban az összes rendelkezésre álló helyet ki akarja használni, akkor azonos méretű merevlemezeket kell használnia. A Strippeden az adatok az összes részt vevő meghajtóra íródnak, nagyobb teljesítménnyel, mint a Spanned.
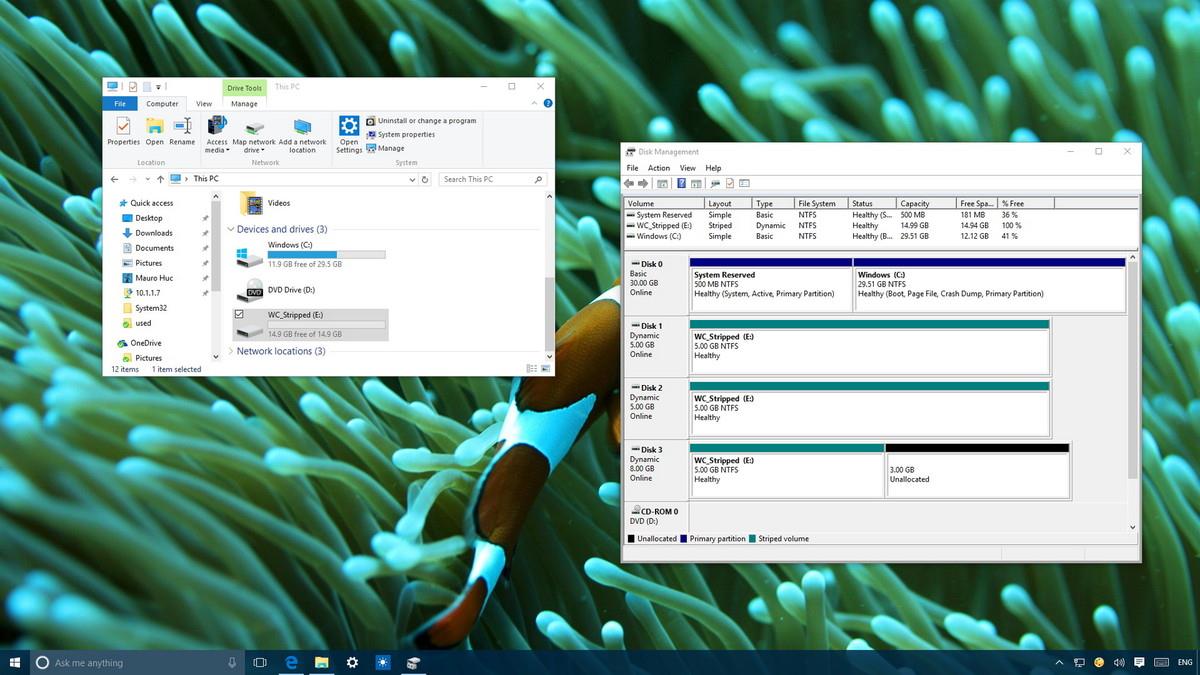
Kombináljon több merevlemezt egy nagy kötetbe:
Fontos megjegyezni, hogy az összes tartalma törlődik, amikor csatlakozik egy Spanned Volume vagy Striped Volume-hoz, ezért célszerű biztonsági másolatot készíteni adatairól, mielőtt ezt megtenné.
1. Nyomja meg a Windows + X billentyűkombinációt a Kiemelt felhasználói menü megnyitásához. Itt kattintson a Lemezkezelés elemre .
2. Kattintson jobb gombbal a Kötet elemre, és válassza a Kötet törlése lehetőséget .
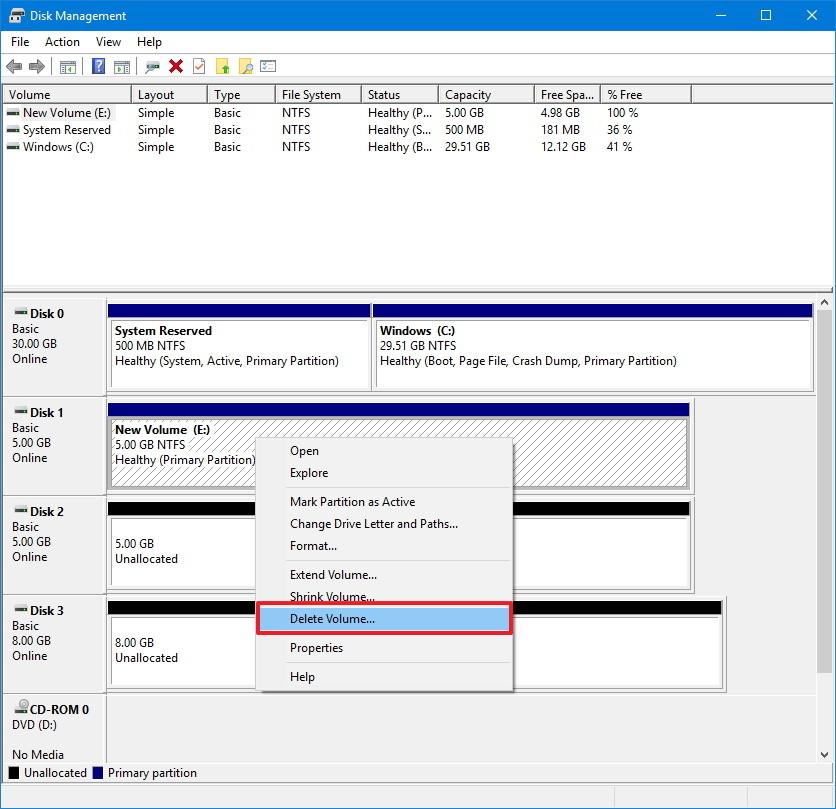
3. Kattintson az Igen gombra az aktuális kötet és a kötetben lévő összes adat törlésének megerősítéséhez.
4. Hajtsa végre a 2. és 3. lépésben leírtakat az egyesíteni kívánt merevlemezen.
5. Kattintson jobb gombbal a meghajtó tetszőleges helyére, és válassza az Új csíkos kötet (vagy az Új feszített kötet) lehetőséget.
6. Kattintson a Tovább gombra .
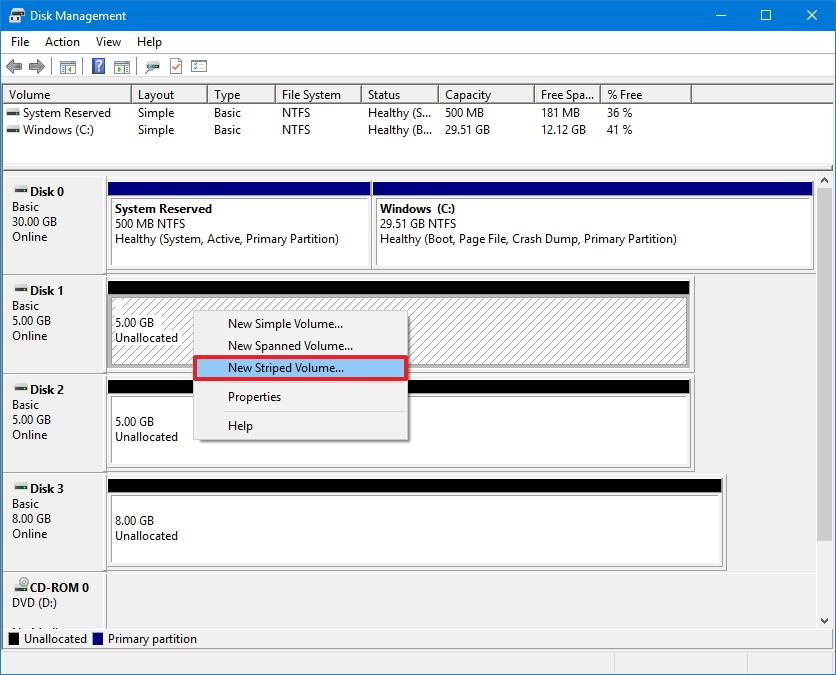
7. Válassza ki a hozzáadni kívánt meghajtót, jelölje ki egyenként az egyes meghajtókat, majd kattintson a Hozzáadás gombra .
8. Kattintson a Tovább gombra .
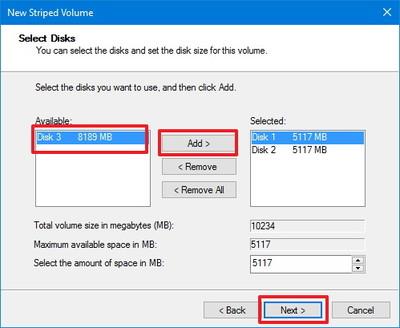
9. Hagyja el az alapértelmezett meghajtót, majd kattintson a Tovább gombra.
10. Győződjön meg arról, hogy a Fájlrendszer szakasz NTFS formátumra van állítva , az Elosztási egység mérete pedig Alapértelmezett, és válassza ki a Kötet címkét.
11. Jelölje be a Gyors formázás végrehajtása opciót .
12. Kattintson a Tovább gombra .
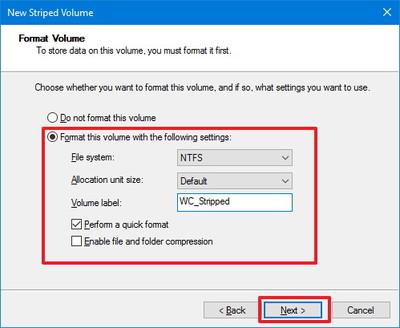
13. Kattintson a Befejezés gombra .
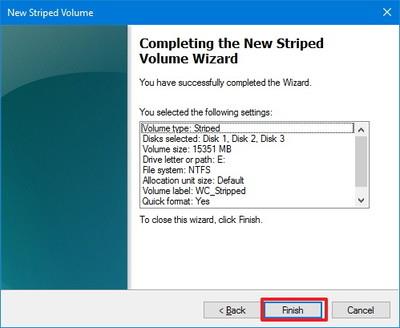
14. A képernyőn megjelenik a merevlemez alapszintűről dinamikusra való átalakítására, majd a folyamat befejezéséhez kattintson az Igen gombra .
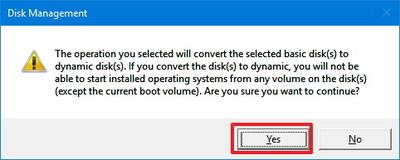
Tekintse meg néhány további cikket alább:
Sok szerencsét!