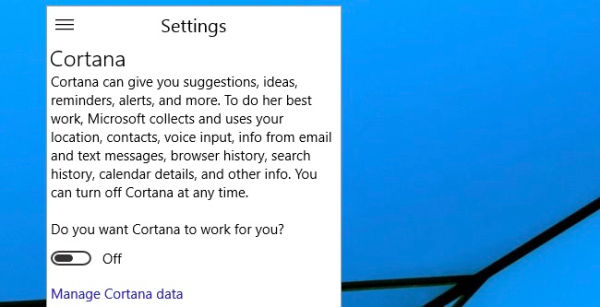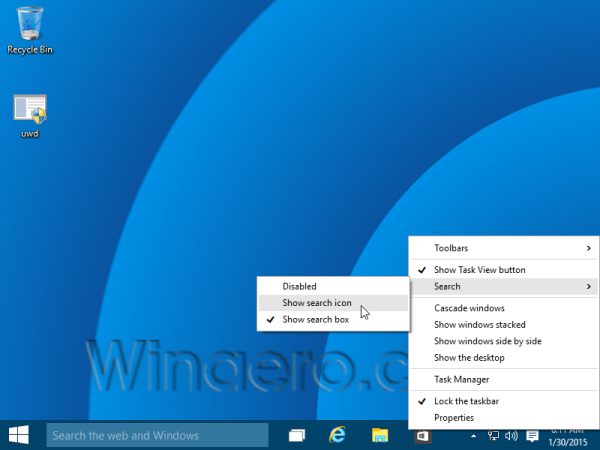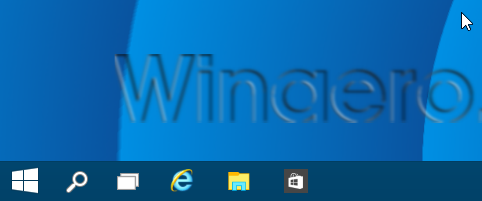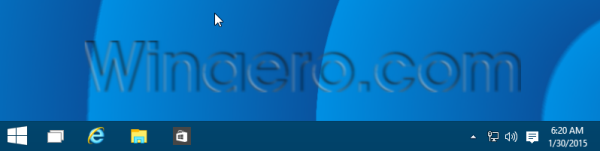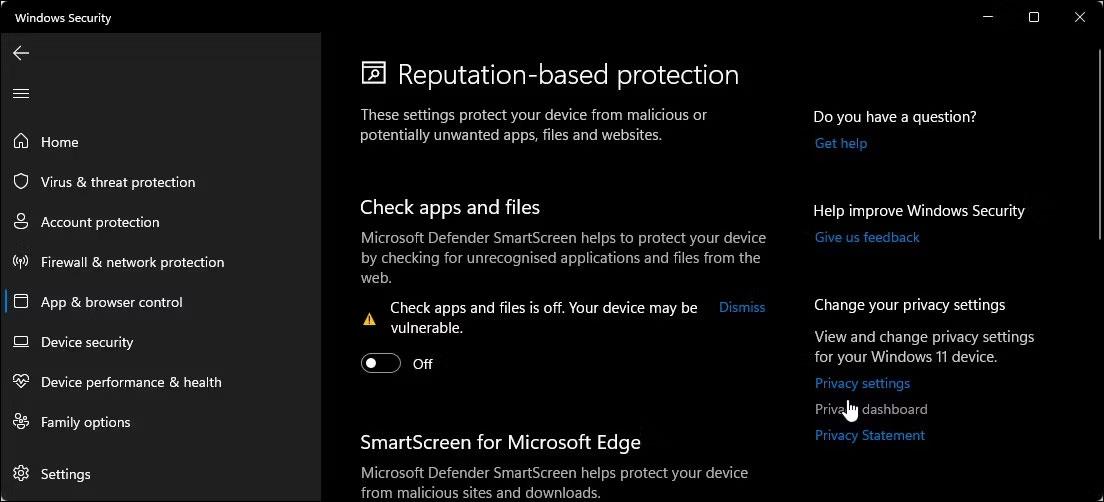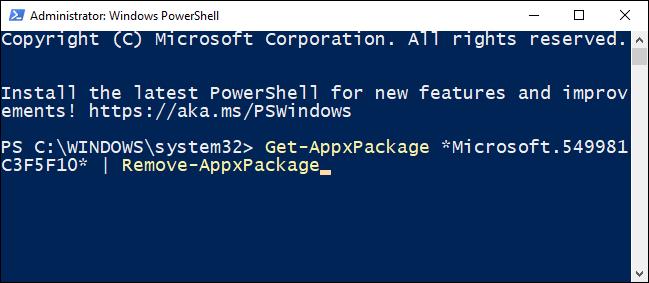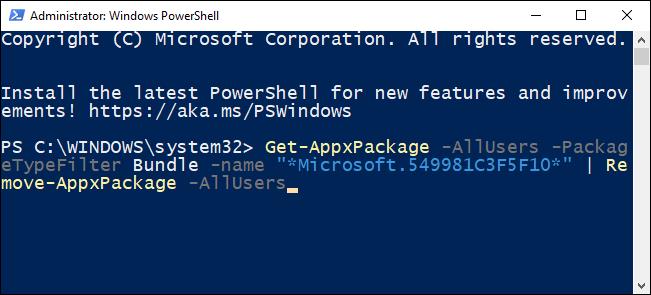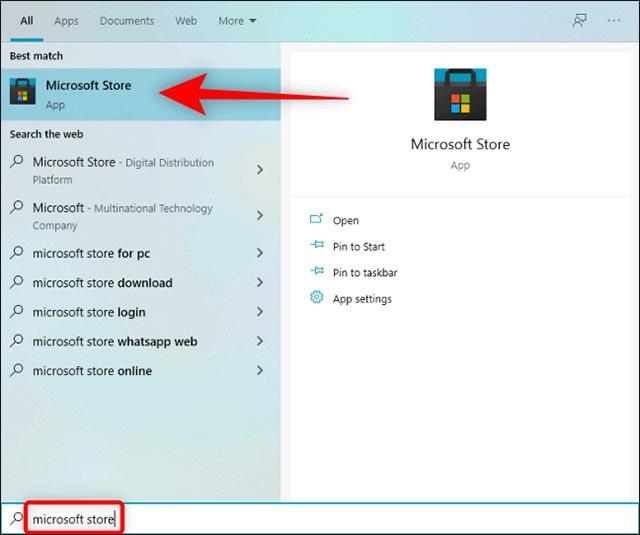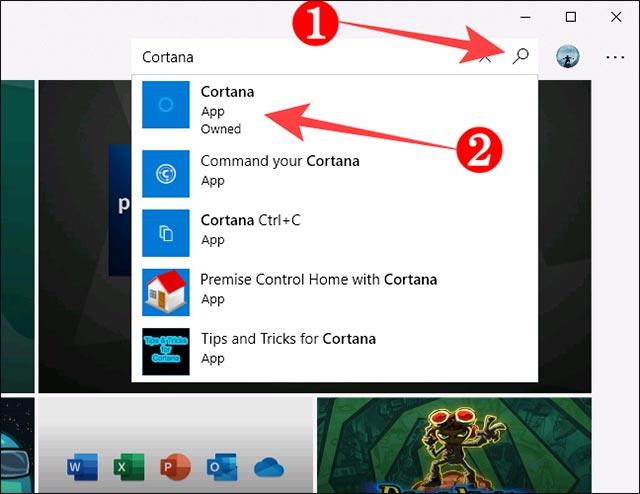A Cortana virtuális asszisztens a Windows 10 rendszerbe integrált új funkciók egyike, és közvetlenül a tálcán jelenik meg. Csak beszélnie kell az eszköz mikrofonjába, fel kell tennie egy kérdést vagy ki kell adnia egy vezérlőparancsot, a Cortana válaszol a kérdésre, vagy követi a hangutasítást.
Sok Windows 10 felhasználó azonban elégedetlen ezzel a funkcióval. Tehát hogyan lehet letiltani a Cortana virtuális asszisztenst a Windows 10 rendszeren, olvassa el a Tips.BlogCafeIT alábbi cikkét.
1. Tiltsa le a Cortanát a Windows 10 rendszeren
A Cortana letiltásához Windows 10 rendszeren kövesse az alábbi lépéseket:
1. lépés:
Nyissa meg a Cortanát a tálcán.
2. lépés:

Kattintson a fogaskerék ikonra a bal sarokban, majd válassza a Beállítások lehetőséget .
3. lépés:
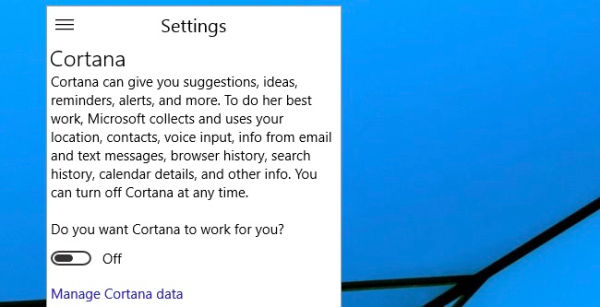
Kattintson a Szeretné, hogy a Cortana működjön az Ön számára, lehetőség csúszkára ? KI állásba kapcsolásához .
2. Tiltsa le a keresőmezőt a tálcán
1. lépés:
Kattintson a jobb gombbal a tálcára.
2. lépés:
A helyi menüben válassza a Keresés lehetőséget.
3. lépés:
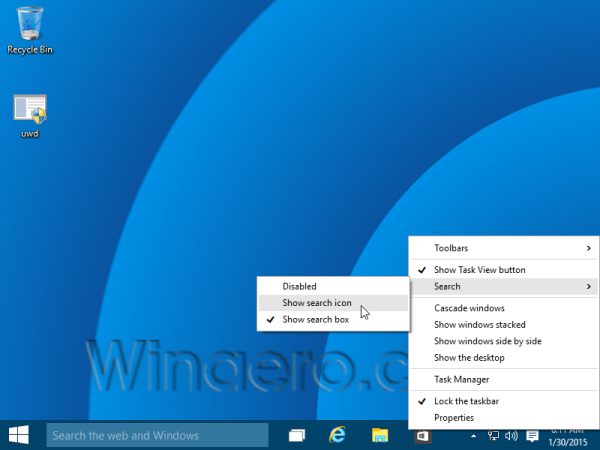
Válassza a Keresés ikon megjelenítése lehetőséget , ha csak egy Keresés ikont szeretne megjeleníteni.
Ekkor a Keresés ikon jelenik meg a képernyőn a Szöveggépelés mező helyett, mint korábban.
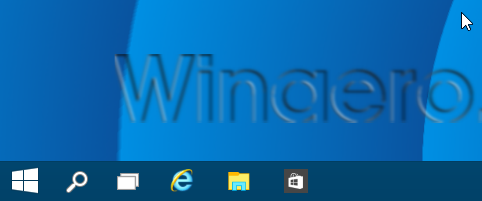
4. lépés:
A Keresés ikon és a Szövegbeviteli mező teljes letiltásához a Keresés opciónál válassza a Letiltva lehetőséget.
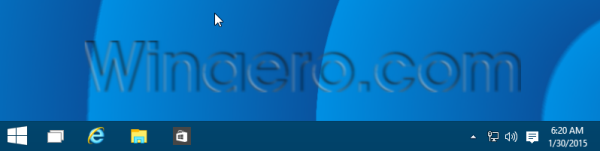
3. A Cortana telepítése vagy eltávolítása Windows 10 rendszeren
Ha Ön nem a Cortana "rajongója", most van egy egyszerű módja annak, hogy teljesen eltávolítsa ezt a virtuális asszisztenst a Windows 10 rendszeréből. A Windows 10 19H1-es verziójáig a Cortana továbbra is a Windows Search szolgáltatáshoz volt kötve, és amikor megpróbálta eltávolítani, a Windows Search valószínűleg szintén hibákat észlel. A 19H1-es verzióban azonban a Microsoft „minőségi” változtatást hajtott végre, vagyis a Cortanát és a Search-ot két külön területre különítette el. A Windows 10 2020. május 20-i frissítésével a Microsoft egy új, önálló Cortana alkalmazást adott ki a Microsoft Store-ban, amely segít a felhasználóknak az alkalmazások egyszerűbb telepítésében/eltávolításában.
Számtalan oka lehet annak, hogy miért nem szeretné a Cortanát Windows 10-en. Számos jelentés érkezett arról, hogy a Cortana problémákat okozott a Windows 10 2004-es verziójú felhasználóknak. Ezenkívül ez a virtuális asszisztens jelenleg korlátozott. Egyes országokra korlátozódik, ezért ha nem Ha nem támogatott országban élsz, a Cortana szinte „haszontalan” lesz. Az alábbiakban bemutatjuk, hogyan távolítható el a Cortana a Windows 10 2020. májusi frissítéséből, amelyre hivatkozhat.
Távolítsa el a Cortana-t a Windows 10 rendszerből
Nem tudja majd eltávolítani a Cortanát, mint egy hagyományos, harmadik féltől származó alkalmazást, hanem a Windows PowerShell eszközt kell használnia, és ehhez egy speciális parancsot kell futtatnia. Ezenkívül beállíthatja a Cortana törlését saját maga vagy a számítógépén lévő összes fiók számára.
A PowerShell elindításához nyissa meg a Start menüt, és írja be a „ PowerShell ” kulcsszót. Amikor a PowerShell ikon ennek megfelelően visszatér, kattintson a jobb oldali panelen a „ Futtatás rendszergazdaként ” lehetőségre a rendszergazdai jogosultságokkal való futtatáshoz.
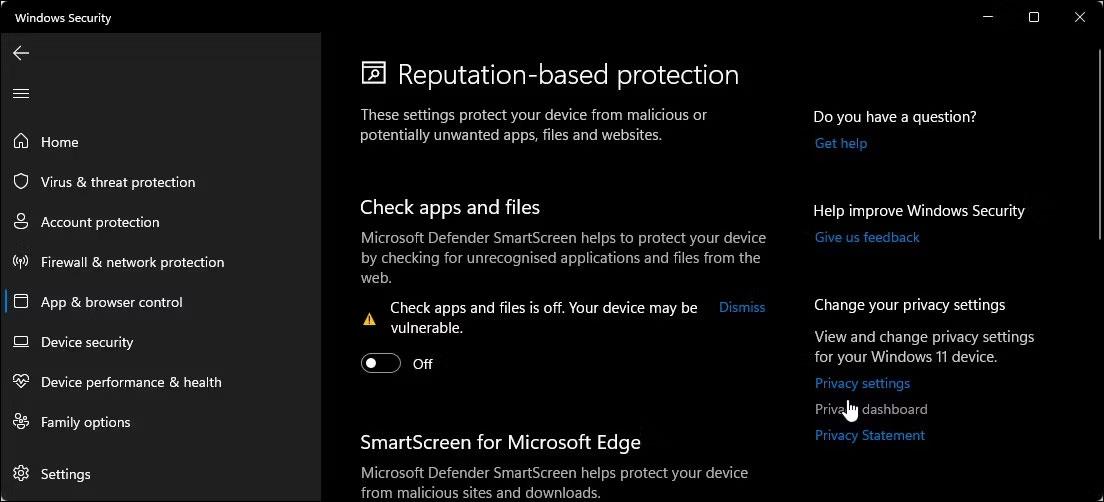
Amikor megnyílik a PowerShell ablak, írja be (vagy másolja és illessze be) az alábbi parancsot, és nyomja meg az Enter billentyűt a Cortana eltávolításához csak a jelenlegi felhasználói fiókjához:
Get-AppxPackage *Microsoft.549981C3F5F10* | Remove-AppxPackage
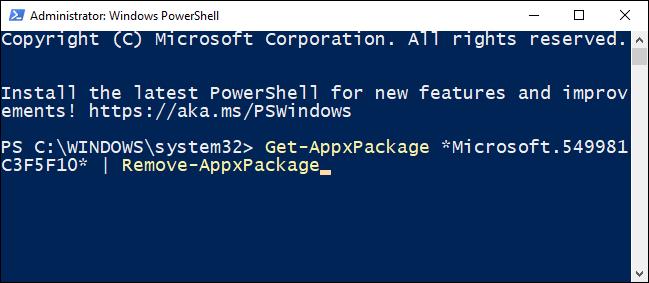
A parancs futtatása után a következő sorban egy üres parancssor jelenik meg. Ha nem lát hibaüzenetet, akkor a folyamat megtörtént, és a Cortana eltávolításra kerül.
Ha el szeretné távolítani a Cortanát az eszköz összes felhasználói fiókjából, írja be (vagy illessze be) ezt a parancsot, és nyomja meg az Enter billentyűt:
Get-AppxPackage -AllUsers -PackageTypeFilter Bundle -name "*Microsoft.549981C3F5F10*" | Remove-AppxPackage -AllUsers
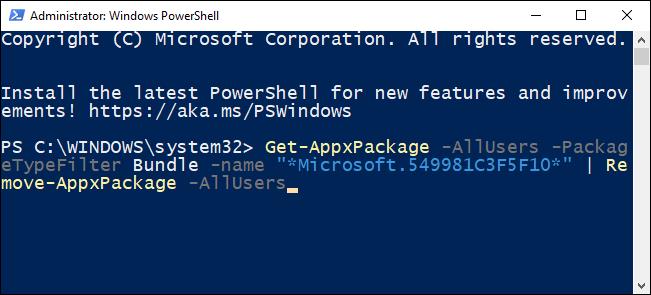
Ha végzett, zárja be a PowerShellt, és a Microsoft virtuális asszisztens eltávolítva lett az eszközről.
A Cortana újratelepítése Windows 10 rendszerben
Ha meggondolja magát, és újra szeretné telepíteni a Cortanát a számítógépére, a folyamat nem bonyolult.
A kezdéshez nyissa meg a Start menüt, írja be a „ Microsoft Store ” kulcsszót, és nyomja meg az Enter billentyűt.
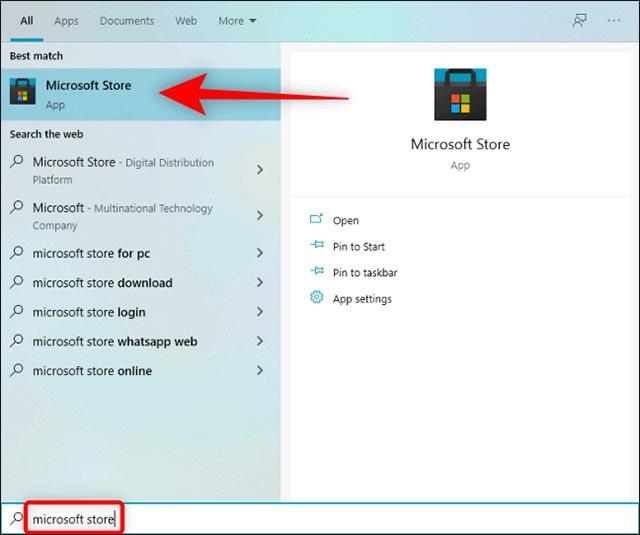
Amikor megnyílik a Microsoft Store, kattintson a „Keresés” gombra a képernyő jobb felső sarkában, és írja be a „ Cortana ” kulcsszót, majd kattintson a „ Cortana ” kiválasztásához a megfelelő találatok közül.
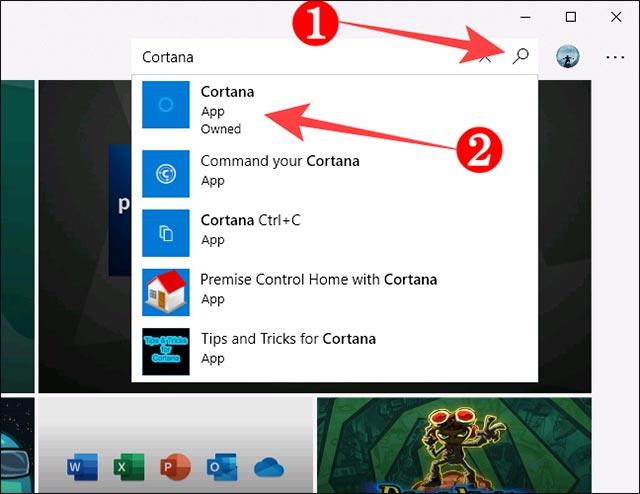
A Cortana alkalmazás oldalán kattintson a „ Get ” gombra.

Ezután kattintson a „ Telepítés ” gombra, és a Microsoft Store automatikusan telepíti a Cortanát a számítógépére.

Egy pillanat múlva a „ Telepítés ” gomb „ Indítás ” gombra változik , jelezve, hogy a Cortana teljesen telepítve van a számítógépére. Ezen a ponton bezárhatja a Microsoft Store-t.

Tekintse meg néhány további cikket alább:
Sok szerencsét!