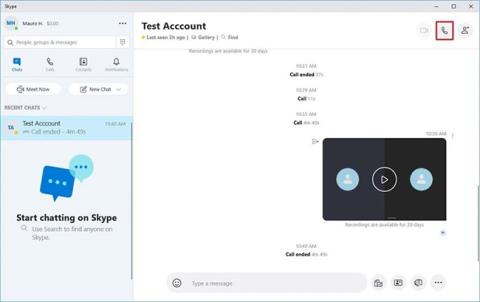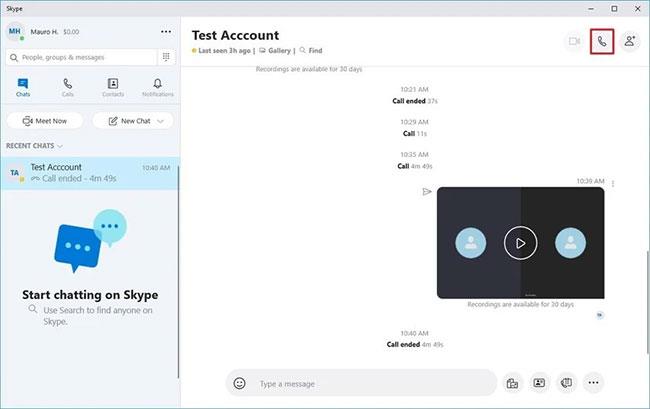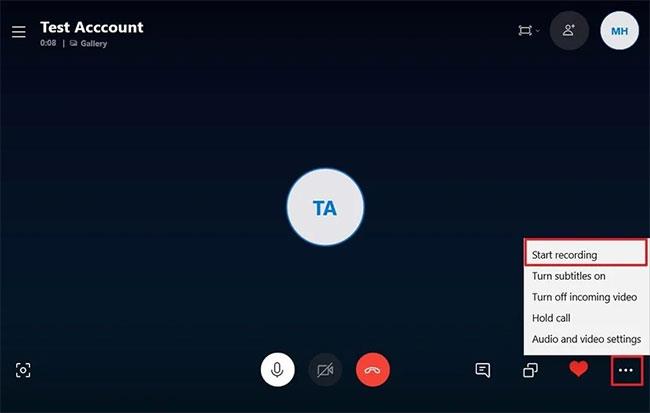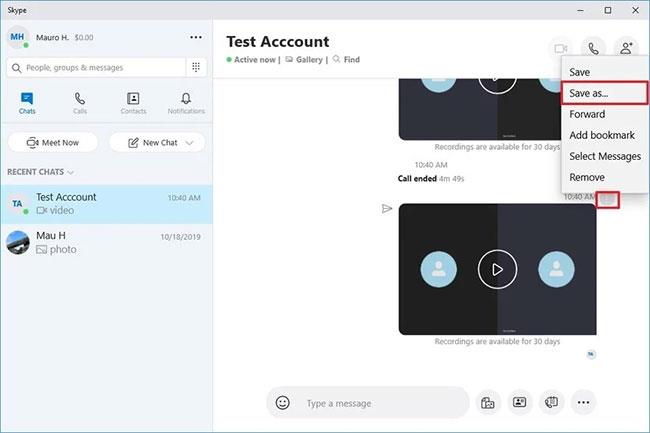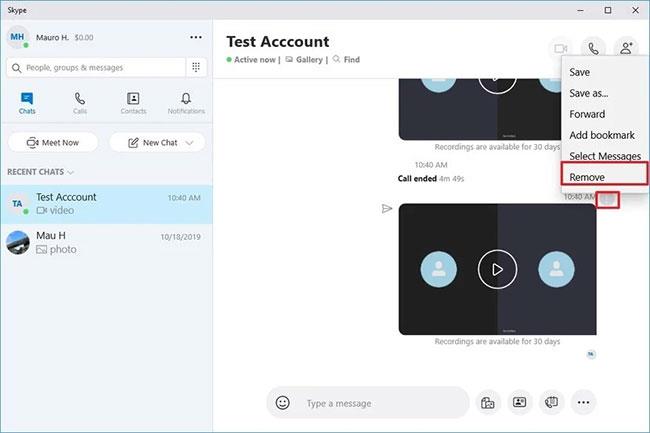Windows 10 rendszeren a Skype rendelkezik azzal a lehetőséggel, hogy közvetlenül az alkalmazásból rögzítse a hívásokat, ami sok helyzetben jól jöhet.
A rögzítési lehetőségek egyszerűek Windows 10 rendszeren vagy bármely támogatott platformon. Használhatja Skype-ról Skype hang- és videohívások rögzítésére akár 24 órán keresztül. A rögzítés a felhőben történik, vagyis nincs szükség helyi tárhelyre. A rögzítés megkezdésekor a hívásban mindenki értesítést kap arról, hogy a hívást rögzítik.
Ebben az útmutatóban az olvasók megtanulják a Skype- hívás rögzítésének lépéseit , valamint azt, hogyan tölthetik le és menthetik el a felvételt az eszközre, vagy törölhetik azt később, ha már nincs szükségük rá.
Hang- vagy videohívások rögzítése Skype-on
Skype-hívások rögzítéséhez Windows 10 rendszeren kövesse az alábbi lépéseket:
Fontos megjegyzés : Mielőtt folytatná, tájékoztassa a hívásban résztvevőket, hogy elkezdi a felvételt. A funkció használatakor a felvételt feltölti a Microsoft szervereire, ahol legalább 30 napig marad. Ezenkívül ez a funkció csak Skype-hívások rögzítésekor érhető el.
1. Nyissa meg a Skype-ot.
2. Válasszon ki egy személyt a névjegyzékből.
3. Kattintson a Videohívás vagy Hanghívás gombra a munkamenet elindításához.
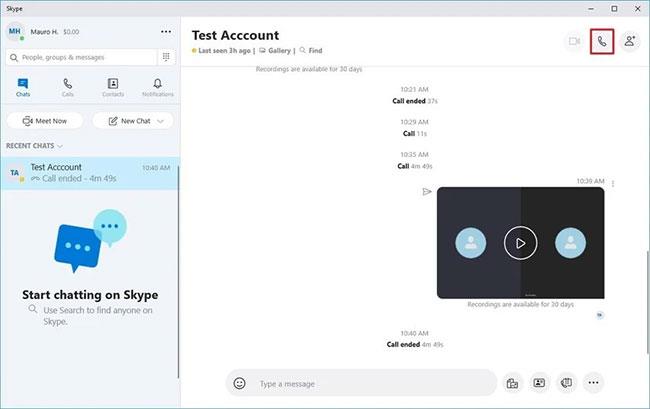
Kattintson a Videohívás vagy Hanghívás gombra
4. Kattintson a menü gombra (három pont) a jobb alsó sarokban.
5. Válassza a Felvétel indítása lehetőséget .
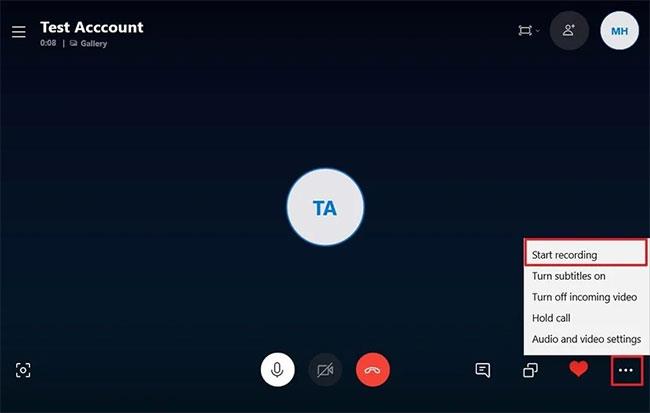
Válassza a Felvétel indítása lehetőséget
6. Kattintson a menü gombra (három pont) a jobb alsó sarokban.
Megjegyzés : A képernyő bal felső sarkában a Felvétel leállítása lehetőségre is kattinthat .
7. Válassza a Felvétel leállítása opciót.
A lépések végrehajtása után a Skype megkezdi a hívás rögzítését, akár hangot, akár videót használ.
Hang- vagy videofelvételek letöltése Skype-on
A rögzítés leállítása után a beszélgetés automatikusan megjelenik a Skype-beszélgetés idővonalán, hogy a hívásban résztvevők áttekinthessék. A felvétel azonban csak 30 napig érhető el, így ha meg akarja őrizni, manuálisan kell letöltenie a fájlt.
A Skype-felvételek letöltéséhez kövesse az alábbi lépéseket:
1. Nyissa meg a Skype-ot.
2. Válassza ki a beszélgetést a bal oldali Legutóbbi csevegések részből.
3. A menügomb megnyitásához vigye az egérmutatót a rekord fölé.
4. Kattintson a menü gombra (három pont) a jobb felső sarokban.
5. Válassza a Mentés másként lehetőséget.
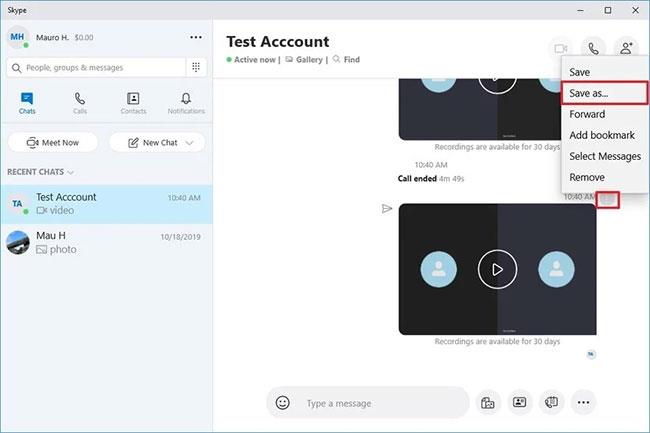
Válassza a Mentés másként lehetőséget
6. Válassza ki a célmappát.
7. Adjon meg egy leíró nevet a fájlnak. Például: "munkabemutató_2020. áprilisi_bemutató."
8. Kattintson a Mentés gombra.
A lépések végrehajtása után a Skype-felvétel MP4-fájlként kerül mentésre . Szinte bármilyen médialejátszóval lejátszhatja a fájlokat.
Ha a felvételt meg szeretné osztani a hívás résztvevőivel, a Fotók alkalmazással vághatja és szerkesztheti a videofájlt .
Hang- vagy videofelvételek törlése Skype-on
A Skype-felvételek törléséhez kövesse az alábbi lépéseket:
1. Nyissa meg a Skype-ot.
2. Válassza ki a beszélgetést a bal oldali Legutóbbi csevegések részből.
3. A menügomb megnyitásához vigye az egérmutatót a rekord fölé.
4. Kattintson a menü gombra (három pont) a jobb felső sarokban.
5. Válassza az Eltávolítás gombot.
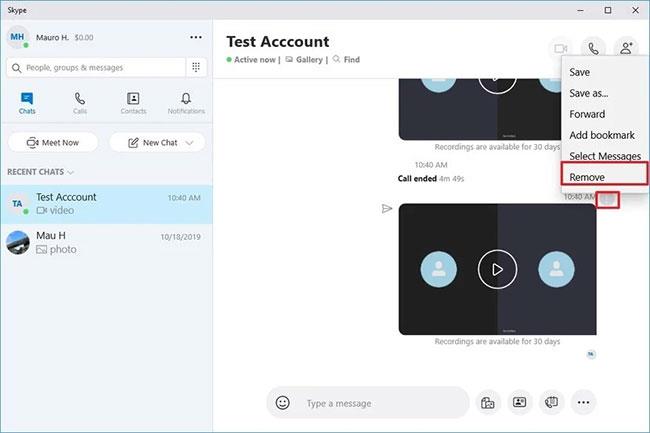
Válassza az Eltávolítás gombot
6. Kattintson ismét az Eltávolítás gombra .
A lépések végrehajtása után a felvétel többé nem lesz elérhető a Skype csevegési előzményeiben.