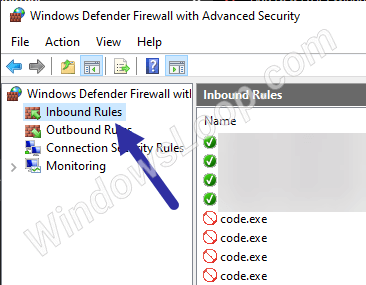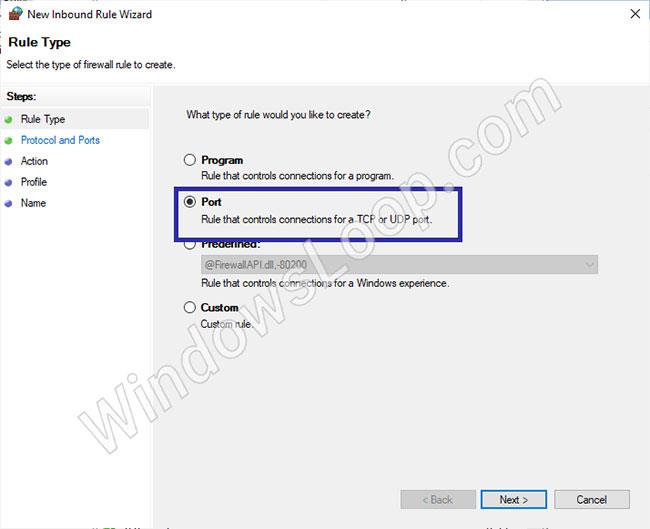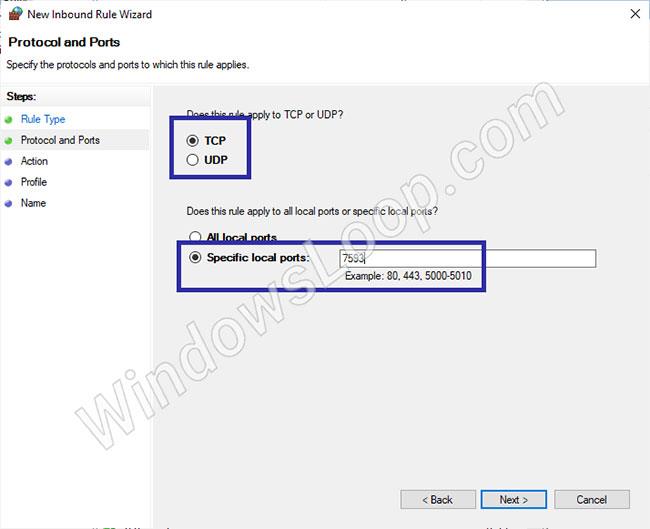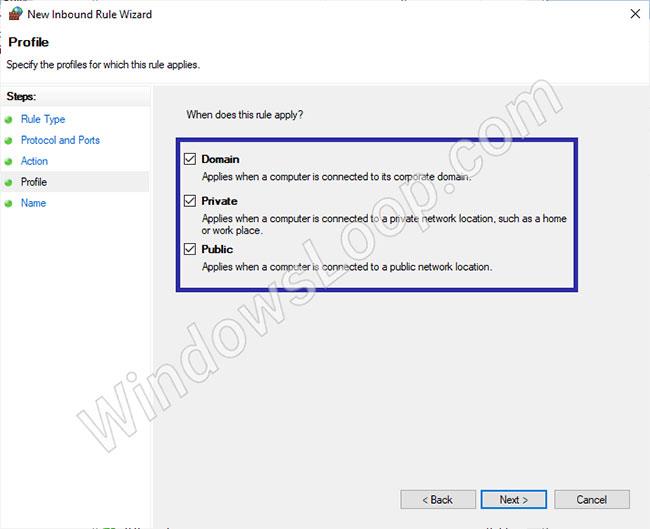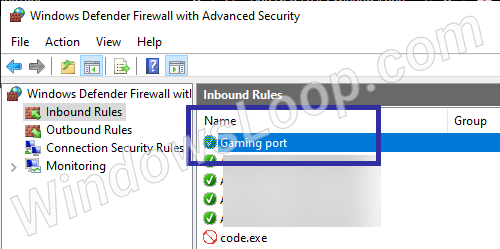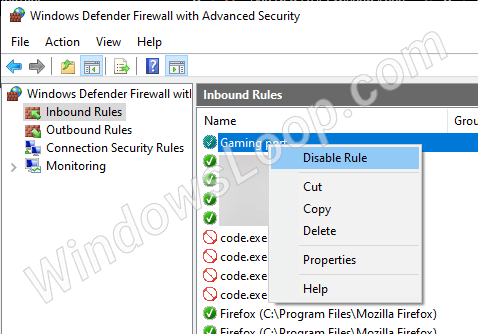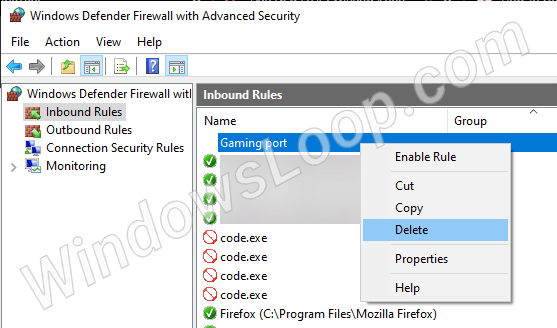Ha egy alkalmazás vagy program megköveteli, hogy egy adott port nyitva legyen, a következőképpen nyithatja meg a Windows tűzfalat a Windows 10 rendszerben.
Megjegyzés: A Windows tűzfalszabályok létrehozásához, törléséhez vagy szerkesztéséhez rendszergazdai jogokra van szükség.
Miért kell portot nyitni a számítógépen?
A tűzfal a számítógép alapvető eleme, és egyetlen számítógépnek sem szabad tűzfal nélkül lennie. A tűzfalak célja, hogy megvédjék a hálózatot a külső vagy belső fenyegetésektől. Ezt a hálózatot támogató portok blokkolásával teszi.
Minden alkalommal, amikor egy program ezen a porton keresztül próbál kommunikálni, a tűzfal ellenőrzi a szabályok adatbázisát, hogy megtudja, engedélyezett-e az alkalmazás. Ellenkező esetben a rendszer megerősítést kér (ezért lát néha egy felszólítást, amely megkérdezi, hogy egy adott program hozzáfér-e az internethez).

Vannak esetek, amikor meg kell nyitnia a hálózati portot, és hagynia kell a forgalmat az alkalmazáshoz
A számítógépeken futó hálózati és felhőalkalmazásokat úgy tervezték, hogy egy adott hálózati porton (vagy portok halmazán) keresztül kommunikáljanak. A kapcsolat másik végén lévő gép pedig adatokat küld és fogad a megadott portokon keresztül.
A probléma azonban az, hogy a legtöbb operációs rendszer, különösen a "fogyasztói" operációs rendszerek beállíthatók úgy, hogy megtagadják a bejövő hálózati kommunikáció egy részét vagy egészét. Így előfordulhat, hogy egy alkalmazás küld valamit egy felhőszolgáltatásnak, a szolgáltatás pedig visszaküld valamit, de az útválasztóba vagy az operációs rendszerbe épített tűzfal blokkolja az adatokat. Ebben az esetben nyissa meg a hálózati portot, és hagyja, hogy a forgalom belépjen az alkalmazásba.
Nyisson meg egy portot az útválasztón
A számítógép kezelése előtt győződjön meg arról, hogy a forgalom áthaladhat a hálózat útválasztóján. Ebben az esetben nem csak egy portot nyit meg, hanem azt is megmondja az útválasztónak, hogy hova küldje ezeket az adatokat a helyi hálózaton belül . Ehhez be kell állítania a porttovábbítást . De akár szükség van továbbításra, akár nem, az első lépés a megfelelő portok megnyitása a számítógépen az alábbi utasítások szerint.
Port megnyitásának lépései a Windows tűzfalban
Port megnyitásához a Windows 10 rendszerben létre kell hoznia egy egyéni szabályt a Windows tűzfalban. Kövesse az alábbi lépéseket egy szabály létrehozásához a portok Windows tűzfal használatával történő megnyitásához.
Nyitott port a bejövő forgalom számára (az internetről a szerver felé generált forgalom)
1. Nyissa meg a Start gombot a gomb megnyomásával Win.
2. Keresse meg és nyissa meg a "Windows Defender Firewall" elemet .
3. Kattintson a bal oldalon található "Speciális beállítások" linkre.
4. Válassza a bal oldalon a „Bejövő szabályok” lehetőséget .
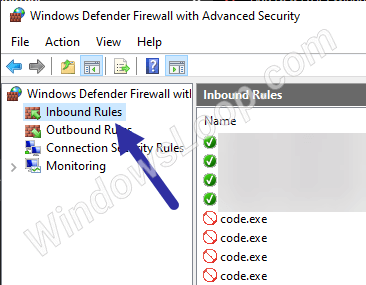
Válassza a "Bejövő szabályok" lehetőséget
5. Az új ablakban válassza ki a Port lehetőséget , majd kattintson a Tovább gombra.
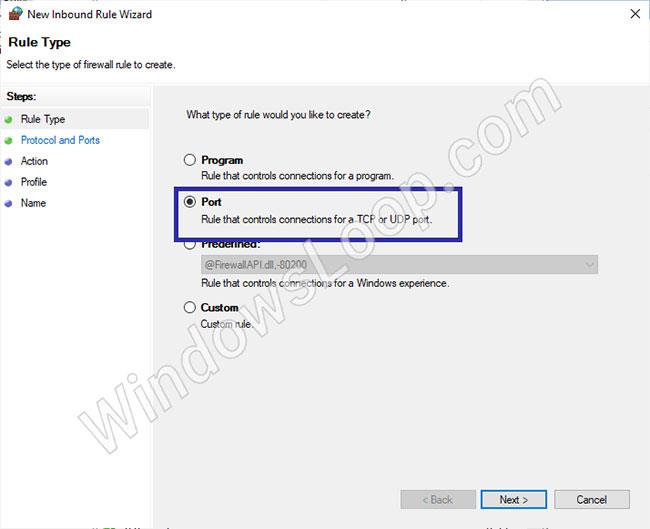
Válassza a Port lehetőséget, majd kattintson a Tovább gombra
6. Attól függően, hogy melyik portot szeretné megnyitni, válassza a "TCP" vagy az "UDP" lehetőséget , és kattintson a Tovább gombra. A példa esetben a szerző a TCP opciót választja.
7. Válassza a Specific local ports opciót , és írja be a megnyitni kívánt port számát az üres mezőbe. Kattintson a Tovább gombra.
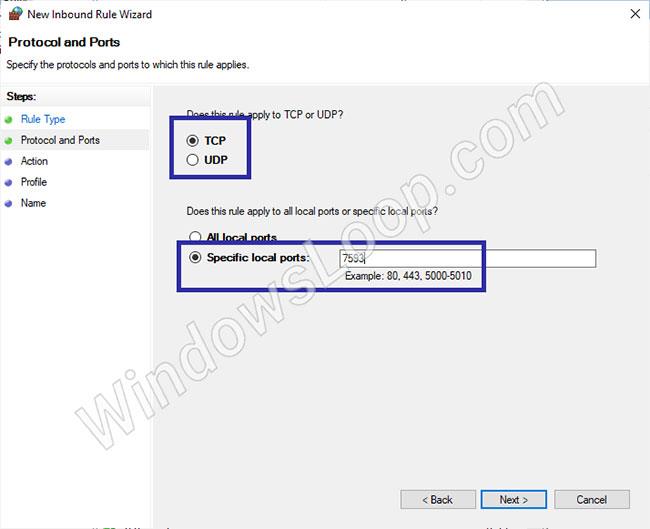
Válassza a Specific local ports opciót
8. Válassza a Kapcsolat engedélyezése lehetőséget , majd kattintson a Tovább gombra.
9. Válassza ki azt a hálózattípust, amelyre alkalmazni szeretné a szabályt, majd kattintson a Tovább gombra.
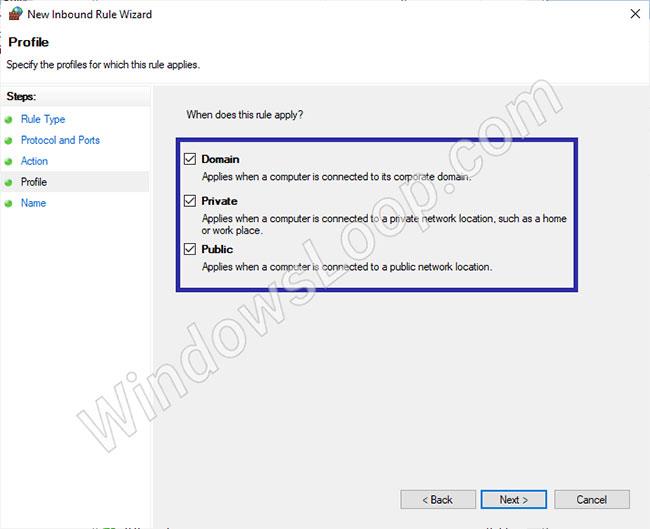
Válassza ki a hálózat típusát, amelyre alkalmazni szeretné a szabályt
10. Adjon értelmes nevet, és kattintson a Befejezés gombra.

Nevezze meg a szabályt
Az újonnan konfigurált szabályt a Windows tűzfalszabályok ablakában fogja látni.
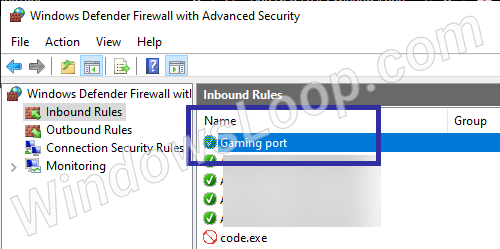
Az újonnan konfigurált szabályt a Windows tűzfalszabályok ablakában fogja látni
Nyitott port a kimenő forgalom számára (a kiszolgálóról az internetre generált forgalom)
A kimenő forgalom portjának megnyitásához kövesse az alábbi lépéseket.
1. Nyissa meg a Start gombot.
2. Keresse meg és nyissa meg a Windows Defender tűzfalat .
3. Kattintson a Speciális beállítások elemre.
4. Válassza a Kimenő szabályok lehetőséget.
5. Válassza a Port lehetőséget , majd kattintson a Tovább gombra.
6. Attól függően, hogy melyik portot szeretné megnyitni, válassza a "TCP" vagy az "UDP" lehetőséget , és kattintson a Tovább gombra.
7. Válassza a Specific local ports opciót , és írja be a port számát az üres mezőbe. Kattintson a Tovább gombra.
8. Válassza a Kapcsolat engedélyezése lehetőséget , majd kattintson a Tovább gombra.
9. Válassza ki azt a hálózattípust, amelyre alkalmazni szeretné a szabályt, majd kattintson a Tovább gombra.
10. Adjon értelmes nevet, és kattintson a Befejezés gombra.
Letiltja a portnyitási szabályok eltávolítását a Windows tűzfalban
Ha már nincs szüksége dedikált szabályra egy port megnyitásához, letilthatja vagy törölheti a szabályt.
A port nyitott tűzfalszabályának letiltásához kattintson a jobb gombbal a szabályra a Windows tűzfal beállításai között, és válassza a Szabály letiltása lehetőséget.
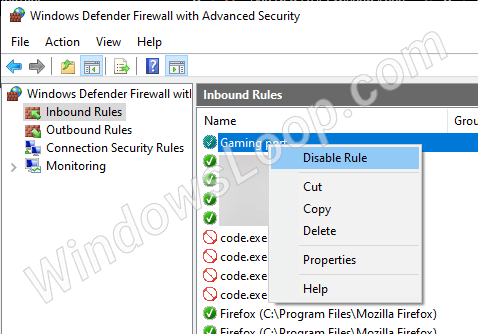
Tiltsa le a port nyitott tűzfal szabályait
Szabály törléséhez kattintson a jobb gombbal a szabályra, és válassza a Törlés lehetőséget .
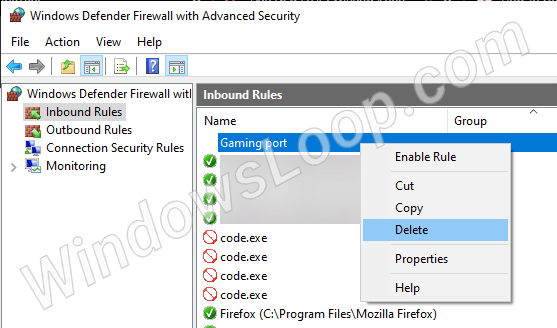
Törölje a portot megnyitó tűzfalszabályt