Egyéni szöveges parancsikonok létrehozása iPhone-on
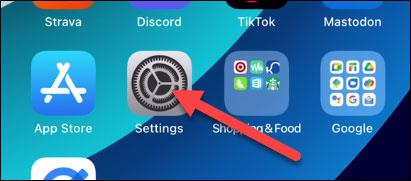
Mindennek kézi beírása az iPhone billentyűzetén fárasztó és időigényes lehet, különösen a gyakran használt kifejezések esetében.

Alapértelmezés szerint a legtöbb Windows 10 alkalmazás a Start menüben lesz rögzítve. Ha hozzá szeretne férni az alkalmazáshoz, kattintson az alkalmazásra. Azonban ahelyett, hogy minden alkalommal használna egy alkalmazást, az egeret kell használnia annak megnyitásához. Ehelyett létrehozhat egy billentyűparancsot az alkalmazás megnyitásához.
Az alábbi cikkben a Tips.BlogCafeIT végigvezeti Önt a Windows 10 rendszeren futó alkalmazások megnyitásához szükséges parancsikonok létrehozásának lépésein.
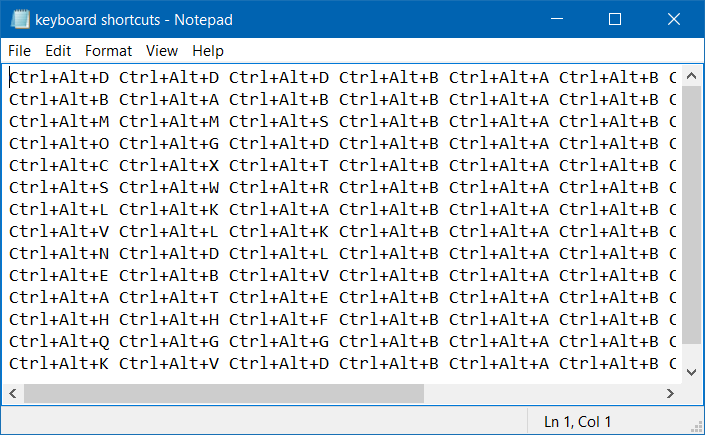
Hozzon létre parancsikonokat az alkalmazások megnyitásához Windows 10 rendszeren
1. lépés:
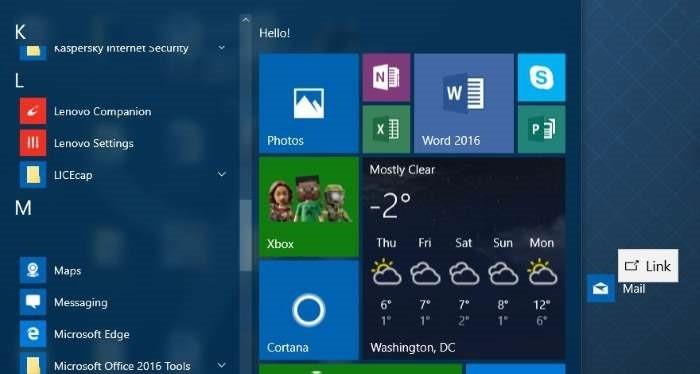
Először nyissa meg a Start menüt, majd válassza ki és húzza az alkalmazást a Start menüből az Asztalra, hogy létrehozzon egy parancsikont az alkalmazáshoz.
2. lépés:
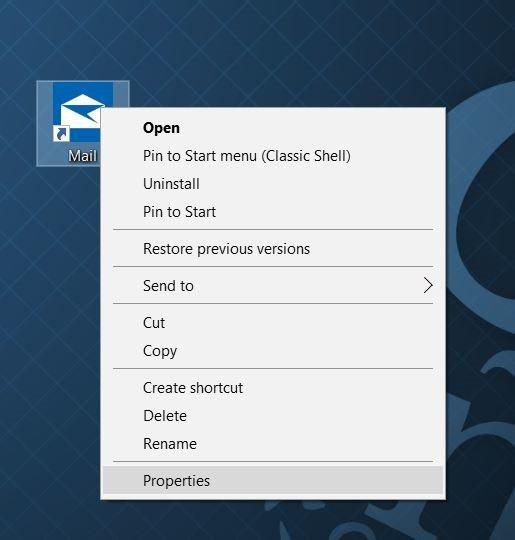
Ekkor egy alkalmazás parancsikon jelenik meg az Asztalon, kattintson a jobb gombbal arra a parancsikonra, és válassza a Tulajdonságok lehetőséget .
3. lépés:

A Parancsikon lapon görgessen lefelé, és válassza ki a Gyorsbillentyű mezőt .
4. lépés:
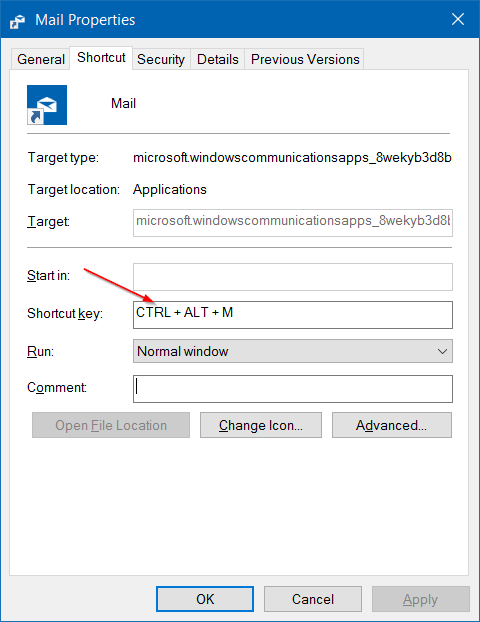
Írja be az alkalmazás megnyitásához használni kívánt kulcsot. A Windows automatikusan hozzáadja a Ctrl+Alt előtagot .
Feltéve, hogy kiválaszthatja az M billentyűt vagy bármely más kívánt billentyűt, a Windows automatikusan létrehoz egy Ctrl + Alt + M billentyűkódot.
Ha elkészült, kattintson az Alkalmaz gombra a módosítások mentéséhez.
Mostantól minden alkalommal, amikor megnyitja az alkalmazást, használhatja az imént létrehozott parancsikont.
Tekintse meg néhány további cikket alább:
Ismerje meg az F1 - F12 billentyűk funkcióit Windows operációs rendszeren
A 10 leghasznosabb billentyűparancs, amelyet mindenkinek fejből kell tudnia
A Windows 10 rendszerben ismerendő billentyűparancsok összefoglalása
Sok szerencsét!
Mindennek kézi beírása az iPhone billentyűzetén fárasztó és időigényes lehet, különösen a gyakran használt kifejezések esetében.
Alapértelmezés szerint a legtöbb Windows 10 alkalmazás a Start menüben lesz rögzítve. Ha hozzá szeretne férni az alkalmazáshoz, kattintson az alkalmazásra. Azonban ahelyett, hogy minden alkalommal használna egy alkalmazást, az egeret kell használnia annak megnyitásához. Ehelyett létrehozhat egy billentyűparancsot az alkalmazás megnyitásához.
Az Xbox Game Bar (a továbbiakban Game Bar) egy nagyszerű támogatási eszköz, amelyet a Microsoft Windows 10 rendszeren szerel fel.
A Kioszk mód a Windows 10 rendszeren egy olyan mód, amelynél csak 1 alkalmazás használható, vagy csak 1 webhely érhető el vendégfelhasználókkal.
Ez az útmutató bemutatja, hogyan módosíthatja vagy állíthatja vissza a Camera Roll mappa alapértelmezett helyét a Windows 10 rendszerben.
A hosts fájl szerkesztése azt eredményezheti, hogy nem tud hozzáférni az internethez, ha a fájl nincs megfelelően módosítva. A következő cikk a hosts fájl szerkesztését mutatja be a Windows 10 rendszerben.
A fotók méretének és kapacitásának csökkentésével könnyebben megoszthatja vagy elküldheti őket bárkinek. Különösen a Windows 10 rendszeren néhány egyszerű lépéssel csoportosan átméretezheti a fényképeket.
Ha biztonsági vagy adatvédelmi okokból nem kell megjelenítenie a nemrég felkeresett elemeket és helyeket, egyszerűen kikapcsolhatja.
A Microsoft nemrég adta ki a Windows 10 évfordulós frissítését számos fejlesztéssel és új funkcióval. Ebben az új frissítésben sok változást fog látni. A Windows Ink ceruza támogatásától a Microsoft Edge böngészőbővítmény támogatásáig a Start menü és a Cortana is jelentősen fejlődött.
Egy hely számos művelet vezérléséhez közvetlenül a tálcán.
Windows 10 rendszeren letölthet és telepíthet csoportházirend-sablonokat a Microsoft Edge beállításainak kezeléséhez, és ez az útmutató bemutatja a folyamatot.
A Sötét mód a Windows 10 sötét hátterű felülete, amely segít a számítógépnek energiatakarékosságban, és csökkenti a felhasználó szemére gyakorolt hatást.
A tálcán korlátozott hely áll rendelkezésre, és ha rendszeresen több alkalmazással dolgozik, gyorsan elfogyhat a több kedvenc alkalmazás rögzítéséhez szükséges hely.










