A billentyűkombináció megváltoztatása a Windows 10 Game Bar eszköz megnyitásához

Az Xbox Game Bar (a továbbiakban Game Bar) egy nagyszerű támogatási eszköz, amelyet a Microsoft Windows 10 rendszeren szerel fel.

Az Xbox Game Bar (a továbbiakban Game Bar) egy nagyszerű támogatási eszköz, amelyet a Microsoft Windows 10 rendszeren szerel fel. Egy sor fontos eszközt és segédprogramot tartalmaz, amelyek segítenek általában a Windows 10 használatában, és különösen a játékokban. Valamint hozzájárul a felhasználói élmény javításához a platformon.
Normál esetben a Windows + G billentyűkombináció megnyomásakor megnyílik az Xbox Game Bar a Windows 10 rendszerben. De ha szeretné elindítani a Game Bar-t egy másik fő egyéni billentyűkombinációval, akkor ez egyáltalán nem nehéz. Csak az alábbi egyszerű lépéseket kell követnie.
Először is el kell érnie a Windows 10 Beállítások alkalmazását. Nyissa meg a Start menüt , és válassza ki a beállítások „fogaskerék” ikonját a bal oldalon, vagy gyorsan megnyomhatja a Windows + i billentyűkombinációt .
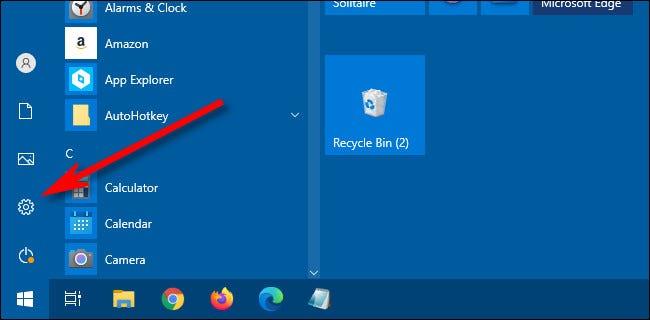
A Beállításokban kattintson a „ Játék ” elemre.
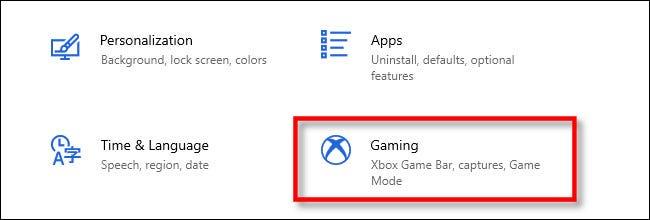
Az „ Xbox Game Bar ” beállításainál görgessen lefelé, amíg meg nem jelenik a „ parancsikonok ” szakasz.
Az első lehetőség a listán az " Xbox Game Bar megnyitása ". Saját egyéni billentyűparancs beállításához kattintson a „ Saját parancsikon ” melletti szövegmezőre, majd nyomja meg a használni kívánt billentyűparancs-kombinációt. A cikkben szereplő példában a Control + Shift + G billentyűkombinációt írjuk be .
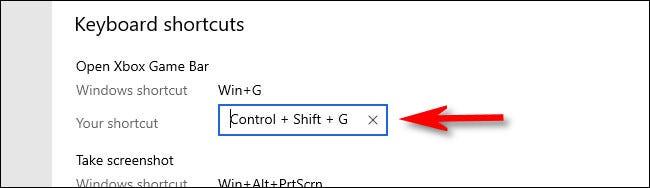
Ha olyan billentyűkombinációt ír be, amely már hozzá van rendelve egy másik szolgáltatáshoz, azonnal megjelenik egy hibaüzenet. Próbáljon meg másik billentyűkódot választani.
Ezután görgessen le a „ Billentyűparancsok ” lista aljára , és kattintson a „ Mentés ” gombra. A Mentés gombra kell kattintania, hogy az Xbox Game Barhoz rendelt új billentyűparancs érvénybe lépjen.
(Itt az Xbox Game Bar egyéb funkcióihoz is módosíthatja a billentyűparancsokat).
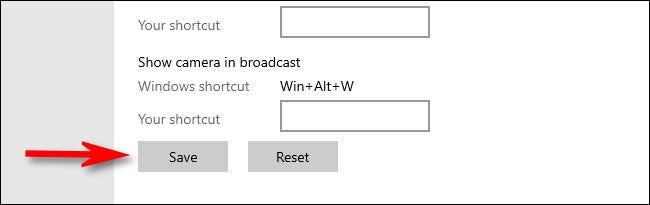
Most megpróbálhatja megnyomni az új gyorsbillentyűt bárhol a Windows 10 rendszerben, és azonnal megjelenik az Xbox Game Bar.
Ha ki szeretné kapcsolni az Xbox Game Bar egyéni billentyűparancsát, egyszerűen lépjen újra a Beállítások > Játék elemre, majd törölje az " Xbox Game Bar megnyitása " szövegmezőt , és kattintson a " Mentés " gombra. Arra is kattinthat, hogy kattintson a " Reset " gombra a webhelyen. a lista alján az összes egyéni parancsikon törléséhez.
A Kioszk mód a Windows 10 rendszeren egy olyan mód, amelynél csak 1 alkalmazás használható, vagy csak 1 webhely érhető el vendégfelhasználókkal.
Ez az útmutató bemutatja, hogyan módosíthatja vagy állíthatja vissza a Camera Roll mappa alapértelmezett helyét a Windows 10 rendszerben.
A hosts fájl szerkesztése azt eredményezheti, hogy nem tud hozzáférni az internethez, ha a fájl nincs megfelelően módosítva. A következő cikk a hosts fájl szerkesztését mutatja be a Windows 10 rendszerben.
A fotók méretének és kapacitásának csökkentésével könnyebben megoszthatja vagy elküldheti őket bárkinek. Különösen a Windows 10 rendszeren néhány egyszerű lépéssel csoportosan átméretezheti a fényképeket.
Ha biztonsági vagy adatvédelmi okokból nem kell megjelenítenie a nemrég felkeresett elemeket és helyeket, egyszerűen kikapcsolhatja.
A Microsoft nemrég adta ki a Windows 10 évfordulós frissítését számos fejlesztéssel és új funkcióval. Ebben az új frissítésben sok változást fog látni. A Windows Ink ceruza támogatásától a Microsoft Edge böngészőbővítmény támogatásáig a Start menü és a Cortana is jelentősen fejlődött.
Egy hely számos művelet vezérléséhez közvetlenül a tálcán.
Windows 10 rendszeren letölthet és telepíthet csoportházirend-sablonokat a Microsoft Edge beállításainak kezeléséhez, és ez az útmutató bemutatja a folyamatot.
A Sötét mód a Windows 10 sötét hátterű felülete, amely segít a számítógépnek energiatakarékosságban, és csökkenti a felhasználó szemére gyakorolt hatást.
A tálcán korlátozott hely áll rendelkezésre, és ha rendszeresen több alkalmazással dolgozik, gyorsan elfogyhat a több kedvenc alkalmazás rögzítéséhez szükséges hely.









